Jadi Anda ingin memulai pengeditan video dengan Adobe Premiere, pilihan utama untuk editor video di tingkat pengalaman apa pun. Anda membeli dan mengunduh program, membukanya, tetapi kemudian tiba-tiba Anda menyadari bahwa Anda tidak tahu apa yang harus dilakukan, atau mulai dari mana.
Anda akan segera menemukan, tidak ada alasan untuk kewalahan. Apa pun alasannya ingin memulai, apakah Anda memulai Saluran Youtube atau sedang mengedit film pendek pertama Anda, Anda akan melihat bahwa begitu Anda berkenalan dengan program, waktu pengeditan Anda tampaknya terbang melewati.
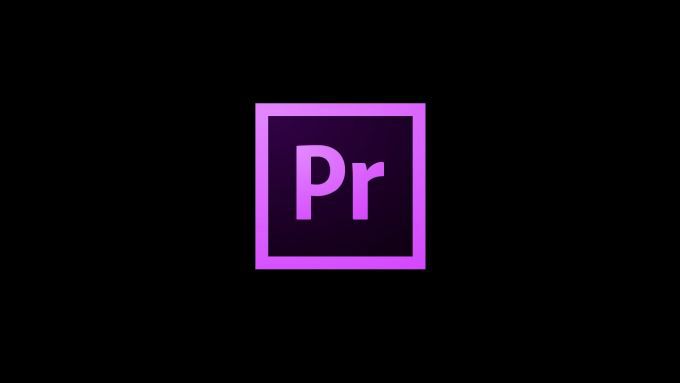
Jika Anda mengikuti petunjuk dalam tutorial Adobe Premiere ini, Anda akan siap untuk mulai mengedit media dengan percaya diri. Anda juga dapat membangun pengetahuan Anda dengan lebih mudah setelah dasar-dasarnya habis. Ingatlah bahwa dengan program-program seperti Premiere, ada lebih dari satu cara untuk melakukan semuanya, jadi jangan merasa Anda harus tetap menggunakan metode khusus ini setiap saat.
Memulai Proyek Baru
Setelah Adobe Premiere dibuka, Anda memiliki beberapa opsi di layar beranda. Anda dapat memulai proyek baru, membuka proyek yang sedang Anda kerjakan, atau Anda dapat melihat daftar proyek terbaru Anda untuk dibuka.
Dengan asumsi Anda memulai dari awal, mengeklik Proyek Baruakan membawa Anda ke jendela tempat Anda dapat memilih pengaturan proyek ini. Ini mungkin terlihat membingungkan, tetapi di sini adalah versi rusak dari setiap bagian.

Pertama, ada nama proyek Anda, dan lokasi di mana Anda memilih proyek Anda untuk disimpan. Lalu ada Video Rendering dan Putar Ulang, yang merupakan cara komputer Anda memproses video yang Anda produksi dan memutar hasil akhir kepada Anda secara real-time.
In_content_1 all: [300x250] / dfp: [640x360]->Apa yang Anda pilih untuk opsi ini menentukan seberapa cepat video Anda akan ditampilkan dan diputar kembali kepada Anda. Opsi Anda yang tersedia bergantung pada kartu grafis komputer Anda, tetapi Akselerasi GPU Mesin Pemutaran Merkuri (CL Terbuka)didukung oleh sebagian besar komputer dan disarankan.
Anda kemudian dapat memilih dengan metrik apa yang Anda ingin video Anda ditampilkan, baik Kode waktuatau Frame(Anda tidak perlu khawatir tentang kaki + bingkai kecuali Anda merekam dengan kamera 16mm atau 35mm). Kode waktuadalah cara video yang Anda rekam masuk dan disimpan setiap bingkai video. Opsi ini direkomendasikan karena akan menunjukkan kepada Anda berapa lama video Anda keluar dan membuatnya lebih mudah untuk menemukan frame tertentu.
Opsi tampilan Audiobenar-benar tergantung pada seberapa tepatnya Anda ingin mengedit file audio Anda, tetapi opsi Sampel Audiobaik-baik saja kecuali Anda perlu sunting audio ke milidetik.
Bagian Format Pengambilantidak penting kecuali Anda secara langsung mengambil video ke Adobe Premiere, dalam hal ini Anda akan memilih apakah Anda merekam dalam Video Digital atau Video Definisi Tinggi.
Memasukkan Video dan Audio Anda
Setelah mengatur opsi proyek Anda, Anda akan dibawa ke ruang kerja utama Anda. Anda dapat mengubah tampilan ruang kerja dengan menggerakkan setiap panel, atau memilih Jendela>Ruang Kerjadi bilah atas dan memilih salah satu yang dibuat sebelumnya. Di artikel ini ruang kerja Editingakan digunakan.

Hal pertama yang ingin Anda lakukan adalah memuat semua media yang akan Anda gunakan ke proyek Anda. Pertama, cari Peramban Mediadi kotak kiri bawah. Dari sini, Anda dapat mencari media langsung dari komputer Anda.
Setelah Anda menemukan video atau audio yang Anda inginkan, mengkliknya akan menampilkannya di jendela Sumbertepat di atas. Di jendela ini Anda dapat memotong bagian apa yang Anda inginkan dan memasukkannya ke dalam timeline Anda (panel kanan bawah) menggunakan alat Tandai Dalamdan Tandai Keluar(ikon berbentuk braket di bawah video sumber Anda.)

Untuk memasukkan video, Anda dapat menyeret video dari ikon Video Sajadi bawah video di jendela sumber, atau Anda dapat menarik video langsung dari peramban media jika Anda menginginkan seluruh video dan audio apa pun yang mungkin ada.
Sebagai alternatif, Anda dapat menggunakan alat Sisipkan(ketiga dari kanan di bawah video sumber Anda) untuk menyisipkan video di mana pun penanda berada di Timeline.

Audio berfungsi sama untuk mencari dan menyisipkan ke dalam urutan jika Anda memiliki file audio yang terpisah, seperti musik atau efek suara. Jika Anda hanya ingin mengambil audio dari video, Anda dapat dengan mudah menyeret ikon Audio Sajake proyek Anda.
Alat Dasar Adobe Premiere Dijelaskan
Saat mengedit video, alat yang ditawarkan Adobe Premiere akan menjadi teman terbaik Anda. Ada banyak alat berbeda di dalam program ini, tetapi inilah penjelasan yang paling mendasar yang paling sering Anda gunakan.

Alat Seleksi
Ini adalah ikon yang terlihat seperti penunjuk. Ini adalah alat paling atas dalam kotak di sebelah urutan Anda. Alat ini memungkinkan Anda untuk memilih video atau audio dalam timeline Anda, atau memilih tombol dan opsi di dalam antarmuka. Anda juga dapat mengklik kiri media luar di timeline Anda dan menarik untuk membuat kotak pemilihan untuk memilih beberapa klip.

Track Select Forward + Backward Tool
Ini adalah ikon berikutnya di bawah Selection Tool, ditandai dengan kotak dan panah. Anda mungkin memperhatikan di sudut kanan bawah ikon ada segitiga kecil.
Ini berarti bahwa dengan mengklik dan menahan ikon Anda dapat mengakses alat lain yang terkait dengannya. Dengan melakukan ini, Anda dapat menggunakan alat Track Select Forward, yang dapat memindahkan seluruh trek di timeline Anda ke depan, atau alat Track Select Backward, yang melakukan sebaliknya.
Alat Edit Riak
Anda dapat menggunakan ini untuk memotong titik Masuk dan Keluar dari klip Anda, dan Anda dapat menggunakan Edit Pengguliran alat untuk mengedit secara bersamaan satu titik Keluar klip dan titik Masuk lainnya, untuk menutup celah.
Di bawah alat ini juga terdapat Tingkat Pereganganjika Anda perlu mempercepat atau memperlambat seluruh klip. Anda dapat mengklik dan menarik dari titik Masuk atau Keluar untuk menggunakan alat ini. Itu tidak akan memotong apa pun dari klip, itu hanya akan mempercepat atau memperlambat frame rate.
Alat Cukur
Ini adalah ikon berbentuk pisau cukur. Dengan alat ini, Anda dapat dengan mudah memotong klip kapan saja Anda mau.

Ketik Alat
Alat ini, yang terlihat seperti huruf kapital T, memungkinkan Anda mengklik langsung pada pemutaran video Anda dan membuat teks sederhana . Anda juga dapat mengeklik dan menahan untuk mengakses alat Jenis Vertikal, yang membuat kotak teks vertikal.

Dengan semua alat ini, dengan mengarahkan mouse Anda di atasnya, Anda mungkin melihat sebuah huruf dalam tanda kurung di sebelah nama alat. Inilah kunci pada keyboard Anda yang terkait dengan alat ini, sehingga Anda dapat menggunakan pintasan ini untuk mengaksesnya dengan cepat.
Alat Pengeditan Audio Dasar
Tidak hanya Premiere memiliki alat untuk mengedit video Anda, tetapi ada juga banyak opsi pengeditan audio yang tersedia jika Anda perlu memanipulasi dalam beberapa cara.
Setelah memasukkan audio ke timeline Anda, Anda dapat mengeditnya dengan cara yang sama Anda mengedit video, menggunakan alat yang sama. Selain itu, ada juga efek audio yang ditunjuk untuk meningkatkan suara proyek Anda.
Untuk mengaksesnya, klik tab Efekdi bagian atas ruang kerja Anda. Ini akan membuka panel Efek di sisi kanan Anda, dan dari sini Anda dapat pergi ke Efek Audio. Untuk menggunakannya, cukup seret efek yang Anda pilih ke klip audio Anda.

Efek yang sangat berguna adalah efek DeHummer dan DeNoise. Jika Anda melihat banyak suara latar di klip audio Anda, efek ini dapat membantu Anda menghilangkannya. Anda dapat menemukannya di Pengurangan / Pemulihan Kebisingan. Setelah Anda menerapkannya, Anda dapat bermain dengannya di panel Kontrol Efek, tetapi mereka akan menghilangkan sebagian besar suara secara otomatis.
Hal baik lain yang perlu diingat adalah Anda dapat mengontrol volume audio langsung dari timeline Anda. Jika Anda melihat klip audio Anda, Anda akan melihat ada garis horizontal putih. Anda dapat menarik garis ini ke atas atau ke bawah untuk mengubah volume. Jika Anda ingin volume keras di tempat-tempat tertentu dan diam di tempat lain, Anda dapat menggunakan fitur yang disebut Frame Kunciuntuk melakukan ini.

Seret salah satu lingkaran di bilah gulir di bagian audio garis waktu untuk memperluasnya. Anda akan melihat ikon berbentuk berlian di sebelah kiri timeline audio Anda. Jika Anda mengklik ikon ini, Anda akan menambahkan Keyframe, dan jika Anda menambahkan setidaknya dua, Anda dapat menyeretnya secara terpisah dari yang lain. Dengan ini, Anda dapat dengan mudah memudar masuk / keluar audio Anda.
Pembuatan Judul di Premiere
Jika Anda perlu membuat judul yang lebih terperinci daripada yang dapat Anda lakukan dengan alat teks sederhana, Judul Warisan>fitur yang kuat di Premiere memiliki lebih banyak alat untuk pembuatan judul. Cukup klik File>Baru>Judul Legacyuntuk membuka jendela pembuatan.

Gunakan alat Ketikdi jendela ini untuk mengetik teks Anda. Di bawah bagian Ubahke kanan, Anda dapat mengubah penempatan, ukuran, opacity, dan lainnya. Di bawah Properti, ada banyak opsi untuk pembuatan judul yang unik, seperti menambahkan slant, kerning, atau pelacakan. Anda juga dapat mengubah font itu sendiri dan ukurannya.
Anda tidak hanya dapat membuat teks, tetapi Anda juga dapat menggunakan alat bentuk untuk menambahkan bentuk dasar ke dalam judul Anda.
Mengubah Tampilan Video Anda Dengan Penilaian Warna
Jika Anda ingin tampilan video Anda terasa lebih konsisten, Anda dapat dengan mudah menyesuaikan warnanya, pencahayaan, dan aspek visual lainnya menggunakan Warna Lumetridi Premiere. Anda dapat menemukan ini di bawah panel Warna.
Dengan Lumetri Color Anda memiliki banyak alat berbeda yang Anda inginkan. Di bawah Koreksi Dasar, Anda dapat melakukan beberapa perubahan cepat untuk meningkatkan tampilan klip Anda, seperti Keseimbangan Putih, Kontras, Sorotan / Bayangandan Putih / Hitam. Jika Anda ingin melakukan perubahan yang lebih maju dan terperinci, sisa opsi memberi Anda lebih banyak kebebasan.

Namun, jika Anda kewalahan dengan jumlah alat di sini, ada juga opsi untuk mengunduh LUT dan pengaturan warna untuk secara otomatis memberi warna pada klip Anda. Ada banyak yang gratis yang dapat Anda temukan online.
Setelah mengunduhnya, Anda dapat menjelajahinya di bawah opsi LUTdi Koreksi Dasar, atau di bawah Lihat di dropdown Materi Iklan di bawah Warna Lumetri.
Mengekspor dan Merender Video Anda
Pengeditan selesai, dan Anda senang dengan hasilnya. Jadi, bagaimana cara Anda menyunting video Anda ke dalam format yang dapat dibagikan? Untungnya, Adobe Premiere memudahkan Anda untuk merender video Anda langsung di program dan mengekspornya.

Untuk memulai proses ini, pertama-tama aktifkan panel garis waktu dengan mengklik di dalamnya, lalu cari bagian paling atas bilah alat dan klik File>Ekspor>Media. Sebuah layar akan muncul untuk Anda memilih opsi ekspor Anda. Pertama, pastikan Anda mengekspor urutan yang ingin Anda ekspor. Anda dapat melihat apa yang Anda ekspor dengan menyeret penanda biru melalui pratinjau.

Selanjutnya, Anda ingin memilih format untuk menyimpan video Anda. Kecuali Anda diharuskan menyimpan video Anda dalam format tertentu, menggunakan H.264>kuat umumnya direkomendasikan untuk output kualitas terbaik.
Lalu ada opsi untuk memilih preset. Ini tergantung pada bagaimana Anda akan membagikan video Anda. Ada beberapa preset yang akan membuat video Anda lebih baik didukung oleh Facebook, Youtube, Twitter, dan platform lain yang sudah tersedia untuk dipilih. Atau, Anda dapat memilih ubahsuaianuntuk memilih pengaturan Anda sendiri. Meskipun demikian, secara umum, preset Sumber Pencocokan - Kecepatan Tinggibaik untuk sebagian besar penggunaan.
Pastikan untuk memberi nama proyek Anda dan pilih di mana Anda ingin video yang diekspor disimpan, dan bahwa Ekspor Videodan Ekspor Audioadalah diperiksa sesuai dengan yang ingin diekspor.
Setelah selesai, Anda dapat mengeklik Ekspordi bagian bawah dan video Anda yang sudah selesai akan dikirim ke lokasi yang Anda pilih.