Ada beberapa kesalahan Windows yang merupakan mahakarya, yang berarti mereka telah ada sejak awal waktu dan tidak pernah gagal untuk pergi. Salah satu yang muncul dalam pikiran saya adalah "Windows telah pulih dari kesalahan serius". Jika Anda mencari Google untuk itu, Anda akan menemukan ribuan entri! Yang lain seperti itu adalah "Windows Explorer telah berhenti bekerja".
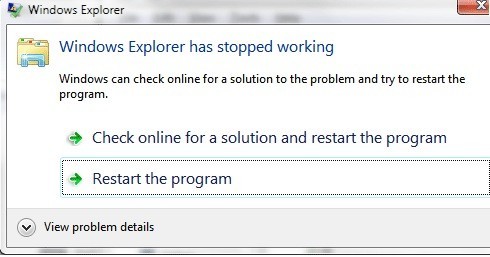
Dan cukup yakin, saya mendapat salah satu pesan kesalahan ini pada Windows 7 saya PC minggu lalu. Masalah dengan kesalahan-kesalahan ini dan alasan mengapa mereka begitu populer adalah karena mereka memiliki semua jenis penyebab. Bukan hanya satu masalah yang menyebabkan kesalahan, jika tidak, itu akan mudah diperbaiki. Dalam artikel ini, saya akan mencoba untuk melalui semua metode berbeda yang dapat Anda gunakan untuk memperbaiki kesalahan.
Metode 1 - Lakukan Boot Bersih
Perburuan! Masalah ini biasanya disebabkan oleh sesuatu di komputer Anda selain dari OS. Windows sendiri jarang crash sendiri dengan kesalahan ini. Jadi, hal pertama yang harus dilakukan adalah mencoba dan mengisolasi layanan, program, atau item startup apa yang menyebabkan masalah, jika itu salah satunya.
Anda dapat melakukan ini dengan melakukan apa yang disebut boot bersih. Ini dijelaskan di sini secara rinci di situs web Microsoft:
http://support.microsoft.com//kb/929135
Pada dasarnya, kami menggunakan MSCONFIG untuk menonaktifkan semua layanan pihak ketiga dan item startup dan melihat apakah masalahnya hilang. Jika ya, maka Anda tahu itu salah satu layanan atau item startup dan Anda harus memulai siklus memungkinkan setengah item, kemudian reboot, memeriksa, dll. Ini memakan waktu sedikit, tetapi layak untuk memiliki komputer Anda berjalan dengan benar. .
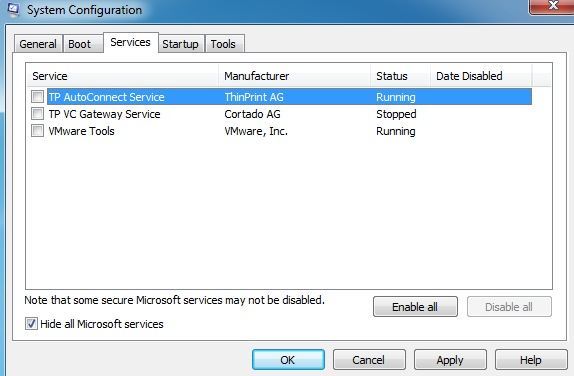
Metode 2 - Nonaktifkan Ekstensi Shell
Jika Anda menjalankan boot bersih dan masalah masih terjadi, maka Anda dapat mencoba untuk menonaktifkan semua ekstensi shell non-Microsoft. Anda dapat melakukan ini dengan mengunduh program gratis dari Nirsoft yang disebut ShellExView.
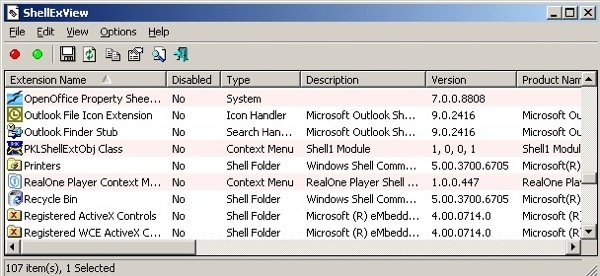
Anda ingin menjalankan program dan lalu sortir semua barang oleh Produsen. Apa pun yang bukan dari Microsoft harus dinonaktifkan. Sekali lagi, jika masalah tersebut hilang, maka Anda tahu itu adalah salah satu dari ekstensi shell tersebut dan Anda dapat mengaktifkannya satu per satu. Untuk menonaktifkan, cukup pilih item dan kemudian klik pada tombol lingkaran merah.
Metode 3 - Perbarui Pengandar Video
Anehnya, driver video yang lama atau rusak dapat menyebabkan masalah ini. Pergi ke situs web produsen dan unduh versi terbaru untuk versi Windows Anda, pastikan untuk mendapatkan 32 atau 64-bit tergantung pada sistem Anda.
Metode 4 - Selalu Tampilkan Ikon
Perbaikan aneh lainnya adalah pergi ke Explorer, Tools, Folder Optionsdan kemudian tab Lihatuntuk Windows XP. Untuk Windows Vista dan 7, Anda ingin mengklik tombol Atur, kemudian Folder dan Opsi Pencarian, lalu tab Lihat.
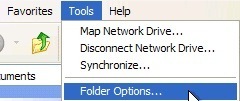
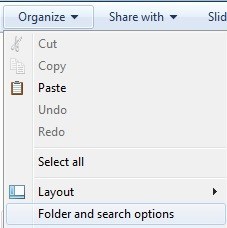
Pada tab Tampilan, centang kotak yang mengatakan Selalu tampilkan ikon, tidak pernah thumbnail.
![]()
Apa yang ini lakukan? Nah, pada dasarnya daripada mencoba untuk menunjukkan pratinjau thumbnail kecil dari gambar atau video, itu hanya akan menampilkan ikon. Itu mungkin tidak ideal, tetapi jika menyingkirkan masalah explorer yang tidak merespons, maka itu mungkin sepadan.
Metode 5 - Pemulihan Sistem
Jika Anda menginstal sesuatu seperti pembaruan atau driver baru dan sekarang tiba-tiba Anda mengalami masalah explorer, mungkin ada baiknya untuk mengembalikan komputer Anda ke keadaan sebelumnya. Anda dapat menggunakan System Restore untuk kembali ke waktu sebelum pembaruan atau pemasangan yang Anda yakini menyebabkan masalah. Klik Mulai dan ketik System Restore.
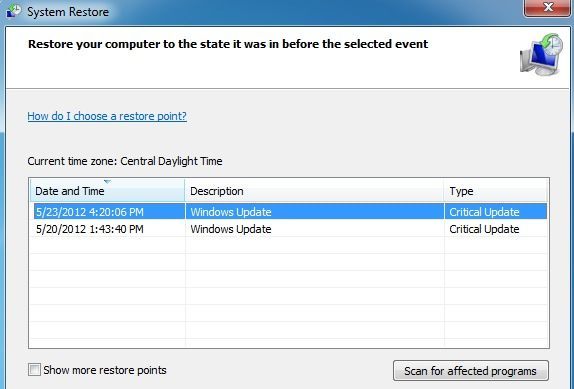
Metode 6 - Jalankan Pemeriksa Berkas Sistem
Jika masalah ini terjadi disebabkan oleh file rusak di Windows, yang cukup langka, Anda dapat memperbaikinya menggunakan beberapa alat yang berbeda. Yang pertama adalah menjalankan perintah pemeriksa file sistem pada prompt perintah. Anda dapat melakukan ini dengan membuka prompt perintah yang ditinggikan (Klik Mulai, ketik perintah dan kemudian klik kanan dan pilih Run as Administrator).
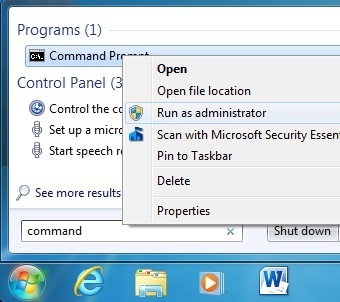
Pada prompt perintah, cukup ketik perintah berikut:
sfc /scannow
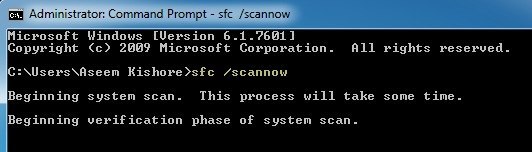
Ini akan memeriksa semua sistem dan file yang dilindungi dan mengganti mereka jika salah satu dari mereka ditemukan rusak. Jika ini tidak berhasil, Anda dapat mencoba menginstal perbaikan.
Metode 7 - Perbaikan Instal Windows
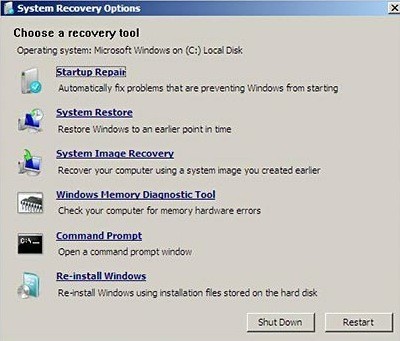
Anda dapat dapatkan perbaikan startup dari dialog System Recovery Optionsyang ditampilkan di atas saat komputer pertama kali memuat. Pada dasarnya, Anda perlu menekan dan menahan F8 saat komputer Anda boot. Kemudian Anda akan mendapatkan daftar Opsi Booting Lanjutan, tempat Anda akan memilih Perbaiki komputer Anda.
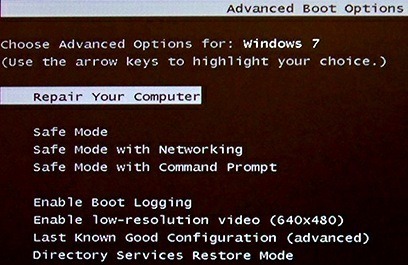
Klik Startup Repair dan biarkan hal itu terjadi. Selain itu, saat Anda berada di Opsi Pemulihan Sistem, Anda akan melihat opsi untuk Prompt Perintah. Dari sana, Anda dapat mencoba menjalankan perintah berikut:
chkdsk c: /r
Metode 8 - Penghapusan Virus atau Malware
Jika tidak ada yang bekerja untuk Anda, maka Anda mungkin menjadi korban virus atau malware. Jika Anda berpikir Anda mungkin memiliki virus, Anda harus mencoba menginstal beberapa perangkat lunak anti-virus dan anti-spyware untuk melihat apakah Anda dapat menemukan masalah. Jika Anda memiliki infeksi virus yang sangat buruk atau banyak malware, satu-satunya pilihan Anda mungkin adalah menginstal OS baru.
Jika Anda masih mengalami masalah ini, posting spesifikasi Anda di sini, apa pun yang Anda telah dilakukan baru-baru ini di komputer Anda dan kami akan mencoba membantu! Selamat menikmati!