Tutorial ini mencakup pemecahan masalah untuk masalah touchpad dan mouse di Chromebook. Gunakan layar sentuh atau mouse eksternal untuk mencoba perbaikan ini jika trackpad atau touchpad Chromebook Anda tidak berfungsi.
1. Bersihkan Panel Sentuh Anda
Kursor Chromebook Anda mungkin terhenti atau berkedip jika ada kotoran, debu, atau cairan pada panel sentuh. Menyeka touchpad Anda dengan kain yang bersih, kering, dan tidak berbulu mungkin akan membuatnya berfungsi kembali dengan benar.
Jika menggunakan mouse eksternal, pastikan permukaannya rata, bebas kotoran, dan halus. Tempatkan dan gunakan mouse pada mousepad jika Anda memilikinya.

Mouse eksternal terkadang mengalami kegagalan fungsi saat baterainya hampir habis atau mati. Periksa level baterai mouse Anda dan isi dayanya jika lemah. Ganti baterai jika dayanya sudah tidak dapat diisi lagi atau mati sebelum waktunya.
2. Mainkan Jari Anda di Touchpad
Ketuk perlahan jari Anda pada panel sentuh Chromebook untuk menciptakan efek drumroll. Melakukannya setidaknya selama 10 detik dapat menghilangkan kotoran atau partikel yang menempel di sekitar atau di bawah touchpad Anda.

3. Sesuaikan Kecepatan Panel Sentuh
Apakah Chromebook Anda kursor terlalu sensitif atau lamban saat menggerakkan jari Anda di trackpad? Sesuaikan kecepatan kursor/penunjuk Anda di menu pengaturan touchpad.
Buka Pengaturan>Perangkat>Touchpaddan gerakkan Kecepatan touchpadatau Kecepatan mousepenggeser sesuai keinginan Anda.
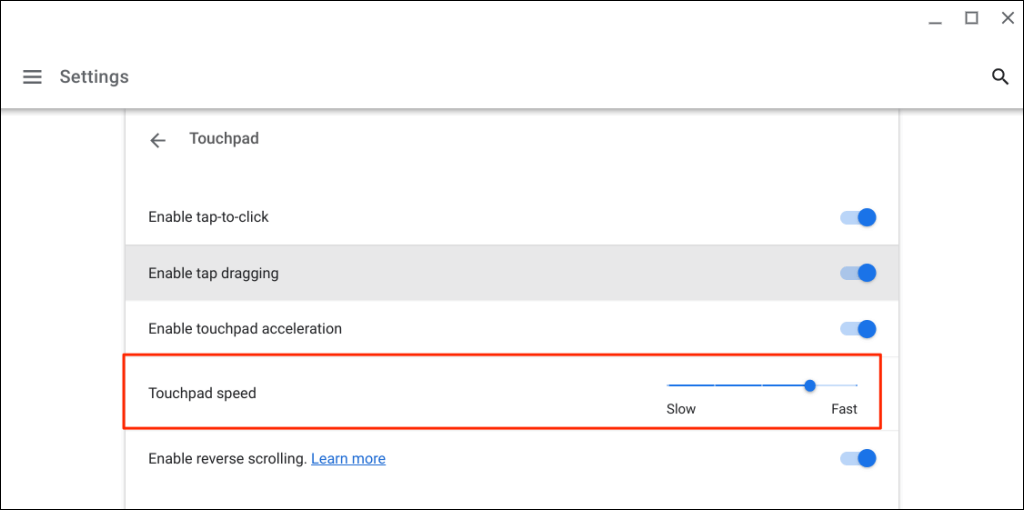
4. Aktifkan Ketuk untuk Klik
Mengetuk panel sentuh Chromebook sama dengan menekan tombol kiri pada mouse fisik. Jika Chromebook Anda tidak memilih item saat Anda mengetuk touchpad, hal ini mungkin karena “Ketuk untuk mengklik” dinonaktifkan.
Buka Setelan>Perangkat>Touchpaddan aktifkan Aktifkan ketuk untuk mengklik.
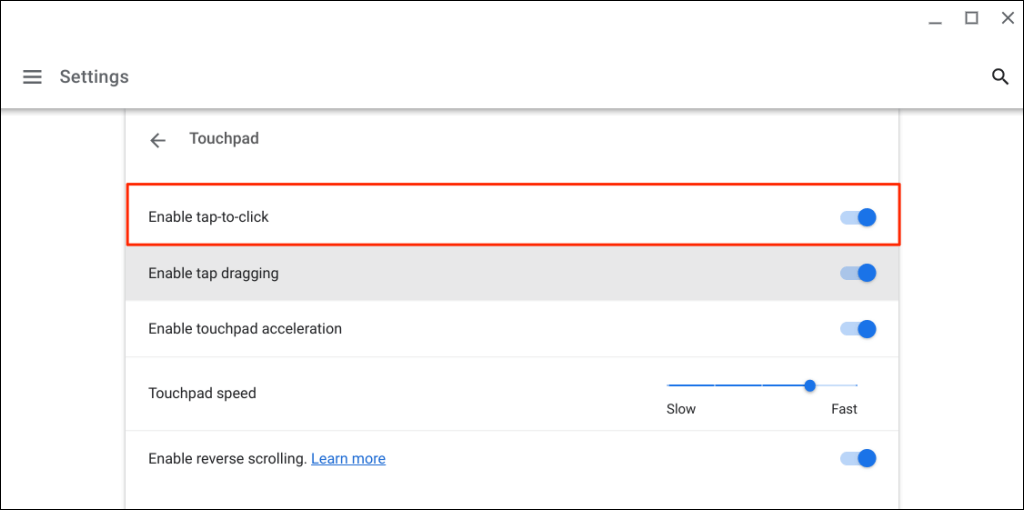
5. Ubah Pengaturan Akselerasi Touchpad
Akselerasi panel sentuh menyempurnakan pergerakan kursor Chromebook dan memungkinkan Anda menggulir halaman dengan cepat. Mengaktifkan akselerasi touchpad dapat mengatasi masalah kursor atau kelambatan mouse di Chromebook Anda.
Buka aplikasi Pengaturan, pilih Perangkatdi sidebar, pilih Touchpad, dan aktifkan Aktifkan akselerasi touchpad..
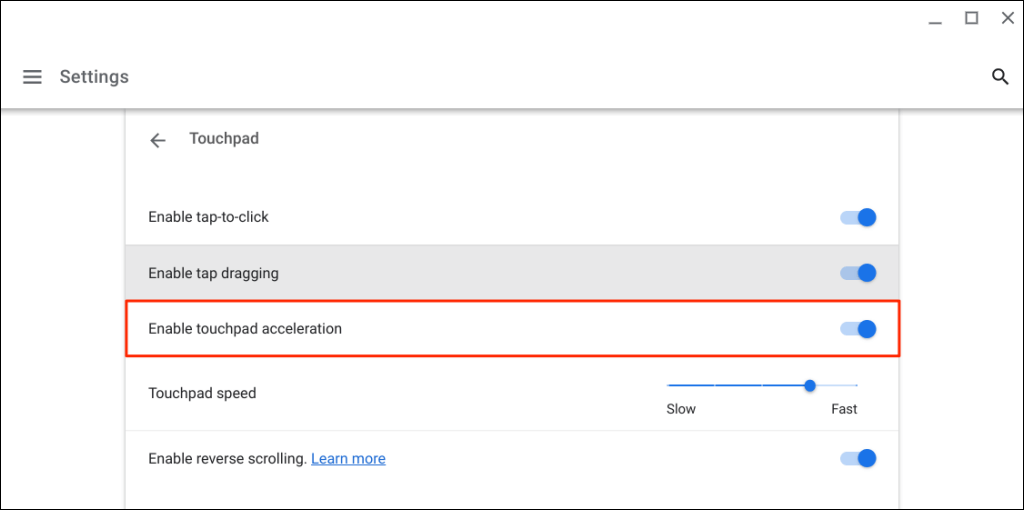
6. Ubah Jenis Pengguliran
Di ChromeOS, “Pengguliran Terbalik” memindahkan halaman ke bawah saat Anda menggeser panel sentuh ke atas dengan dua jari dan sebaliknya. Nonaktifkan fitur untuk memindahkan halaman sesuai arah gulir Anda—yaitu, halaman bergerak ke atas saat Anda menggulir ke atas dan ke bawah saat Anda menggulir ke bawah.
Buka Setelan>Perangkat>Touchpaddan matikan Aktifkan pengguliran terbalikuntuk menonaktifkan pengguliran terbalik.

7. Aktifkan Ketuk Menyeret
“Ketuk-seret” memungkinkan Anda memindahkan atau memilih beberapa item dengan mengetuk dua kali dan menyeret jari Anda pada panel sentuh. Anda tidak dapat menarik atau memindahkan item menggunakan touchpad jika tarik-ketuk dinonaktifkan di Chromebook.
Buka Setelan>Perangkat>Touchpaddan aktifkan Aktifkan ketuk menyeret.
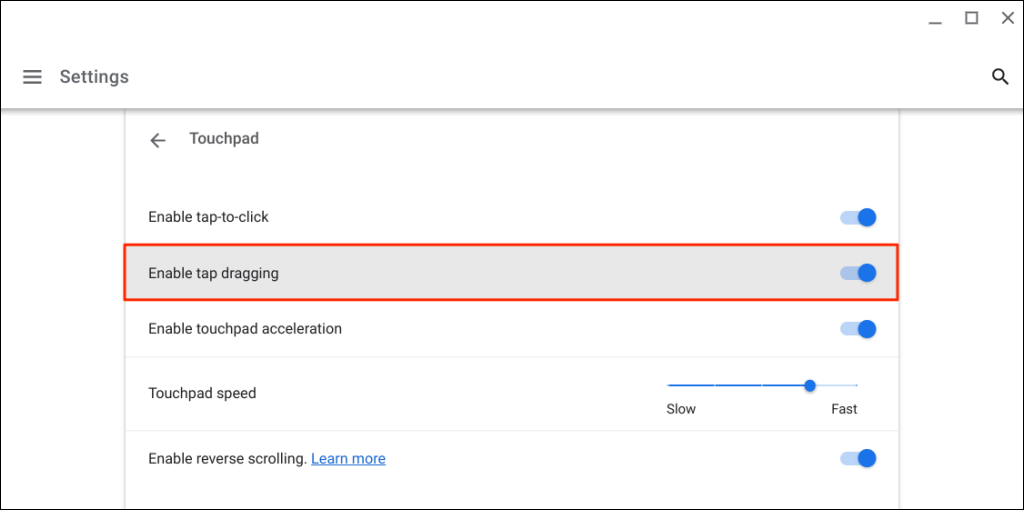
8. Tekan Tombol Esc Berulang Kali
Menekan tombol Escbeberapa kali juga dapat memperbaiki masalah panel sentuh di Chromebook Anda. Ketuk tombol EscChromebook Anda berulang kali selama 20-30 detik dan periksa apakah touchpad atau mouse Anda sekarang berfungsi.
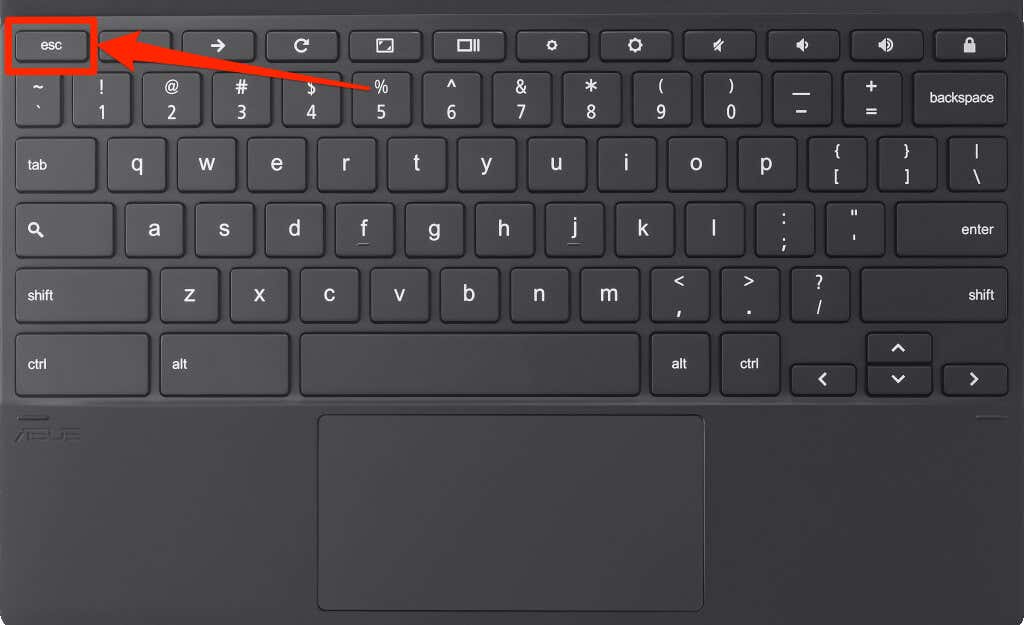
9. Nyalakan ulang Chromebook Anda
Tekan dan tahan Tombol dayaChromebook Anda dan pilih Matikanpada menu daya. Tunggu 2-3 menit hingga Chromebook Anda mati dan tekan tombol Dayauntuk menyalakannya kembali.
10. Perbarui Chromebook Anda
Memperbarui Chromebook Anda mungkin dapat mengatasi masalah panel sentuh, terutama jika sistem operasinya tertinggal beberapa versi dari versi terbaru.
Hubungkan Chromebook Anda ke Wi-Fi atau Ethernet, buka aplikasi Setelan, dan pilih Tentang ChromeOSdi sidebar.
Tunggu sementara Chromebook Anda mengunduh versi ChromeOS terbaru dan pilih Mulai Ulanguntuk memasang pembaruan.
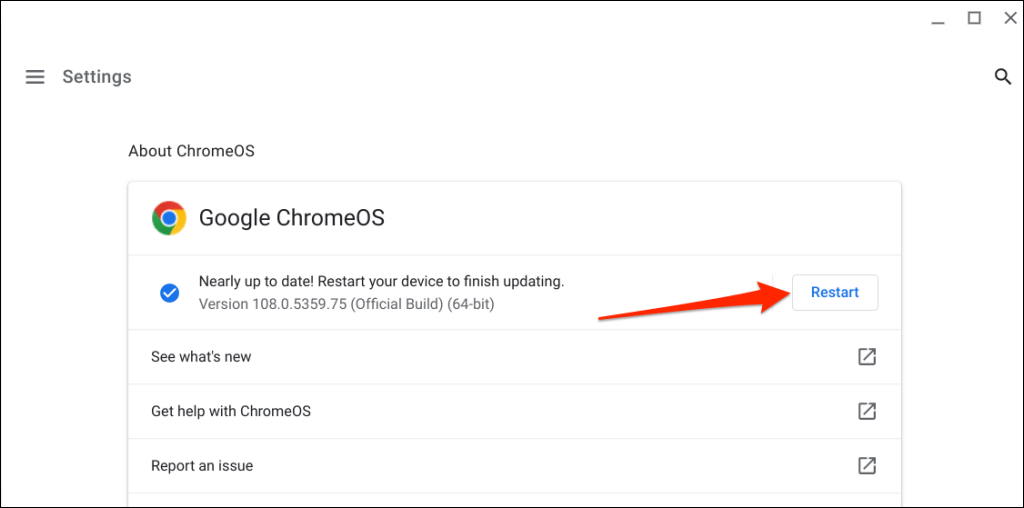
Jika Anda menggunakan Chromebook sekolah atau kantor, Anda mungkin perlu menghubungi administrator untuk memperbarui sistem operasinya.
11. Lakukan Hard Reset
Setel ulang perangkat keras Chromebook Anda jika panel sentuh masih tidak berfungsi setelah mencoba perbaikan di atas. Penyetelan ulang perangkat keras (juga disebut penyetelan ulang Pengontrol Tertanam atau penyetelan ulang EC) akan memulai ulang papan ketik, bidang sentuh, port, baterai, dll..
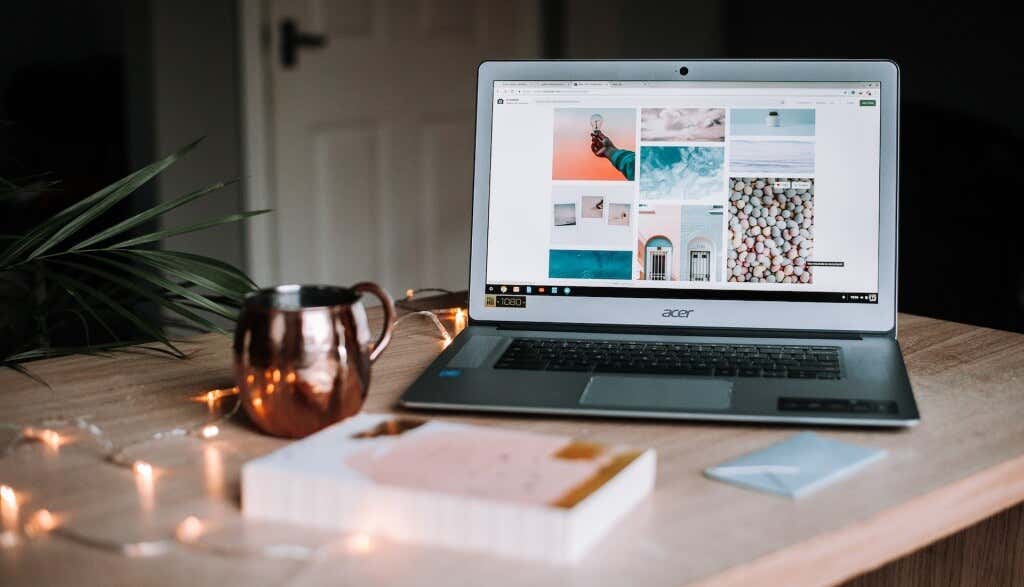
Proses penyetelan ulang perangkat keras atau EC akan berbeda-beda bergantung pada jenis atau model Chromebook Anda. Perhatikan bahwa melakukan pengaturan ulang perangkat keras Anda mungkin menghapus beberapa file di folder “Unduhan”. Kami menyarankan Anda mencadangkan file dalam folder tersebut ke Google Drive atau USB thumb drive.
Juga, cabut perangkat dan aksesori (monitor, kabel daya, drive USB, mouse, dll.) dari Chromebook Anda sebelum menyetel ulang perangkat kerasnya.
Reset Perangkat Keras Laptop Chromebook

Mereset Chromebook 2-in-1 atau Tablet ChromeOS
Reset Chromebook dengan Baterai yang Dapat Dilepas
Anda dapat memulai ulang perangkat keras Chromebook dengan melepas dan memasang kembali baterainya. Jika baterai Chromebook Anda dapat dilepas, matikan, lalu keluarkan baterai. Tunggu selama 1-2 menit, sambungkan kembali baterai, dan hidupkan kembali Chromebook Anda.
Setel ulang Chromebit

Untuk menyetel ulang Chromebit yang didukung ChromeOS, matikan Chromebit, lepas adaptor dayanya, dan tunggu beberapa detik. Sambungkan kembali adaptor daya, nyalakan Chromebit, dan periksa apakah keyboard yang disandingkan berfungsi dengan benar.
Gunakan Tombol Reset Khusus
Beberapa Chromebook dari Lenovo, Samsung, Acer, dan Asus memiliki tombol reset yang biasanya tersembunyi di lubang di casing bawah. Matikan Chromebook Anda, lepas adaptor dayanya, dan tekan pin, penjepit kertas, atau pelepas kartu SIM ke dalam lubang.
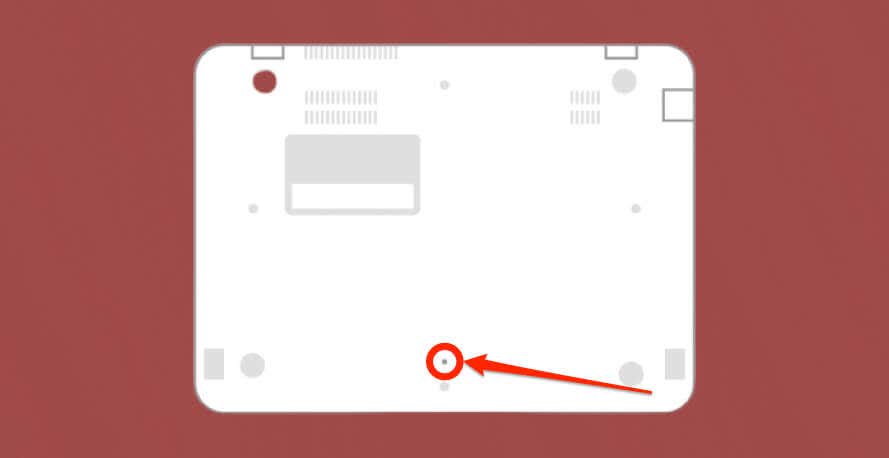
Pegang pin atau klip kertas dan sambungkan kembali adaptor daya. Nyalakan Chromebook Anda dan lepaskan klip kertas saat layar menyala.
12. Gunakan Mode Tamu atau Tambahkan Kembali Akun Anda
Touchpad Chromebook Anda mungkin tidak berfungsi jika ada masalah dengan akun Anda. Menggunakan Chromebook dalam mode tamu dapat membantu menentukan apakah akun Anda memiliki masalah dengan panel sentuh..
Jika ada lebih dari satu akun di Chromebook Anda, hapus dan tambahkan kembali akun yang tidak berfungsi dengan touchpad Anda. Lakukan reset pabrik jika Anda hanya menggunakan satu akun di Chromebook.
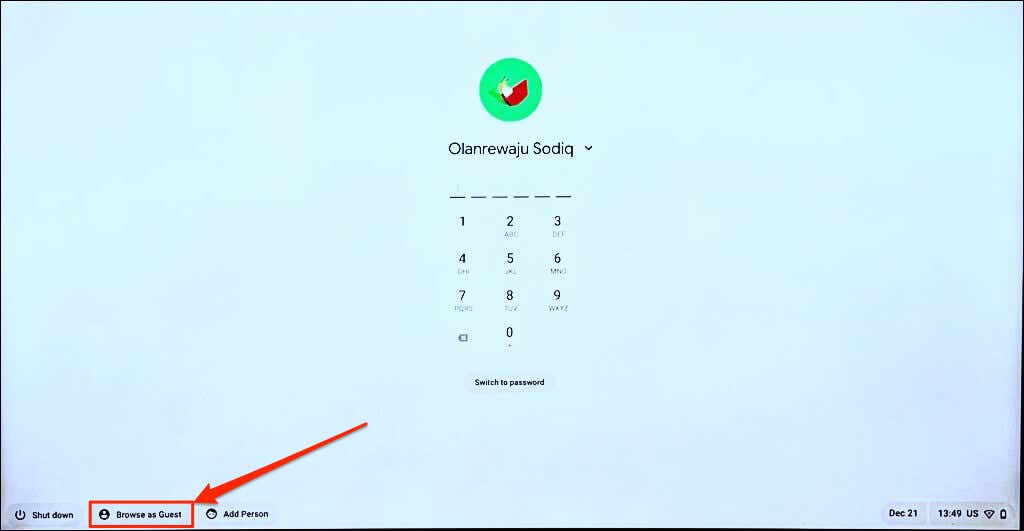
Catatan:Anda tidak akan menemukan opsi “Jelajahi sebagai Tamu” di Chromebook kantor atau sekolah jika administrator Anda menonaktifkan penjelajahan tamu. Hubungi administrator Anda untuk mengaktifkan kembali penjelajahan tamu di Chromebook Anda.
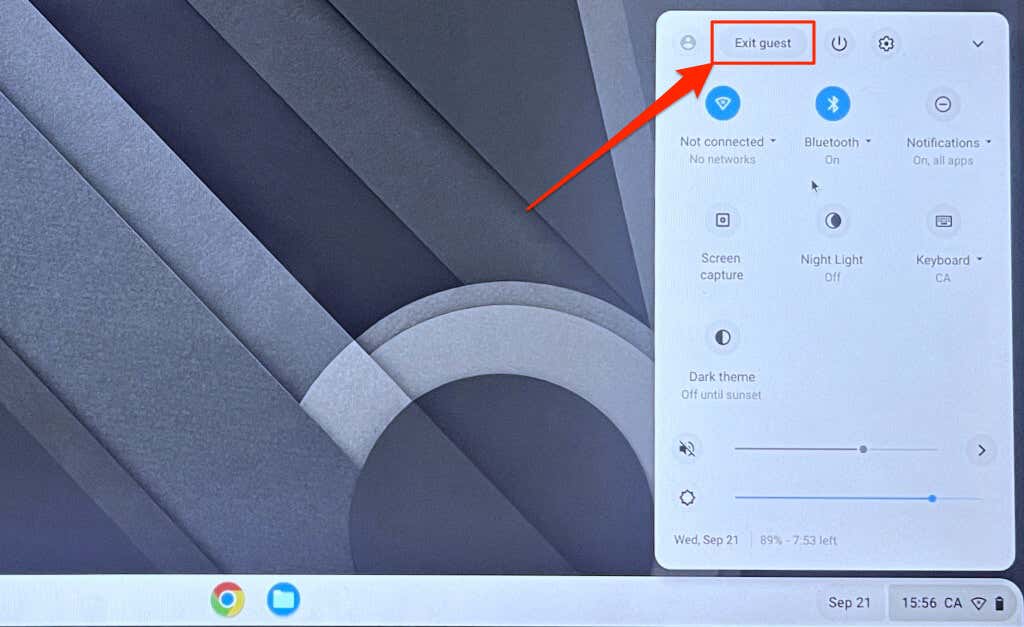
Jika touchpad Anda berfungsi dalam mode tamu, hapus dan tambahkan kembali akun Anda ke Chromebook.
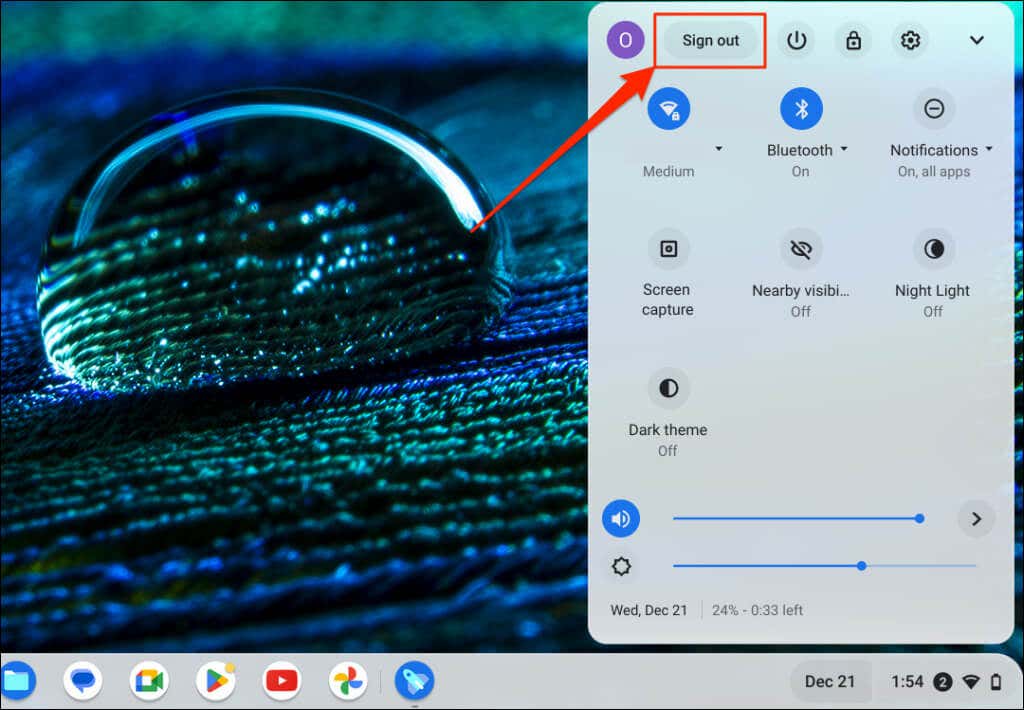
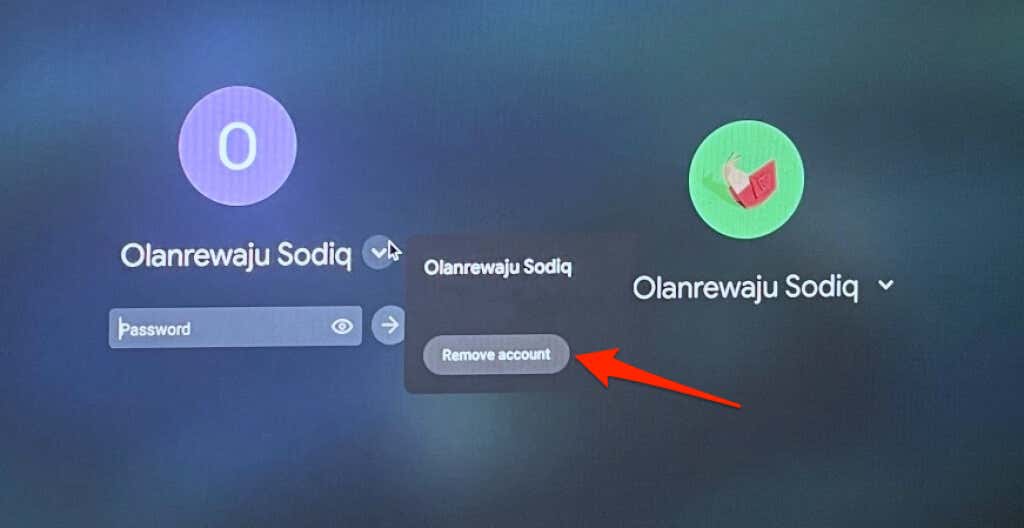
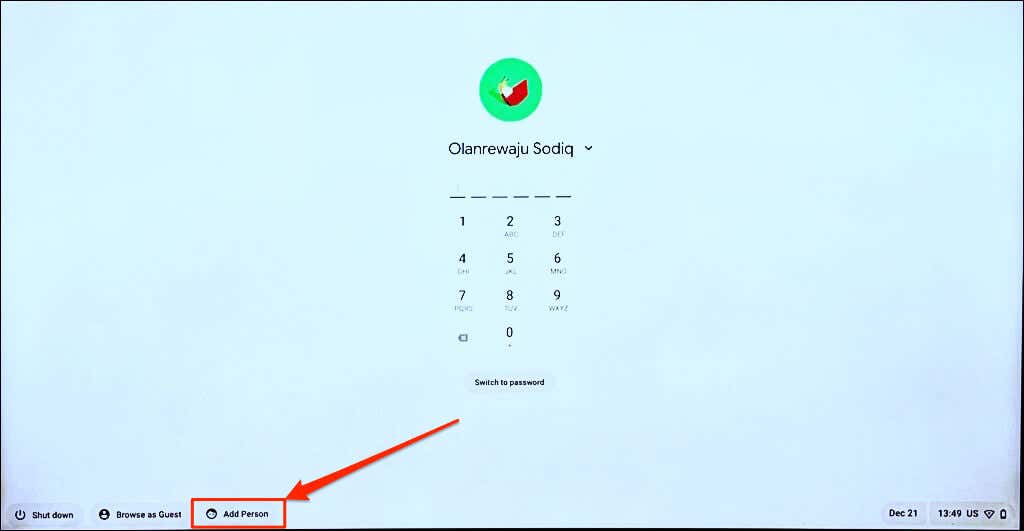
13. Powerwash Chromebook Anda
Mengembalikan ke setelan pabrik atau mencuci daya Chromebook Anda menghapus semua yang ada di penyimpanan internal Anda. Cadangkan file Anda ke Google Drive atau hard drive eksternal sebelum melakukan reset pabrik.
Catatan:Anda mungkin tidak dapat mengembalikan Chromebook kantor atau sekolah ke setelan pabrik. Hubungi administrator Anda untuk menghapus Chromebook dan mendaftarkannya kembali ke jaringan sekolah atau kantor Anda.
Powerwash Chromebook dari Menu Setelan
Buka Setelan>Lanjutan>Setel ulang setelandan pilih tombol Setel Ulang.
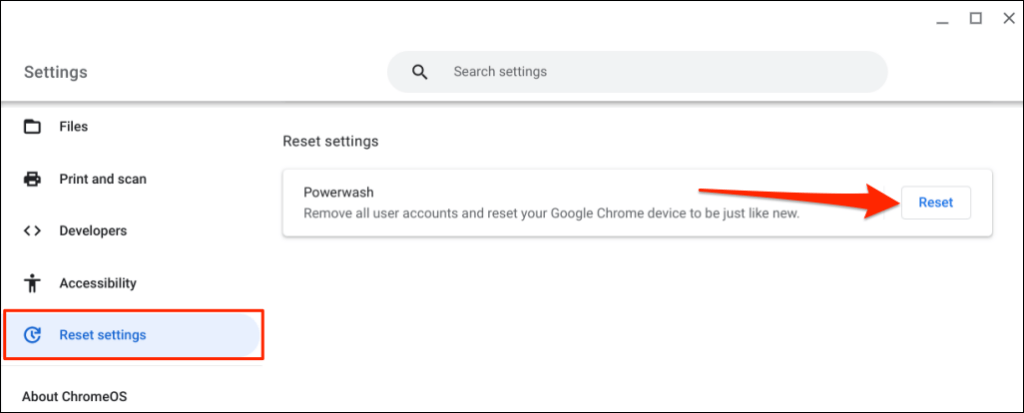
Powerwash Chromebook Anda Menggunakan Pintasan Keyboard
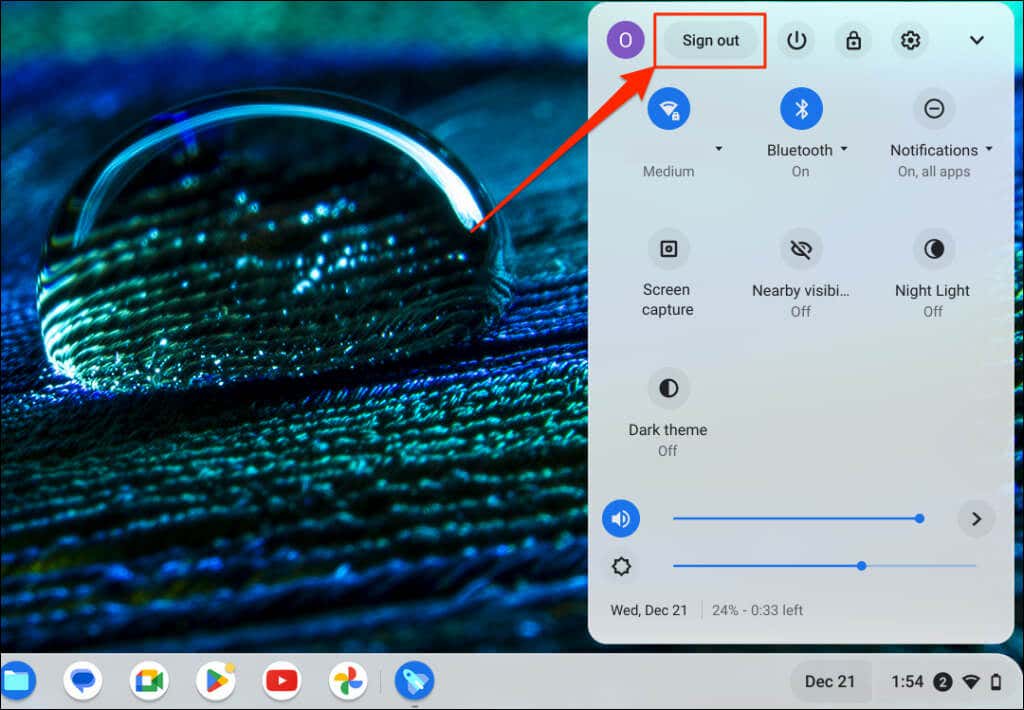
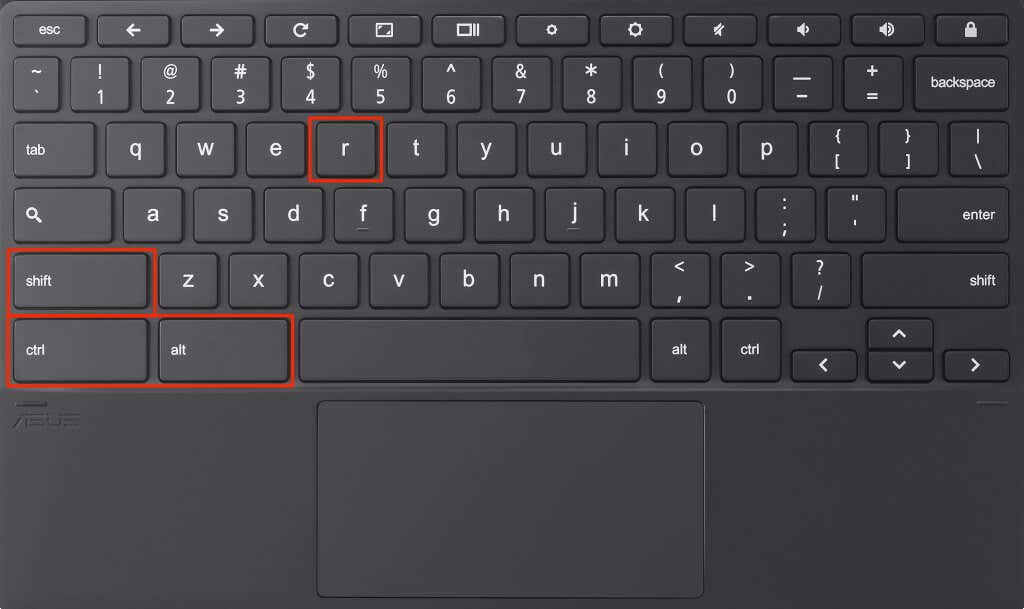
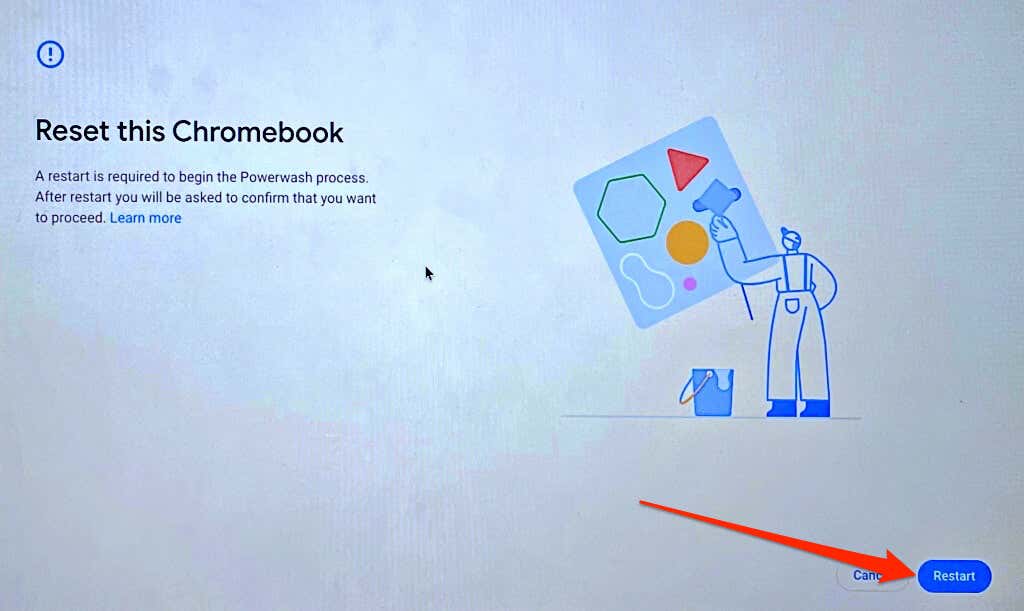
Dapatkan Dukungan Profesional atau Teknis
Hubungi produsen Chromebook Anda jika Anda masih kesulitan menggunakan touchpad atau mouse eksternal.
.