Uap adalah etalase game digital terbesar dan terpopuler. Valve memelopori game digital dengan klien perangkat lunak Steam dan telah menyempurnakannya selama bertahun-tahun. Saat ini, Steam adalah platform kuat yang melakukan tugasnya.
Namun, terkadang Steam tidak mau terbuka. Yang lebih buruk, Anda mungkin tidak mendapatkan pesan kesalahan atau indikasi mengapa hal ini terjadi. Jika itu yang Anda alami, ini adalah perbaikan yang paling umum.

1. Matikan Proses Steam Dengan Pengelola Tugas
Steam terkadang tidak dapat dibuka karena tidak pernah benar-benar ditutup. Untuk memastikannya ditutup dengan benar, lakukan hal berikut:
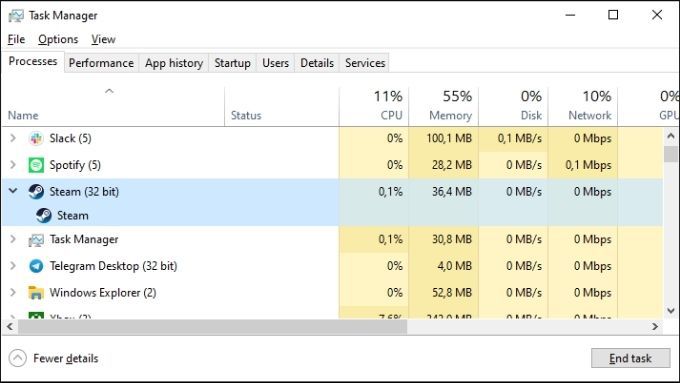
Biasanya Steam akan langsung mulai saat Anda membukanya kembali.
2. Mulai Ulang Seluruh Komputer
Jika mematikan semua proses Steam tidak berhasil, solusi tercepat berikutnya adalah memulai ulang komputer Anda. Ini akan mematikan proses yang dapat mencegah Steam dibuka.
3. Jalankan Steam sebagai Administrator
Terkadang hak administrator Steam untuk beberapa tugas. Jalankan dalam mode administrator untuk menyelesaikan masalah pengaktifan awal dan kemudian mulai secara normal di lain waktu. Setidaknya, sampai masalah ini muncul lagi.
Sangat mudah menjalankan Steam sebagai administrator:
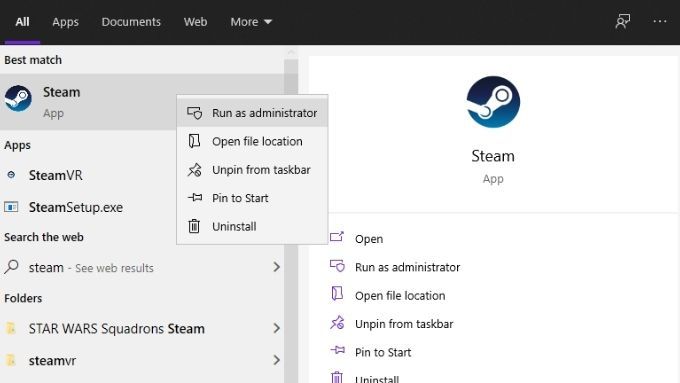
4. Hapus Data Konfigurasi Steam
Menyetel ulang pengaturan internal Steam dapat menyelesaikan beberapa masalah dengan perangkat lunak klien. Itu termasuk kurangnya antusiasme misterius dari Steam ketika Anda mencoba memulainya.
Ini mudah dilakukan dan tidak memengaruhi game yang Anda instal atau menyimpan file, tetapi jika Anda memiliki beberapa folder pustaka Steam, Anda Anda harus menambahkannya lagi setelah proses flush selesai.
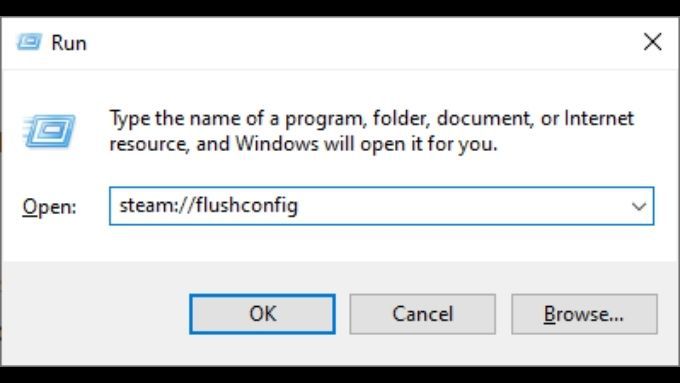
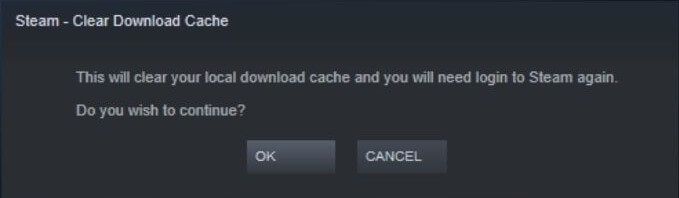
Semoga ini menyelesaikan masalah dan memungkinkan Anda untuk bermain lagi.
5. Jika Anda Pengguna Klien Beta, Hapus Berkas Klien Beta
Apakah Anda memilih ikut serta dalam Steam Beta? Meskipun ini adalah cara yang bagus untuk mendapatkan akses cepat ke fitur-fitur baru, itu juga berarti Anda mengambil risiko pembaruan beta atau bug yang mencegah Steam dibuka secara normal. Untungnya, Anda dapat menonaktifkan klien Beta secara manual dan kembali ke vanilla Steam hanya dengan menghapus satu file kecil.
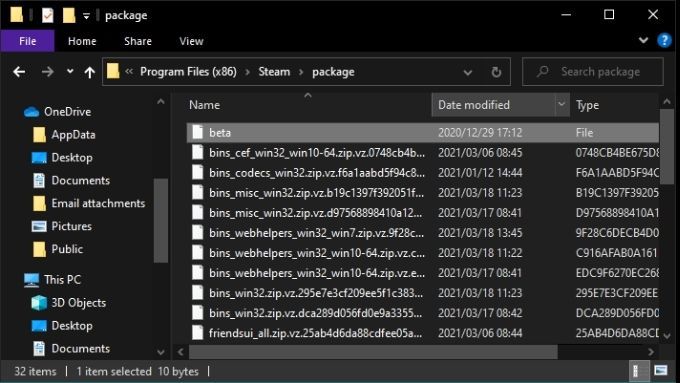
Coba mulai Steam lagi. Jika benar-benar dimulai, kemungkinan ada sesuatu yang salah dengan pembaruan Beta terbaru. Jadi, Anda harus menunggu beberapa saat sebelum ikut serta lagi.
6. Instal ulang Steam
Klien instalasi Steam juga dapat memperbaiki instalasi Steam yang rusak. Sebaiknya gunakan fitur itu jika perbaikan yang lebih umum tidak berfungsi. Ini seharusnya tidak menyebabkan Anda kehilangan data game apa pun karena Anda hanya perlu mengunduh penginstal klien Steam terbaru dan menjalankannya.
7. Periksa Apakah Anda Memiliki Internet Aktif
Steam memerlukan koneksi internet aktif, kecuali Anda memulai ulang dalam Mode Offline. Jadi, Anda tidak akan dapat membuka Steam jika jaringan mati. Biasanya, pesan kesalahan akan memberi tahu Anda tentang masalah konektivitas apa pun.
8. Apakah Server Steam Online?
Meskipun koneksi internet Anda baik-baik saja, layanan Steam online yang sebenarnya mungkin tidak. Steam sendiri tidak menawarkan cara yang nyaman untuk memeriksa apakah layanan sedang down, namun ada beberapa opsi pihak ketiga yang dapat memberi Anda pembaruan status secara sekilas. Kami merekomendasikan Steamstat atau Akun Twitter Status Steam.
9. Pastikan Windows dan Driver Anda Diperbarui
Kurangnya pembaruan dapat menyebabkan masalah kompatibilitas. Misalnya, Steam atau Windows dapat memiliki pembaruan tertunda yang menyebabkan masalah kompatibilitas. Periksa pembaruan Windows yang tertunda.
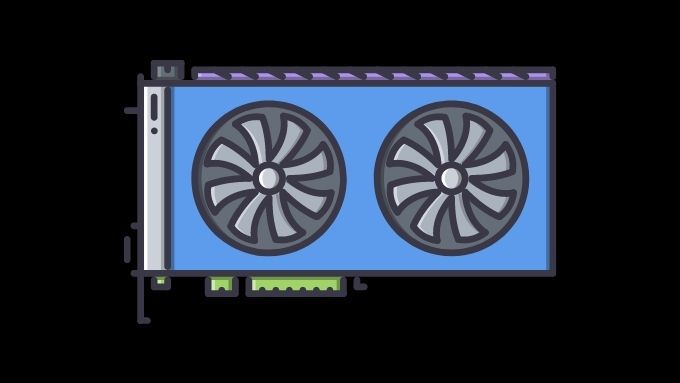
Selain itu, periksa apakah driver perangkat keras Anda sudah yang terbaru. Driver GPU menjadi perhatian khusus di sini dan versi terbaru dari driver GPU Anda mungkin berisi perbaikan bug yang membuatnya bekerja lebih baik dengan Steam.
10. Periksa Ulang Tanggal dan Waktu Anda
Yang ini sedikit kontra-intuitif, tetapi terkadang Steam tidak dapat dibuka karena tanggal dan waktu komputer Anda tidak sesuai dengan waktu pengambilan Steam dari internet.
Ini tampaknya terkait dengan bug di browser Chromium, versi yang digunakan Steam untuk menampilkan halaman. Atur waktu Anda dengan benar atau aktifkan opsi untuk memperbarui waktu secara otomatis di Windows untuk memperbaiki masalah ini.
11. Nonaktifkan Antivirus Anda
Bahkan Steam yang populer dapat berbenturan dengan antivirus atau paket keamanan. Nonaktifkan perangkat lunak antivirus Anda untuk sementara dan lihat apakah Steam akan mulai atau tidak. Jika tidak mulai hanya saat antivirus sedang berjalan, masukkan Steam dan proses terkait secara selektif ke dalam daftar putih.
12. Pastikan Steam Tidak Dalam Mode Kompatibilitas
Windows harus bekerja dengan banyak riwayat simpanan perangkat lunak lama. Jadi, ini termasuk mode kompatibilitas untuk aplikasi yang dirancang untuk Windows XP, 7 dan seterusnya.
Steam versi terbaru dirancang untuk bekerja pada Windows 10 jadi seharusnya tidak dalam mode kompatibilitas. Jika Anda telah mengaktifkan Mode Kompatibilitaskarena Steam dapat dieksekusi karena suatu alasan, matikan. Meskipun game lama tertentu di Steam mungkin memerlukan mode kompatibilitas agar berfungsi, Steam sendiri tidak.
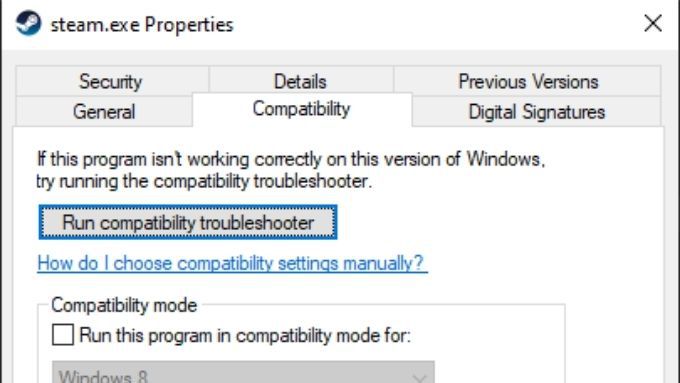
Mainkan Lagi, Steam
Pernahkah Anda mengalami situasi di mana Steam tidak mau hidup tanpa alasan yang jelas? Jika tidak ada dari tip ini yang menyelesaikan masalah Anda, beri tahu kami apa yang akhirnya berhasil untuk Anda di komentar. Ini adalah masalah yang dapat diperbaiki tidak tercantum di sini, jadi bagikan solusi Anda untuk membantu sesama pemain game kembali memainkan game Steam favorit mereka.