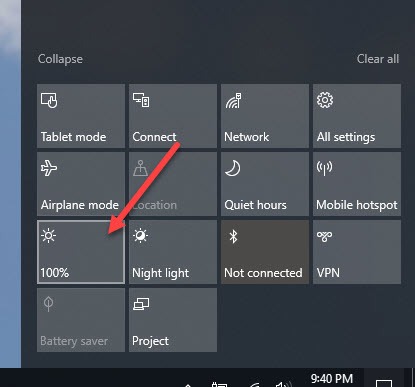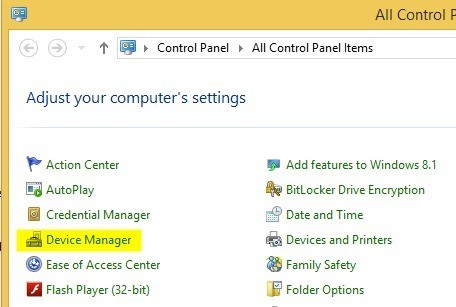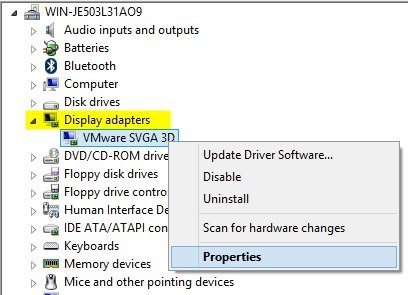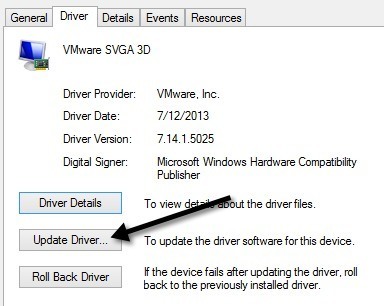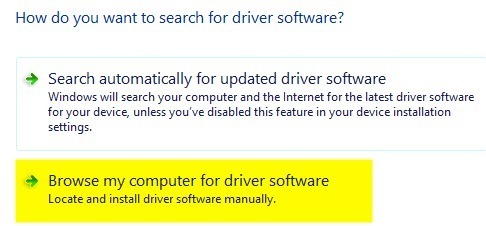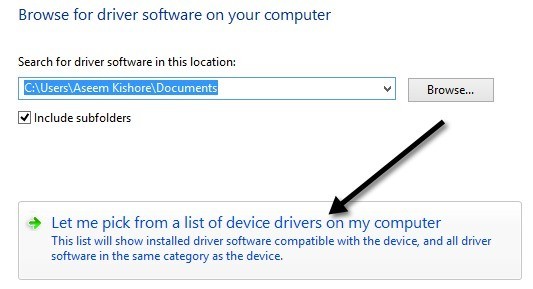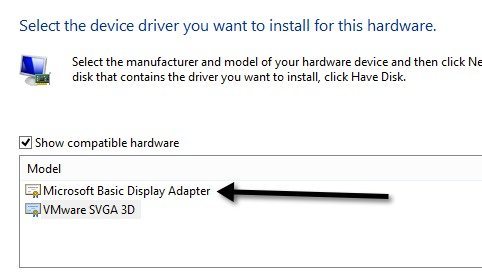Setelah memperbarui laptop Lenovo yang lebih lama ke Windows 10 baru-baru ini, saya mengalami masalah yang sangat mengganggu. Untuk alasan apa pun, kemampuan untuk mengatur kecerahan berhenti bekerja. Menekan tombol kecerahan pada keyboard akan menunjukkan bahwa tingkat kecerahan naik atau turun, tetapi tidak ada yang benar-benar berubah di layar! Itu adalah hal teraneh yang pernah saya lihat.
Hal pertama yang saya pikir mungkin ada masalah perangkat keras dan Windows 10 tidak mengenali kunci pers dengan benar. Saya memutuskan untuk mencoba mengubah tingkat kecerahan di OS itu sendiri. Saya membuka Action Center dan mengklik Expanddan kemudian mencoba untuk menyesuaikan kecerahan di sana, tetapi sekali lagi tidak ada yang terjadi! Sekarang saya benar-benar bingung.
Saya juga mencoba membuka Power Options dan mengubah kecerahan di sana, tetapi sekali lagi itu tidak membuat perbedaan pada tampilan sebenarnya. Pikiran kedua yang muncul di kepalaku adalah bahwa itu adalah masalah pengemudi. Saya pergi ke situs web Lenovo dan mengunduh driver terbaru yang dapat saya temukan untuk mesin itu. Saya berharap itu akan memperbaiki masalah, tetapi tidak!
Pada titik ini, saya pikir bisa jadi itu driver terbaru belum mendukung Windows 8.1 dengan benar dan oleh karena itu saya perlu mencoba driver grafis Windows standar atau bukan. Pada akhirnya, inilah yang memperbaiki masalah. Sekarang saya hanya perlu menunggu sampai Lenovo merilis driver terbaru untuk laptop Lenovo saya yang lebih lama. Berikut adalah cara memperbaiki masalah untuk sementara.
Pertama, buka Control Panel dan klik Device Manager:
Selanjutnya, perluas Adaptor Displaylalu klik kanan pada kartu grafis yang terpasang di sistem Anda dan pilih Properti. Ini bisa berupa sesuatu seperti Intel HD Graphics, dll. Ini akan tergantung pada jenis kartu grafis yang telah Anda instal, tetapi sebenarnya hanya boleh ada satu atau dua daftar maksimal.
Sekarang lanjutkan dan klik pada tab Driverdan kemudian klik tombol Perbarui driver.
Selanjutnya Anda akan memiliki dua opsi. Anda ingin memilih opsi Jelajahi komputer saya untuk driver.
Kami hampir selesai, jadi tetaplah pergi! Sekarang lanjutkan dan klik tombol Biarkan saya memilih dari daftar driver perangkat di komputer sayadi bagian bawah.
Sekarang Anda ingin memilih driver yang berbeda untuk kartu grafis. Anda mungkin telah bermain-main dan memilih yang berbeda dan melihat mana yang bekerja untuk Anda, tetapi yang paling aman akan selalu Microsoft Basic Display Adapter.
Tergantung pada sistem Anda, Anda mungkin melihat beberapa driver yang tercantum dalam kotak, bahkan driver yang sama yang terdaftar beberapa kali. Anda dapat mencoba beberapa yang lain, tetapi jika tidak ada yang berhasil, cukup gunakan driver dasar. Sayangnya, Anda tidak dapat menjalankan OS pada resolusi atau frekuensi gambar tertinggi jika Anda menggunakan pengandar dasar, tetapi setidaknya Anda dapat menyesuaikan kecerahan.
Dalam kasus saya, saya hanya beralih ke driver dasar, menyesuaikan kecerahan ke tempat saya membutuhkannya dan kemudian beralih kembali ke driver pabrikan asli. Tingkat kecerahan tetap pada tingkat yang saya atur, jadi itu bagus. Kemudian cukup periksa setiap begitu sering untuk melihat apakah ada driver baru dan menginstalnya ketika sudah tersedia.
Namun, kadang-kadang driver yang lebih tua bekerja lebih baik. Saya memiliki masalah yang sama pada Lenovo IdeaPad P400 dan saya harus menginstal driver yang lebih tua untuk membuat layar lebih cerah. Jika tidak, layar selalu redup, bahkan dengan kecerahan yang memutarnya ke atas.
Jika Anda masih kesulitan menyesuaikan kecerahan pada mesin Windows 10 Anda, kirim komentar di sini dan beri tahu kami rincian. Selamat menikmati!