Minggu lalu, saya pergi untuk mencetak dokumen Word dari komputer saya dan sedikit terkejut melihat bahwa tidak ada printer di kotak dialog Print! Jadi saya memutuskan untuk pergi ke Control Panel, Printers and Faxes dan bahkan lebih terkejut untuk melihat bahwa itu benar-benar kosong!
Saya mengklik Tambah Printeruntuk itu dan saya mendapat pesan yang mengatakan:
The Printer Spooler Service Terminated Unexpectedly
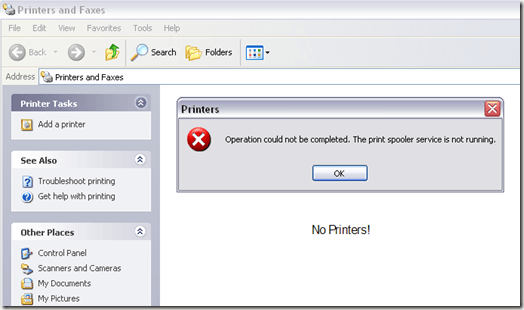
Setelah sekitar satu jam setengah, akhirnya saya dapat cetak lagi. Dalam artikel ini, saya akan melalui langkah-langkah yang saya ikuti untuk mengembalikan printer saya kembali. Solusinya dapat membantu Anda jika Anda mengalami salah satu dari jenis masalah ini:
Jika Anda memiliki gejala-gejala ini di komputer Anda, ikuti langkah-langkah di bawah ini dan semoga Anda akan segera mencetak lagi! Juga, baca artikel saya yang lain tentang cara bersihkan antrean cetak di Windows dan bagaimana cara secara manual menghapus printer.
Perbaiki Kesalahan Sistem Pembuangan Cetak
Langkah 2: Sekarang Anda ingin menghapus semua pekerjaan cetak lama yang mungkin macet dalam antrian cetak. Kadang-kadang pekerjaan cetak yang buruk juga dapat menyebabkan layanan spooler cetak gagal.
Buka C: \ WINDOWS \ system32 \ spool \ PRINTERSdan hapus semua file atau folder yang terdaftar di sana. Anda dapat mencoba untuk kembali ke services.msc dan memulai layanan spooler cetak untuk melihat apakah ini memperbaiki masalah Anda.
Dalam kasus saya, itu bukan karena driver untuk salah satu printer saya telah menjadi rusak. .
Langkah 3:Pastikan untuk menghentikan layanan spooler cetak lagi sebelum melanjutkan. Pertama kita harus menghapus driver yang rusak secara manual dari registri Windows. Anda dapat melakukannya dengan masuk di sini:
HKEY_LOCAL_MACHINE\SYSTEM\CurrentControlSet\Control\Print\Environments\Windows NT x86\Drivers
Dalam kasus saya, driver Lexmark 7600 Series adalah satu-satunya printer yang saya pasang, jadi saya tahu itu menyebabkan masalah. Saya melanjutkan dan menghapus seluruh kunci yang disebut "Lexmark 7600 Series".
Langkah 4: Sekarang coba untuk mengaktifkan kembali layanan spooler cetak. Apa yang terjadi dengan saya sebelumnya sebelum saya menghapus driver dari registri adalah bahwa setiap kali saya mengaktifkan layanan spooler cetak, itu hanya akan berhenti setiap kali saya mencoba mengakses Printers and Faxes atau mencoba mencetak apa pun.
Setelah saya menghapus driver yang korup, saya bisa mulai ke layanan spooler cetak dan tetap berjalan bahkan ketika saya pergi ke Printers and Faxes. Sekarang Anda pada dasarnya kembali dalam bisnis.
Langkah 5: Pastikan Anda menghapus instalan perangkat lunak printer dari PC Anda. Dalam kasus saya, printer Lexmark telah menginstal seperangkat alat, dll. Saya juga harus meng-uninstall sepenuhnya sebelum saya bisa menginstal ulang printer.
Langkah 6: Setelah Anda memiliki menghapus driver yang korup dari registri dan menghapus instalan perangkat lunak yang disertakan dengan printer, Anda dapat melanjutkan dan menginstal ulang printer. Dalam kasus saya, saya hanya menggunakan CD yang disertakan dengan printer untuk menginstalnya lagi. Anda juga dapat mengunduh driver dari situs web produsen.
Setelah semua itu, saya akhirnya bisa mencetak lagi! Cukup proses, tetapi itu berhasil. Jadi jika Anda mengalami masalah dengan layanan spooler cetak, ini harus memperbaiki masalah Anda. Jika tidak, kirim komentar di sini dan saya akan mencoba membantu! Selamat menikmati!

