Jika Anda memiliki mesin Windows 7 dengan chipset suara Realtek atau driver, maka Anda mungkin mengalami masalah ketika Anda secara acak mendengar suara berderak atau meletus atau statis saat memutar audio melalui speaker Anda atau bahkan headset.
Saya menyadari setelah melakukan beberapa penelitian bahwa ini adalah masalah yang cukup rumit untuk diperbaiki dan dapat disebabkan oleh semua jenis masalah dari latensi ke driver ke perangkat keras lain, dll., dll. Dalam artikel ini, saya akan mencoba dan melalui semua solusi yang mungkin untuk memperbaiki audio statis pada mesin Windows 7 Anda. Jika Anda menemukan solusi berbeda yang bekerja untuk Anda, silakan kirim komentar dan beri tahu kami.
Metode 1 - Driver BIOS, Video, dan Sound Card
Tentu saja, hal pertama untuk mencoba dan melakukan dalam situasi ini memperbarui driver. Dalam kasus audio berderak dan muncul, Anda harus memperbarui driver BIOS, driver video dan driver kartu suara. Karena banyak komponen-komponen ini terhubung dalam beberapa cara atau yang lain, itu ide yang baik untuk memperbarui driver perangkat keras sebanyak mungkin, bukan hanya driver suara.
Untuk Realtek, pastikan Anda pergi ke situs mereka dan unduh driver terbaru langsung dari sana. Jangan pergi ke situs Dell atau coba perbarui driver dari dalam Windows.
http://www.realtek.com.tw/downloads
Metode 2 - Nonaktifkan Audio Digital In / Line In
Jika komputer Anda memiliki saluran atau audio digital di port, Anda mungkin ingin menonaktifkannya jika Anda tidak lagi menggunakannya. Jika Anda mengaktifkannya karena beberapa alasan, seperti untuk merekam audio dari TV atau perangkat lain, maka jika Anda lupa untuk menonaktifkannya, itu bisa menyebabkan statis saat memutar audio.
Anda dapat menonaktifkannya dengan klik kanan pada ikon volume di taskbar, pilih Rekaman Perangkatdan kemudian nonaktifkan S / PDIFIn atau port Line Inlainnya.
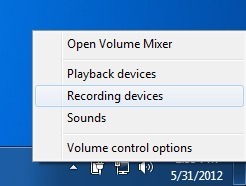
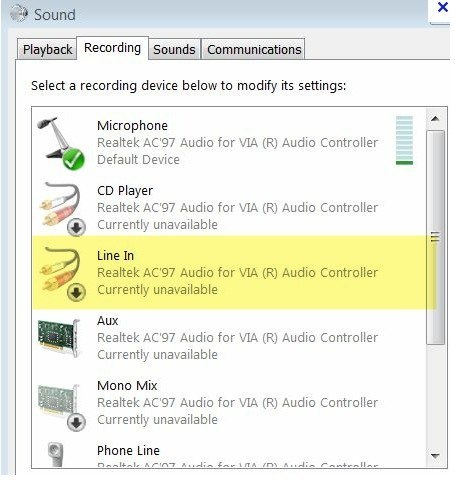
Metode 3 - Latensi DPC
Bergantung pada sistem Anda, mungkin ada latensi tinggi yang memengaruhi kinerja dan dengan demikian menyebabkan masalah audio yang serius. Ada program keren bernama Pemeriksa Latensi DPC yang memonitor kinerja komputer Anda secara real time. Ini akan membantu Anda mengetahui apa yang menyebabkan latensi, seperti adaptor jaringan.
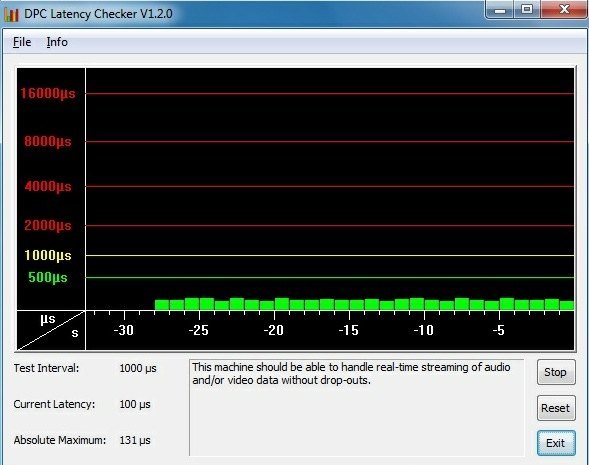
Pada halaman unduhan, mereka juga memiliki seluruh penjelasan tentang cara menggunakan program untuk mencari tahu perangkat mana yang menyebabkan latensi. Pada dasarnya, Anda ingin melihat bar hijau seperti di atas dan tidak ada di area merah di bagian atas. Jika Anda menemukan bahwa menonaktifkan kartu jaringan atau perangkat lain sangat membatasi latensi, maka Anda mungkin harus menginstal ulang driver dengan yang terbaru dari situs web pabrikan.
Metode 4 - Nonaktifkan ATI HDMI Audio h3>
Ini tidak akan berfungsi untuk semua orang, tetapi jika Anda memilikinya di Device Manager, mungkin itu penyebabnya. Anda ingin pergi ke Device Manager dan kemudian memperluas Sound, Video, dan Game Controller. Di sini Anda ingin menemukan sesuatu yang disebut ATI HDMI Audiodan menonaktifkannya.
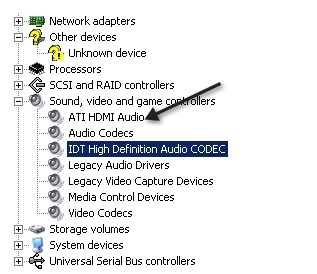
Metode 5 - Realtek dan ASUS
Jika Anda memiliki mesin ASUS dan driver Realtek, maka masalahnya bukan drivernya. Di sini Anda perlu menghapus beberapa perangkat lunak audio yang ada di mesin, yaitu Sonic Master dan ASUS Asio. Menyingkirkan ini akan memperbaiki masalah berderak.
Metode 6 - Nonaktifkan Program Waktu Nyata
Jika Anda memiliki perangkat lunak waktu nyata, sebaiknya nonaktifkan. Ini termasuk perangkat lunak anti-virus real-time (bahkan Security Essentials) atau perangkat lunak pemantauan CPU / perangkat keras secara real-time. Jenis perangkat lunak waktu nyata lainnya harus dinonaktifkan. Kemudian periksa untuk melihat apakah statis hilang. Saya juga telah membaca bahwa beberapa
Metode 7 - Coba Port Audio yang Berbeda pada PC
Meskipun terdengar aneh, Anda mungkin memiliki speaker atau headphone yang dicolokkan ke jack yang salah pada komputer Anda. Pada banyak mesin Anda memiliki jack headphone normal, tetapi Anda mungkin juga memiliki beberapa jack lain seperti HD Audio atau yang lain. Temukan port yang berbeda dan coba colokkan speaker Anda ke yang berbeda dan lihat apakah masalahnya hilang. Ini telah memecahkan masalah bagi banyak orang. Ini terutama benar jika Anda memiliki colokan audio digital di bagian belakang PC Anda. Coba analog normal dalam kasus itu.
Metode 8 - Putuskan Mouse / Keyboard
Beberapa pengguna telah melaporkan bahwa melepaskan mouse dan keyboard mereka dari PC memperbaiki masalah audio. Mungkin karena beberapa port di komputer hanya untuk mouse PS2 dan keyboard, jadi keyboard atau mouse USB akan menimbulkan masalah. Tidak tahu persis rinciannya, tetapi cobalah. Jika Anda tidak memiliki masalah audio setelah terputus, coba gunakan port yang berbeda atau dapatkan mouse atau keyboard yang berbeda.
Semoga Anda telah menemukan sesuatu yang sangat jauh untuk memperbaiki masalah audio Anda! Jika tidak, poskan spesifikasi dan detail Anda di sini dan kami akan mencoba membantu! Selamat menikmati!