Perangkat lunak penyuntingan video tingkat konsumen yang terjangkau dulunya sangat dibutuhkan, dan hampir mustahil untuk menemukannya secara gratis. Namun, perkembangan ponsel cerdas ditambah dengan gelombang pasang konsumen yang ingin membuat dan mengedit video mereka sendiri telah menghasilkan lebih banyak pilihan. Editor Video OpenShot adalah pilihan yang bagus di antara banyak pilihan.
OpenShot mencapai puncak kesuksesan perangkat lunak. Gratis, sumber terbuka, dan sering diperbarui. Terlebih lagi, ini tersedia untuk berbagai sistem operasi termasuk Linux, Chrome OS, Mac, dan Windows. Kami adalah penggemar berat komunitas pengembangan sumber terbuka, jadi jika Anda merasa OpenShot Video Editor memenuhi kebutuhan Anda, kami mendorong Anda untuk mendukung para pengembang.

Unduh dan Pasang OpenShot Video Editor
Pengeditan video sumber daya intensif, jadi Anda harus menginstal OpenShot (atau perangkat lunak pengeditan video apa pun) di komputer paling tangguh yang dapat Anda akses. Jika Anda menggunakan Windows, Linux, atau Mac, pastikan memiliki sistem operasi 64-bit.
OpenShot merekomendasikan setidaknya 16GB RAM, meskipun mereka mengatakan Anda dapat menggunakan paling rendah 4GB. Dan, tentu saja, Anda membutuhkan banyakruang hard drive — minimal 500MB untuk instalasi dan lebih banyak lagi untuk menyimpan klip video dan proyek akhir Anda.
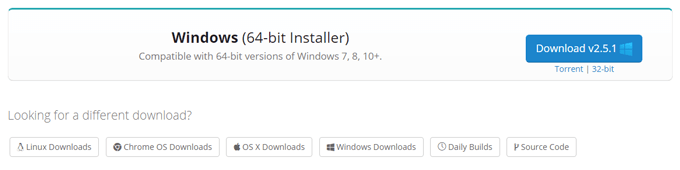
Kunjungi Halaman unduhan OpenShot dan unduh versi yang benar untuk sistem operasi Anda. Jalankan file yang diunduh, dan ikuti wizard penginstalan untuk menginstal OpenShot di komputer Anda.
Penjelasan Antarmuka OpenShot
Luncurkan OpenShot, dan Anda akan melihat bahwa antarmuka dipisahkan menjadi empat area utama: Toolbar Utama, File Proyek, Garis Waktu, dan Pratinjau Video.
Dalam_konten_1 semua: [300x250] / dfp: [640x360]->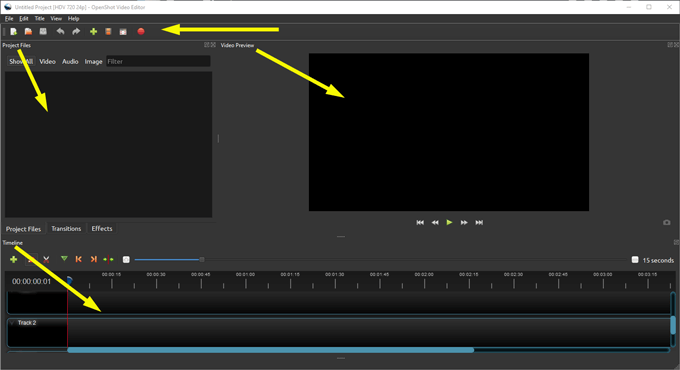
Bilah alat utama adalah di mana Anda akan menemukan tombol untuk tindakan umum seperti membuat proyek baru, membuka proyek, menyimpan proyek Anda, membatalkan dan mengulangi, mengimpor, dan mengekspor.
Area berlabel File Proyekadalah tempat Anda akan menemukan semua file video, audio, dan gambar yang telah Anda impor ke dalam proyek Anda. Anda akan mengatur file-file ini pada garis waktu untuk membuat video Anda.
Seperti yang Anda bayangkan, Garis Waktuadalah tempat Anda dapat melihat semua video, audio, dan klip gambar serta transisi Anda. —Semua bagian yang membentuk proyek Anda.
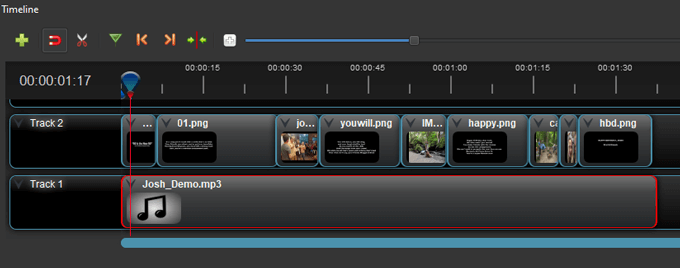
Anda selalu dapat menonton pratinjau proyek Anda sejauh ini dengan menekan tombol Putardi area Pratinjau Video.
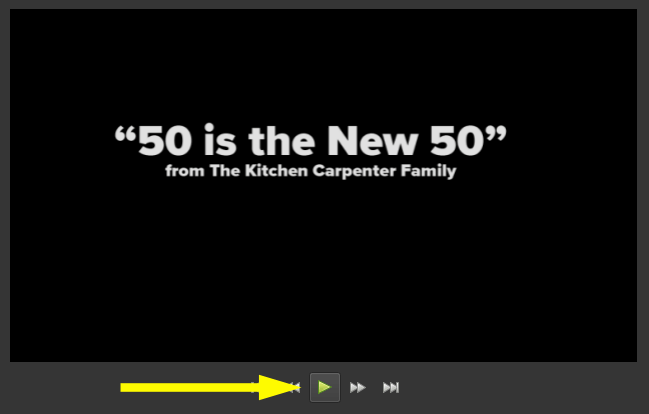
Impor File Media ke OpenShot Video Editor
Saat Anda meluncurkan OpenShot, ini akan membuka proyek baru yang belum disimpan dan belum diberi judul. Anggap saja seperti halaman kosong yang Anda lihat saat membuka Microsoft Word. (Jika ini pertama kalinya Anda membuka OpenShot, Anda juga akan melihat tutorial bawaan. Akses tutorial bawaan lagi dengan membuka Bantuan>Tutorial.)
Hal pertama yang perlu Anda lakukan adalah mengimpor file video, audio, dan / atau gambar yang ingin Anda gunakan dalam proyek video Anda. Berikut adalah dua cara untuk mengimpor file proyek.
Seret dan Lepas ke Area File Proyek
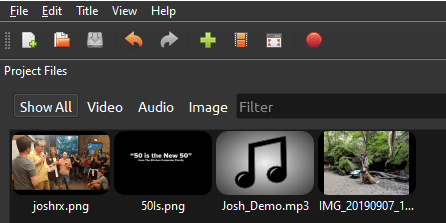
Impor File Media Melalui Bilah Alat Utama
Alternatifnya , Anda dapat memilih ikon plus hijau di bilah alat utama dan menavigasi ke file yang ingin Anda impor.
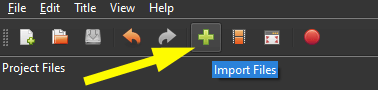
Atur Klip di Timeline di OpenShot Video Editor
Selanjutnya, atur file Anda di timeline. Seret file video atau gambar Anda ke trek pada garis waktu. Atur mereka dalam urutan yang Anda inginkan untuk muncul di video Anda. Jika Anda menggunakan file gambar statis, Anda dapat menyesuaikan durasi klip tersebut dengan mengikuti langkah-langkah berikut:
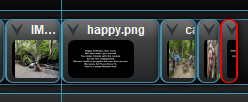
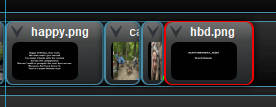
Anda dapat menggunakan File Proyek Anda sesering yang Anda inginkan.
Tambahkan Musik ke Proyek OpenShot Video Editor
Jika Anda ingin menambahkan trek musik ke video Anda, Anda dapat melakukannya dengan mudah di OpenShot Video Editor.
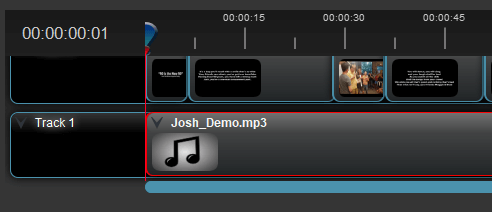
Pratinjau Proyek Video OpenShot Anda dan Simpan
Setelah semua klip Anda berada di garis waktu, tonton pratinjau video Anda di area Pratinjau Video.
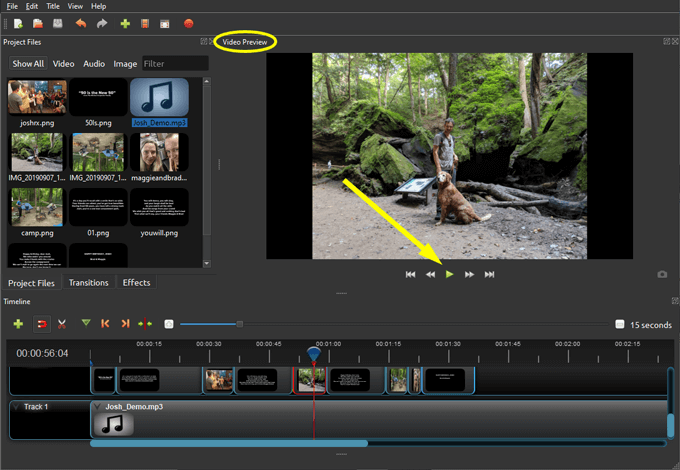
Jika Anda menyukai apa yang Anda lihat, jadilah pastikan untuk menyimpan proyek Anda dengan memilih ikon Simpan Proyekdi bilah alat utama atau dengan membuka File>Simpan Proyek Sebagai.
Mengekspor Proyek Anda di OpenShot Video Editor
Setelah proyek Anda selesai, Anda dapat mengekspor video ke beberapa format file yang berbeda.
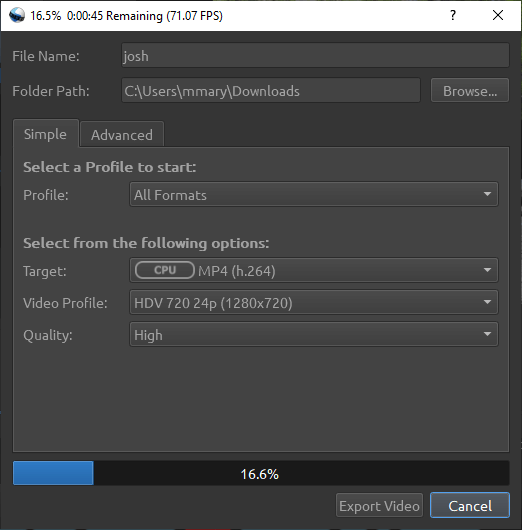
Ada Banyak Lagi di OpenShot Video Editor
Jangan berhenti sekarang! OpenShot Video Editor memiliki lebih banyak fitur untuk Anda jelajahi, seperti transisi antara klip, animasi, dan judul. Bagaimanapun, langkah-langkah di atas akan membantu Anda menuju video Anda akan berusia bangga untuk berbagi.