Apakah mouse nirkabel Anda gagal terhubung ke komputer Windows 10 Anda? Apakah itu terputus setelah beberapa waktu? Atau apakah kursor berperilaku aneh? Masalah terkait perangkat keras, pengaturan yang tidak dikonfigurasi dengan benar, dan driver yang rusak hanyalah beberapa dari banyak alasan yang dapat mencegah mouse nirkabel Anda berfungsi dengan benar.
Jika Anda ingin memperbaiki mouse nirkabel Anda, maka daftar tip pemecahan masalah berikut akan membantu Anda.

Jika Anda memiliki mouse nirkabel yang tidak berfungsi dan menolak untuk terhubung, kami sarankan untuk menggunakan mouse atau trackpad berkabel untuk menavigasi komputer Anda saat mengerjakan beberapa perbaikan di bawah ini. Jika itu tidak memungkinkan, tombol berikut akan membantu Anda:
1. Ganti / Isi Ulang Baterai
Baterai yang habis tidak hanya mencegah mouse nirkabel Anda terhubung ke komputer Anda, tetapi juga dapat menyebabkan perilaku kursor yang lamban atau tidak menentu. Coba tukar dengan baterai baru. Jika mouse Anda menggunakan baterai yang dapat diisi ulang, sambungkan ke sumber daya untuk beberapa waktu.

2. Nyalakan Sakelar Daya
Hampir semua mouse nirkabel dilengkapi dengan sakelar daya. Biasanya, Anda dapat menemukannya di bagian bawah perangkat. Jika mouse nirkabel Anda tidak berfungsi, pastikan mouse disetel ke ON.
3. Berada Dalam Jangkauan
Kebanyakan mouse nirkabel hanya bekerja dalam jarak dekat dari penerima USB. Karenanya, pastikan Anda dekat dengan komputer Anda. Jika Anda menggunakan mouse nirkabel yang sangat tua, ada baiknya juga untuk menghapus objek yang menghalanginya dari penerima.
In_content_1 all: [300x250] / dfp: [640x360]->
4. Lepas dan Pasang Lagi
Kadang-kadang, memutuskan dan menghubungkan kembali receiver nirkabel dapat membantu memperbaiki gangguan sementara yang mencegah mouse nirkabel Anda bekerja dengan benar. Cobalah.
5. Ubah Port USB
Lepas dan sambungkan kembali penerima USB ke port lain di komputer Anda. Idealnya, Anda harus menghindari menghubungkannya ke hub USB eksternal; masukkan ke port langsung di komputer sebagai gantinya.

Jika itu tidak membantu dan mouse nirkabel Anda masih tidak berfungsi, Anda mungkin ingin memecahkan masalah port USB pada PC Anda.
6. Restart Komputer
Sudahkah Anda mencoba me-restart komputer Anda? Biasanya, itu saja yang menyelesaikan sebagian besar masalah. Buka menu Mulai(tekan tombol Windowsjika mouse tampak beku), pilih Daya, dan pilih Mulai Ulanguntuk melakukan boot ulang.
7. Lepaskan Periferal USB Lainnya
Dalam beberapa kasus, periferal komputer seperti flash drive, pemindai, dan printer yang terhubung melalui USB dapat mencegah mouse nirkabel Anda berfungsi dengan baik. Coba hapus mereka.
Jika itu membantu, sambungkan kembali periferal USB satu per satu untuk mengisolasi perangkat yang menyebabkan masalah.

8. Kontrol Kecepatan Kursor
Jika mouse nirkabel Anda bekerja terlalu lambat atau terlalu cepat, periksa apakah setelan kecepatannya sesuai dengan keinginan. Tekan Windows+ S, ketik setelan mouse, dan pilih Buka. Kemudian, gunakan penggeser di bawah Kecepatan kursorke menambah atau mengurangi kecepatan kursor.
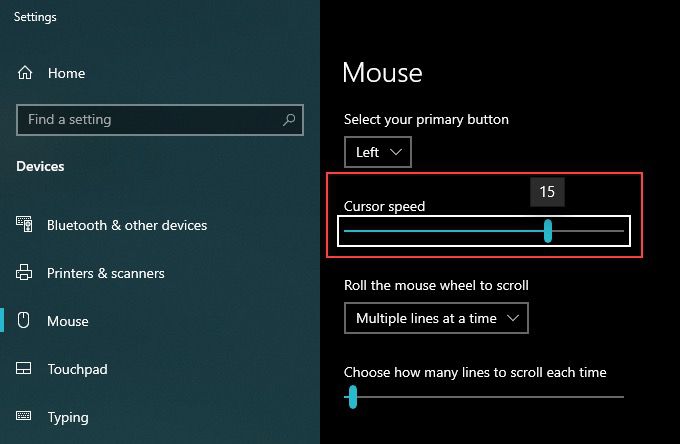
9. Tingkatkan Ketepatan Kursor
Jika Anda mengalami kesulitan saat menunjuk sesuatu dengan mouse nirkabel Anda, coba tingkatkan ketepatan kursor.
1. Tekan Windows+ S, ketik setelan mouse, dan pilih Buka.
2. Pilih Opsi Mouse Tambahandari kanan panel Pengaturan.
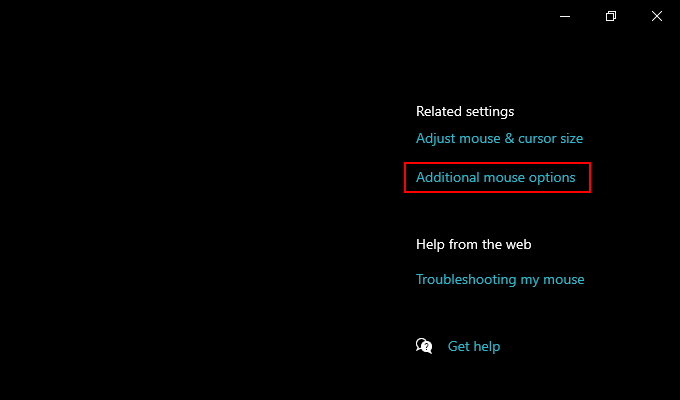
3. Beralih ke Opsi Penunjuktab.
4. Centang kotak di samping Tingkatkan presisi penunjuk.
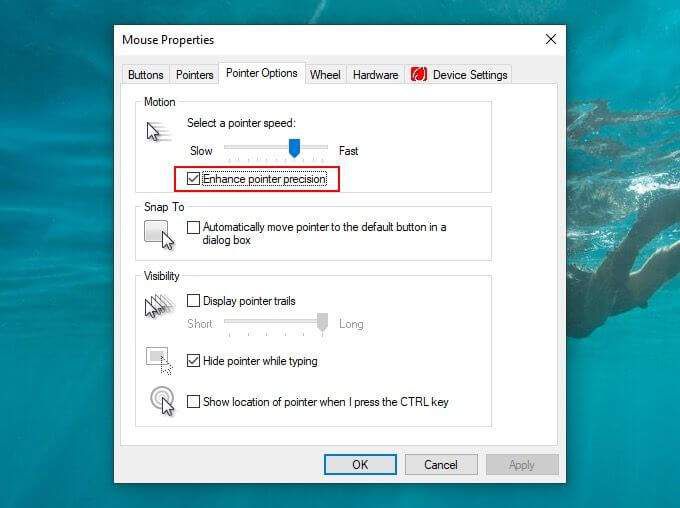
5. Pilih Terapkandan OKuntuk menyimpan perubahan Anda.
10. Bersihkan Lensa Optik
Jika Anda masih mengalami masalah dengan kursor mouse nirkabel Anda, coba bersihkan lensa optik di bagian bawah perangkat. Anda dapat menggunakan udara bertekanan atau kapas basah yang dicelupkan ke dalam alkohol isopropil untuk menghilangkan debu atau kotoran.

11. Tingkatkan Kecepatan Klik Dua Kali
Apakah Anda mengalami masalah saat mengklik dua kali item dengan mouse Anda? Tingkatkan setelan Double Click Speed di komputer Anda dan lihat apakah itu membantu.
1. Tekan Windows+ S, ketik setelan mouse, dan pilih Buka.
2. Pilih Opsi Mouse Tambahan.
3. Beralih ke tab Tombol, dan gunakan penggeser di bawah Kecepatan Klik Gandauntuk menyesuaikan kecepatan klik ganda.

12. Instal Ulang Driver Mouse
Jika Anda tetap mengalami masalah terkait konektivitas atau masalah lain dengan mouse nirkabel Anda, coba instal ulang drivernya.
1. Tekan Windows+ Xdan pilih Pengelola Perangkat.
2. Luaskan Tikus dan perangkat penunjuk lainnya.
3. Klik kanan mouse yang kompatibel dengan HID(atau driver yang sesuai untuk mouse Anda) dan pilih Uninstall Device.
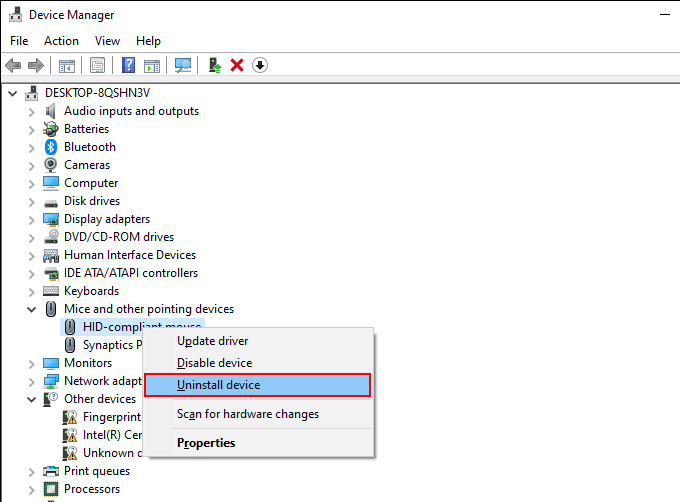
4. Hidupkan Kembali komputer Anda. Windows 10 harus menginstal ulang driver secara otomatis selama startup.
13. Perbarui Driver / Instal Perangkat Lunak Pendukung
Secara default, Windows 10 menerapkan driver umum agar mouse nirkabel Anda berfungsi di komputer Anda. Dalam hampir semua kasus, itu sudah lebih dari cukup.
Namun, jika Anda terus mengalami masalah dengan mouse, sebaiknya telusuri situs web produsen untuk mencari driver khusus atau perangkat lunak pendukung. Instal dan lihat apakah itu membantu.
14. Disable Fast Startup
Windows 10 hadir dengan fitur bernama Startup Cepat yang memungkinkan sistem operasi untuk meluncurkan lebih cepat dari boot dingin. Namun, ini juga dapat menyebabkan masalah dengan mouse nirkabel. Nonaktifkan dan lihat apakah itu membantu.
1. Tekan Windows+ Xdan pilih Opsi Daya.
2. Pilih Pengaturan Daya Tambahan.
3. Pilih Pilih apa yang dilakukan tombol daya.
4. Pilih Ubah setelan yang saat ini tidak tersedia.
5. Hapus centang pada kotak di samping Aktifkan startup cepat (disarankan).
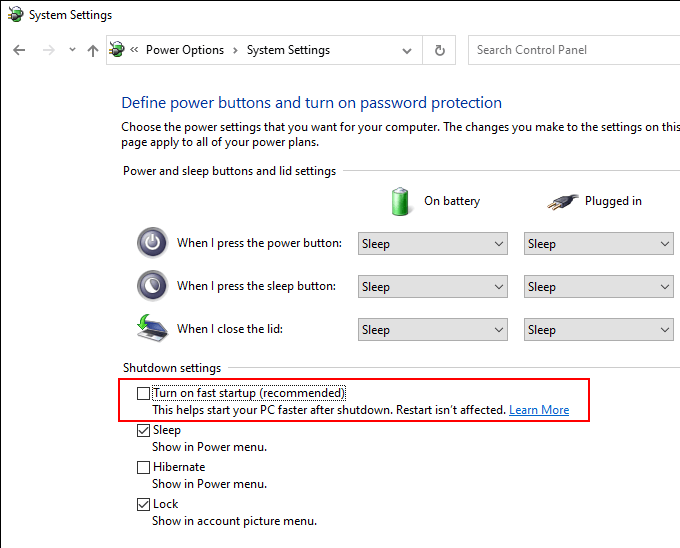
6. Restart komputer Anda.
15. Perbarui Windows 10
Pembaruan Windows 10 terbaru berisi perbaikan bug yang dapat menyelesaikan berbagai masalah dengan komputer Anda. Ini juga dapat membantu saat mouse nirkabel Anda tidak berfungsi. Jika Anda belum memperbarui komputer Anda beberapa lama, lakukan sekarang.
Tekan Windows+ S, ketik pembaruan windows , dan pilih Buka. Kemudian, pilih tombol Periksa Pembaruandan pasang pembaruan yang menunggu keputusan.
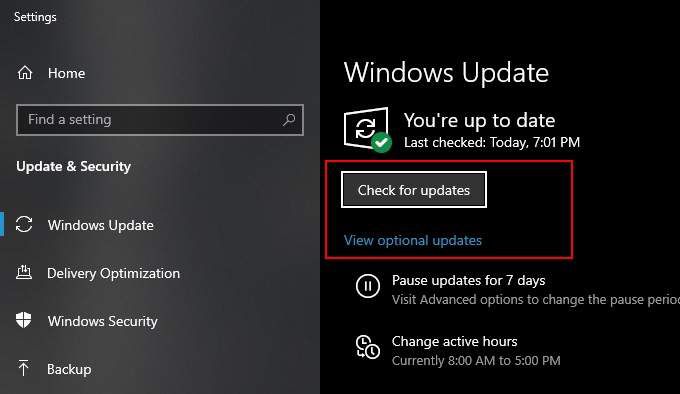
Selain itu, pilih Pembaruan Opsional(jika opsi terlihat) dan instal pembaruan driver perangkat keras yang terdaftar.
16. Copot Pemasangan Pembaruan
Dalam kasus yang jarang terjadi, pembaruan Windows 10 dapat melakukan hal yang sebaliknya dan merusak segalanya. Jika mouse nirkabel Anda mulai tidak berfungsi setelah menginstal pembaruan, coba hapus instalannya.
1. Tekan Windows+ S, ketik pembaruan windows, dan pilih Open.
2. Pilih View Update History.
3. Pilih Uninstall Updates.
4. Klik kanan pembaruan terkini dan pilih Copot pemasangan.
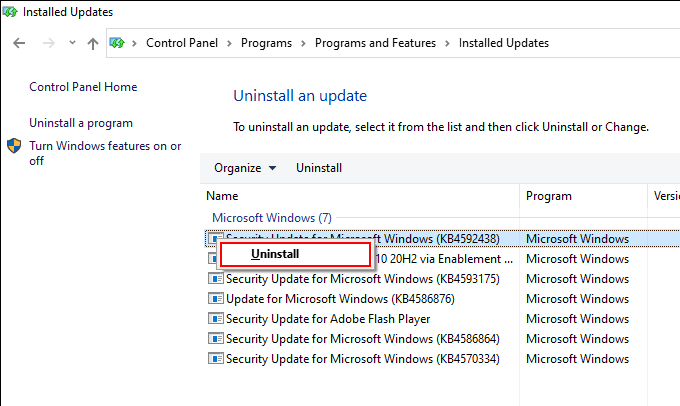
Apakah itu memperbaiki masalah? Jika demikian, Anda harus tunda pembaruan Windows hingga incremental atau update fitur berikutnya tersedia.
17. Kembalikan ke Kondisi Sebelumnya
Jika tidak ada perbaikan di atas yang berhasil, Anda dapat memulihkan Windows 10 ke kondisi sebelumnya di mana mouse nirkabel Anda bekerja tanpa masalah. Asalkan komputer Anda memiliki fungsionalitas Perlindungan Sistem yang diaktifkan, Anda dapat menggunakan Pemulihan Sistem untuk melakukannya.
1. Tekan Windows+ S, ketik perlindungan sistem, dan pilih Buat titik pemulihan.
2. Beralih ke tab Perlindungan Sistemdan pilih Pemulihan Sistem.
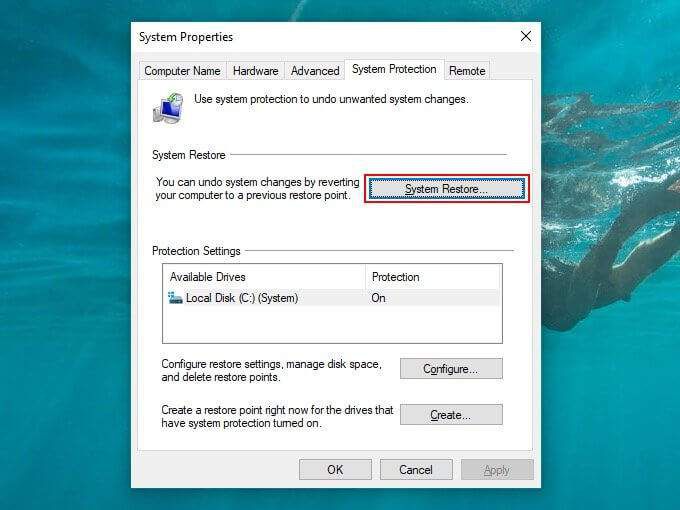
3. Selesaikan wizard Pemulihan Sistem dan pulihkan komputer Anda menggunakan titik pemulihan sistem yang tersedia.
Tetap Nirkabel
Apakah perbaikan di atas membantu Anda memperbaiki masalah. Mudah-mudahan, mereka melakukannya. Jika tidak, kemungkinan Anda berurusan dengan mouse nirkabel yang rusak. Jika masih dalam masa garansi, pertimbangkan untuk mengirimnya kembali untuk pengganti.