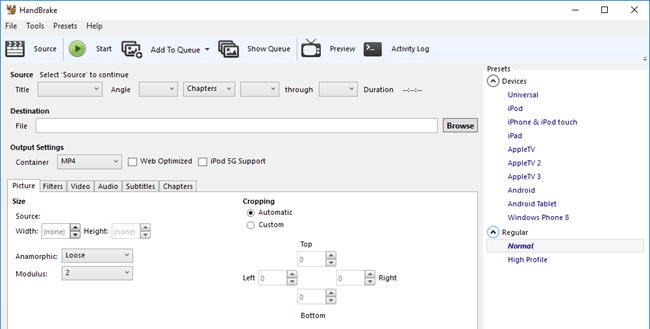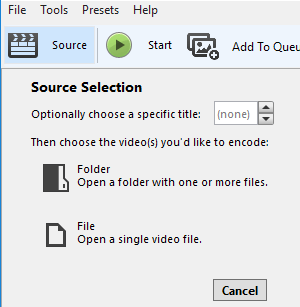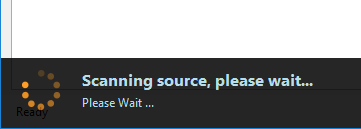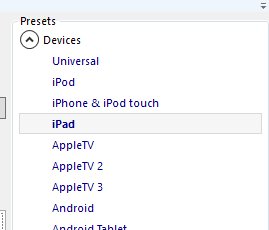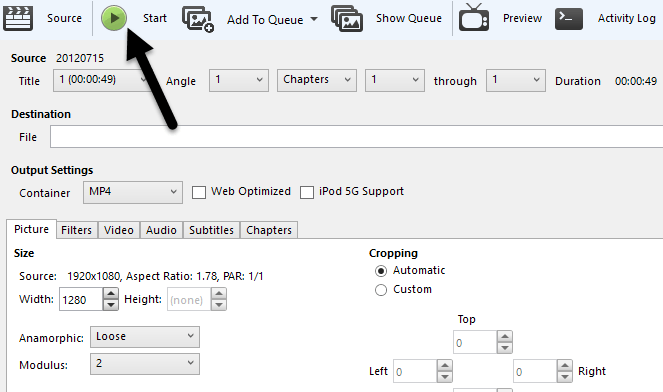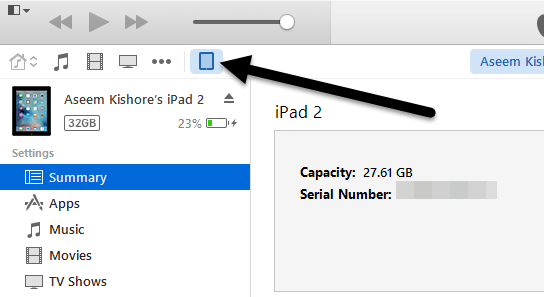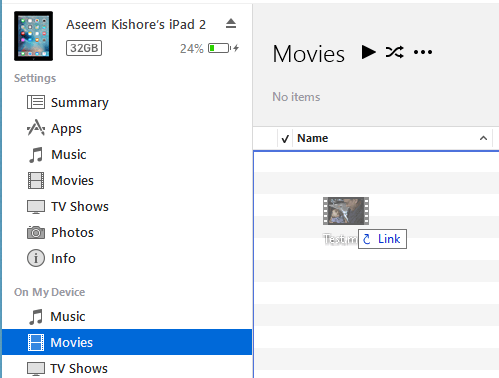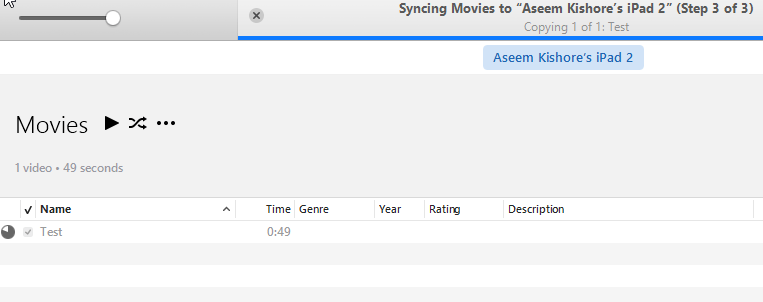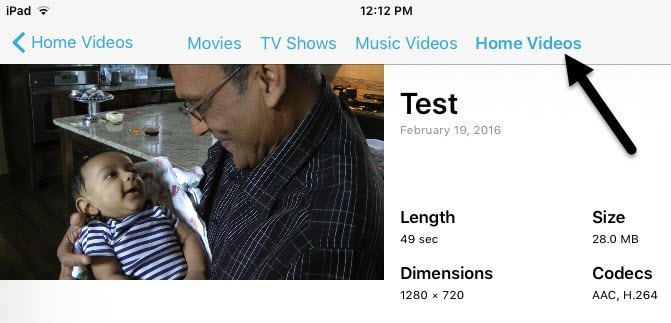Mendapat beberapa video yang ingin Anda salin ke iPad atau iPhone untuk ditonton offline? iCloud hebat dan bekerja sangat baik, tetapi Anda dapat dengan jelas hanya mengunduh konten yang tersedia di iTunes store.
Jika Anda memiliki beberapa video di rumah atau mengunduh film yang ingin Anda masukkan ke iPad atau iPhone, Anda harus terlebih dahulu mengkonversikannya ke dalam format yang sesuai. Setelah Anda melakukannya, Anda dapat memeriksa posting saya tentang cara salin atau transfer file ke iPad Anda.
Jadi apa cara termudah untuk mengubah video ke format yang benar? Menurut pendapat saya, HandBrake adalah aplikasi terbaik untuk menyelesaikan pekerjaan. Ini adalah open source dan bekerja di Mac, Windows dan bahkan Linux.
HandBrake membuat pekerjaan menjadi sangat mudah dengan memiliki satu set preset bawaan untuk mengonversi video ke format khusus untuk Apple TV, iPad, iPhone, iPod, dll.
Menggunakan HandBrake untuk Mengonversi Video
Setelah Anda mengunduh dan menginstal HandBrake, Anda akan melihat antarmuka utama tempat Anda dapat memilih video ( Sumber) dan format output (Preset).
Lanjutkan dan klik pada tombol Sumberdan kemudian pilih dari Fileatau Folder. Pada Windows dan Mac, Anda dapat dengan mudah mengonversi sejumlah besar video sekaligus jika Anda suka.
Setelah Anda memilih file video, HandBrake akan memindai dan menampilkan informasi tentang file video.
Sebelum memulai konversi, pastikan Anda memilih iPadatau iPhonedari preset di sebelah kanan.
Nilai untuk resolusi video dan jenis codec sudah akan dipilih untuk Anda ketika Anda memilih preset. Satu-satunya hal yang harus Anda lakukan sekarang adalah memulai konversi dengan mengklik tombol Mulai. Anda juga dapat mengklik Tambahkan ke Queue dan kemudian menambahkan lebih banyak video jika Anda suka.
Jika ini saat pertama kali Anda menggunakan program, Anda juga harus memilih tujuan untuk file yang dikonversi. Secara default, video akan dikonversi ke format MP4 menggunakan codec H.264. Anda akan dapat melihat kemajuan di bagian bawah jendela HandBrake.
Setelah selesai, file Anda siap. Anda sekarang dapat mentransfer file ini ke iPad Anda menggunakan iTunes. Jika Anda ingin mengkonversi video untuk iPhone Anda, ikuti langkah yang sama, cukup pilih iPhone dari preset. Jika Anda lebih paham secara teknis, Anda juga dapat mengklik pada tab dan menyesuaikan pengaturan secara manual sesuai keinginan Anda.
Salin File ke Perangkat menggunakan iTunes
Untuk mendapatkan video yang dikonversi ke Anda iPad atau iPhone, buka iTunes dan hubungkan perangkat Anda menggunakan kabel USB. Di iTunes, klik ikon untuk perangkat Anda di bagian atas.
Sekarang di bilah sisi kiri, Anda akan melihat bagian yang disebut Di My Device. Lanjutkan dan klik pada Filmdi bawah judul itu.
Buka Explorer dan temukan video Anda. Saat Anda memilikinya, cukup seret dan lepaskan ke sisi kanan layar di bawah Film.
Lanjutkan dan klik tombol Sinkronkandi kanan bawah dan pada akhirnya seharusnya mulai menyalin file video ke iPad Anda. Perhatikan bahwa jika Anda telah menyinkronkan iPad atau iPhone ke perpustakaan iTunes lainnya, itu akan memberi Anda pesan yang meminta untuk Hapus dan Sinkronkanperangkat Anda saat ini. Cukup klik Bataldan biarkan terus disinkronkan. Saya dapat menyalin file tersebut meskipun iPad saya disinkronkan ke komputer lain.
Akhirnya, di iPad Anda, lanjutkan dan buka aplikasi Video. Anda akan melihat tab baru bernama Video Rumah. Di sini Anda akan menemukan semua film yang telah Anda selaraskan sendiri secara manual. Video harus diputar dengan sempurna asalkan disinkronkan ke perangkat Anda. Jika Anda memiliki pertanyaan, jangan ragu untuk berkomentar. Selamat menikmati!