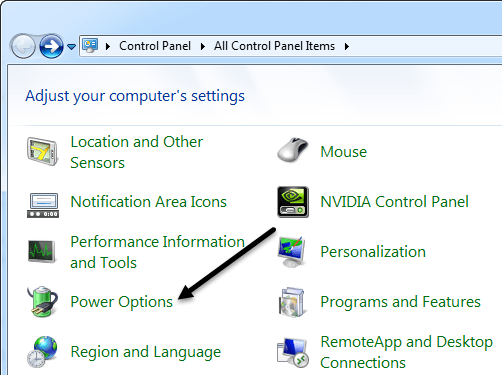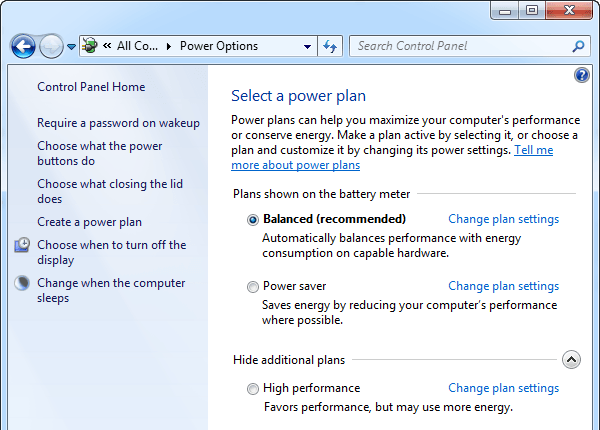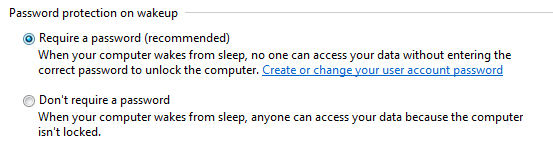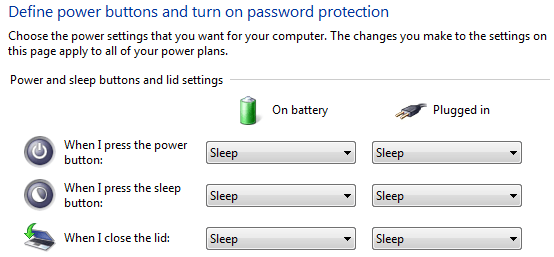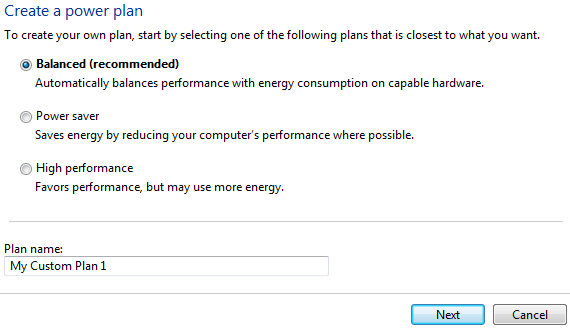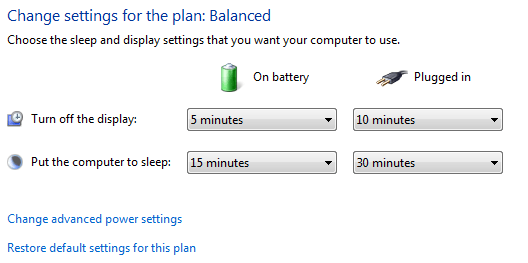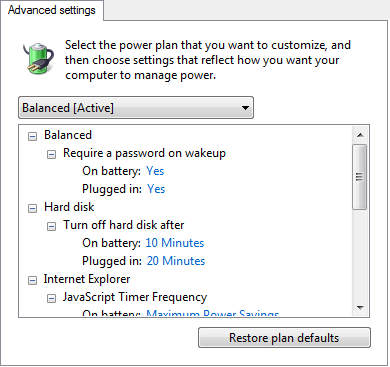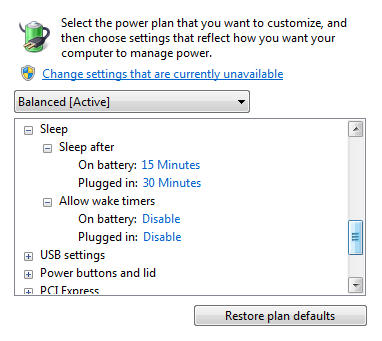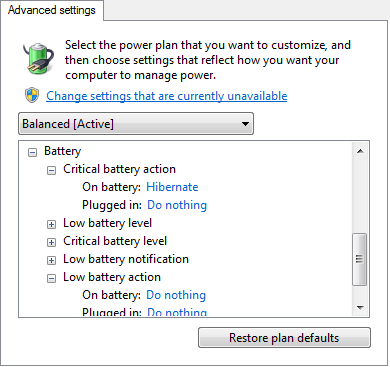Jika Anda baru-baru ini membeli laptop dan ingin menyesuaikan pengaturan daya untuk negara bagian yang berbeda seperti terpasang diatau pada baterai, maka saya akan menjelaskan semua kekuatan yang berbeda pilihan tersedia di Windows 7 dan Windows 8. Kedua sistem operasi memiliki cukup banyak opsi daya yang sama, jadi saya akan menggunakan tangkapan layar Windows 7 untuk artikel.
Untuk mengonfigurasi salah satu opsi daya, Anda terlebih dahulu harus pergi ke Mulai, lalu Panel Kontrol, lalu klik Opsi Daya. Di Windows 8.1, cukup klik kanan pada Tombol Start baru dan pilih Control Panel dari sana.
Sekarang Anda akan dibawa ke dialog Power Options utama, yang menempatkan rencana daya depan dan tengah. Microsoft benar-benar telah menyederhanakan ini dari skema kekuatan sebelumnya yang dulu ada di Windows XP dan Vista. Sekarang ada dua yang utama dan ketiga, yang tersembunyi tetapi dapat dilihat jika Anda mengklik tombol Lihat rencana tambahan.
Secara default, Windows akan diatur untuk menggunakan rencana daya Seimbang. Anda dapat mengubah itu, tapi pertama-tama mari kita lihat semua opsi di sepanjang sisi kiri.
- Membutuhkan kata sandi saat bangun- Ini cukup jelas, tetapi sedikit membingungkan karena tergantung pada apakah Anda memiliki kata sandi yang ditetapkan untuk akun pengguna Anda. Jika Anda melakukannya, maka ketika Anda kembali dari tidur atau hibernate, Anda harus memasukkan kata sandi Anda. Jika Anda tidak memiliki kata sandi untuk akun pengguna Anda, maka membutuhkan kata sandi di sini tidak akan membuat perbedaan dan Anda masih dapat masuk, jadi itu perlu diperhatikan.
- Pilih apa yang dilakukan tombol daya- Ini membawa Anda ke layar yang sama dengan opsi sebelumnya, tetapi itu hanya bagian atas. Di sini Anda dapat memilih apakah Anda ingin komputer Sleep atau Shutdown atau Do Nothing ketika Anda menekan tombol power atau sleep atau menutup tutupnya. Anda dapat memilih opsi yang berbeda saat menggunakan baterai dan saat Anda terhubung.
- Pilih yang menutup penutup tidak- Tidak yakin mengapa ini di sini karena membawa Anda ke rangkaian opsi yang sama seperti di atas.
- Buat rencana daya- Jika Anda tidak seperti tiga rencana daya default atau jika Anda ingin mengedit pengaturan default untuk salah satu dari tiga rencana daya tersebut, maka inilah tempat Anda dapat melakukannya. Untuk membuat rencana baru, berikan nama dan pilih salah satu rencana sebagai titik awal. Pada dasarnya, Anda dapat menyesuaikan timing ketika layar komputer mati dan ketika komputer tidur.
- Pilih saat untuk mematikan layar- Tautan ini akan membawa Anda ke layar yang sama yang Anda dapatkan ketika mengklik tautan Ubah pengaturan rencana di samping rencana daya yang saat ini dipilih. Saya akan menjelaskan opsi-opsi itu di sana.
- Ubah saat komputer tidurs - Kumpulan opsi yang sama seperti tautan di atas. Akan dijelaskan di bawah.
Sekarang untuk benar-benar melihat apa pengaturan daya Anda, lanjutkan dan klik pada tautan Ubah rencana pengaturandi samping rencana daya yang saat ini dipilih.
Opsi dasar yang dapat Anda ubah adalah saat layar mati dan saat komputer tidur. Untuk rencana Balanced, pengaturan default ditunjukkan di atas. Untuk mengedit lebih banyak pengaturan, klik tautan Ubah pengaturan lanjutan daya
Di sini Anda dapat mengedit banyak sekali semua pengaturan yang terkait dengan rencana daya itu. Beberapa opsi sudah cukup jelas, tetapi beberapa memerlukan sedikit klarifikasi.
1. Di dalam Hard Disk, Anda akan melihat opsi untuk Matikan hard disk setelahwaktu yang ditetapkan untuk baterai dan daya. Perhatikan bahwa ini berbeda dari layar sebelum di mana Anda memilih waktu ketika Anda ingin komputer untuk pergi tidur. Seperti yang Anda lihat di pengaturan daya saya, hard drive akan mati pada 10/20 menit, tetapi komputer tidak akan tidur hingga 15/30 menit pada baterai dan daya masing-masing. Jadi pertama-tama drive akan mati dan setelah sedikit waktu, komputer akan pergi tidur.
2. Di bawah Pengaturan Adaptor Nirkabel, pastikan Kinerja Maksimumdipilih untuk Dipasang Dalam.
3. Jika Anda mengalami masalah dengan Windows 7 tidak akan tidur Anda atau tetap tertidur, pastikan Anda Menonaktifkan pengatur waktu bangun untuk baterai dan daya.
4. Biasanya tidak perlu mengacaukan pengaturan tertentu seperti Pengaturan USB, PCI Express, Manajemen Daya Prosesor dan Pengaturan Multimedia kecuali Anda benar-benar memahami aspek teknis.
5. Di bawah Baterai, Anda dapat menyesuaikan apa yang terjadi pada komputer Anda ketika mencapai status baterai tertentu seperti Critical, Low, dll. Anda juga dapat menyesuaikan persentase untuk status baterai tersebut jika Anda mau. Secara default, rendah adalah 10% baterai yang tersisa dan kritis adalah 5%. Anda dapat menyalakan komputer, hibernasi, mematikan, atau tidak melakukan apa pun saat status yang berbeda ini tercapai.
Jika orang lain mengubah Anda pengaturan daya dan Anda hanya ingin mengembalikannya ke nilai default, lalu klik tombol Memulihkan rencana default. Selain itu, pastikan untuk mengeklik tautan Ubah pengaturan yang saat ini tidak tersediadi bagian atas untuk melihat semua opsi daya karena beberapa disembunyikan karena mereka memerlukan hak istimewa administrator untuk berubah. Dalam kasus saya, saya tidak melihat opsi baru, tetapi itu tergantung pada komputer.
Semoga ini akan memberi Anda cukup info tentang cara kerja opsi daya di Windows 7 dan Windows 8 sehingga Anda dapat memaksimalkan masa pakai baterai Anda saat menggunakan baterai dan mengurangi penggunaan daya saat dicolokkan. Jika Anda memiliki pertanyaan tentang opsi daya, beri kami komentar. Selamat menikmati!