Google Documents di seluler (iOS / Android ) hampir sama dengan versi desktop, tetapi Anda terpaksa menggunakannya dengan cara baru karena lebih kecil faktor bentuk dan kurangnya periferal. Untungnya, dengan beberapa latihan Anda dapat mengatasi rintangan yaitu pengolah kata di layar sentuh.
Meskipun sulit untuk membiasakan diri dengan aplikasi Google Documents, Anda akan segera menemukan bahwa itu benar-benar membuat hal-hal yang lebih mudah ketika Anda dapat menyesuaikan dengan pengeditan teks dan pengolah kata cepat saat bepergian. Ini akan membawa produktivitas baru ke dalam hidup Anda selama saat-saat yang seharusnya terbuang sia-sia.
Sebenarnya, kata-kata yang Anda baca diedit pada aplikasi Google Documents sebelum ditayangkan. Keserbagunaannya tidak ada habisnya dengan versi desktop begitu Anda menguasai fitur yang berfokus pada UI dan seluler. Mari kita lihat bagaimana kita bisa menguasainya di seluler.
Kiat Untuk Mengetik Lebih Mudah Di Google Docs Mobile
Perangkat seluler biasanya tidak unggul untuk kata yang efisien sedang memproses, jadi penting bagi kita untuk terlebih dahulu melihat tip pengetikan terbaik untuk menggunakan aplikasi seluler Google Documents.
Kiat pertama adalah mencoba fitur menggesekkan teks. Cukup geser alih-alih mengetuk. Fitur ini sekarang tersedia di Android stok dan iOS 13. Jika Anda tidak memiliki fitur ini, Anda dapat menemukan alternatif di app store di sini. Saat Anda menggunakan menggesek lebih banyak, akan lebih baik dalam memprediksi kata-kata yang Anda gunakan.
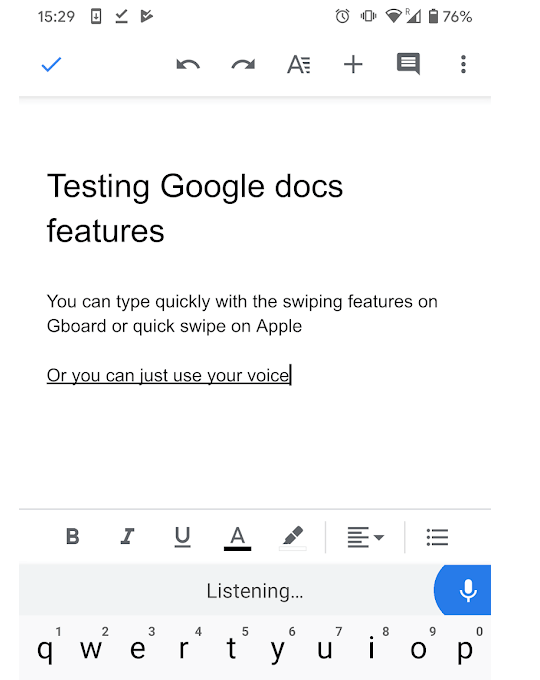
Jika Anda masih bukan penggemar mengetik di aplikasi seluler Google Documents, pertimbangkan untuk menggunakan suara Anda. Sesederhana mengetuk tombol mikrofon dan berbicara. Suara ke teks sangat akurat. Jika Anda tidak yakin, melakukan proofread tambahan tidak pernah menyakiti siapa pun.
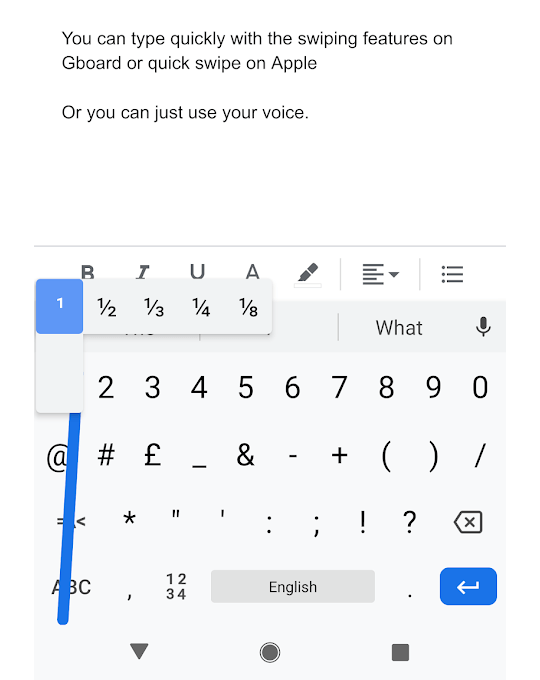
Satu masalah besar dengan keyboard ponsel adalah Anda harus mengetuk tombol untuk mendapatkan karakter tambahan seperti angka atau tanda baca. Namun, ada metode yang lebih mudah untuk itu. Alih-alih mengetuk untuk membuka halaman berikutnya di keyboard Anda, Anda dapat menahan tombol ke bawah dan kemudian seret jari Anda ke karakter yang ingin Anda gunakan.
Setelah Anda melepaskan layar, karakter yang melayang-layang akan diketik dan Anda akan secara otomatis kembali ke keyboard standar untuk menghemat waktu Anda.
Mengakses Alat Kolaborasi Di Google Documents Seluler
Jika Anda perlu berkolaborasi saat bepergian, Anda dapat mengetuk menu tiga titik di kanan atas dan kemudian ketuk bagikan & ekspor.Selanjutnya menu, Anda memiliki dua opsi.
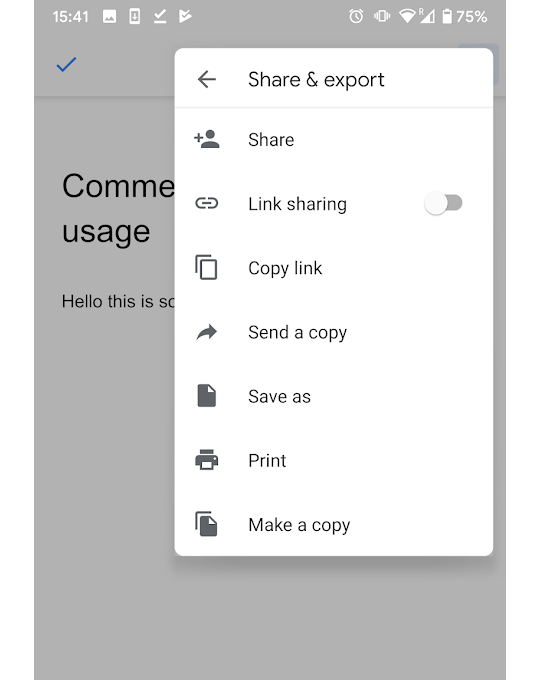
Dapatkan Gambar Tanpa Meninggalkan Aplikasi
Satu manfaat untuk menggunakan desktop adalah Anda memiliki beberapa aplikasi untuk beralih di antara dengan cepat. Itu tidak mudah di ponsel, tetapi solusi jika Anda memerlukan gambar adalah dengan menggunakan alat pencari gambar di aplikasi seluler Google Documents.
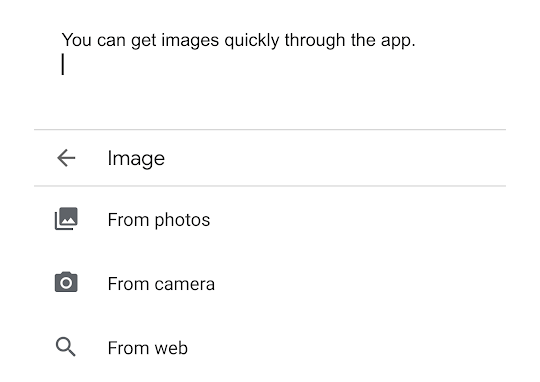
Sekarang Anda dapat mencari gambar Google dari dalam aplikasi Google Documents.
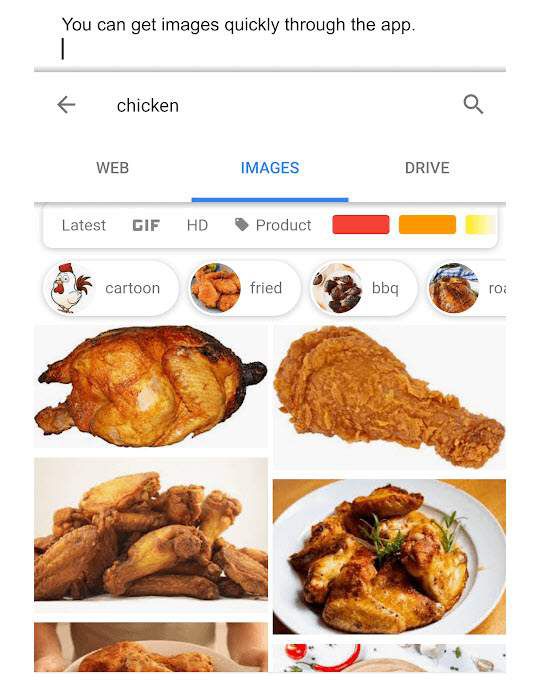
Anda juga dapat mencari gambar dari dalam Google Drive Anda, atau sebagai alternatif dari perangkat Anda sendiri. Ketuk gambar yang Anda suka, dan ketuk masukkan. Akan muncul baris mana pun yang sedang Anda ketikkan.
Aktifkan Pengeditan Offline di Aplikasi Seluler Google Documents
Jika Anda berencana mengedit saat bepergian, pastikan Anda mengaktifkan pengeditan offline di aplikasi Google Documents. Cukup ketuk menu tiga titik di kanan atas, lalu gulir ke bawah dan ketuk sakelar luring yang tersedia untuk memindahkannya ke posisi aktif.
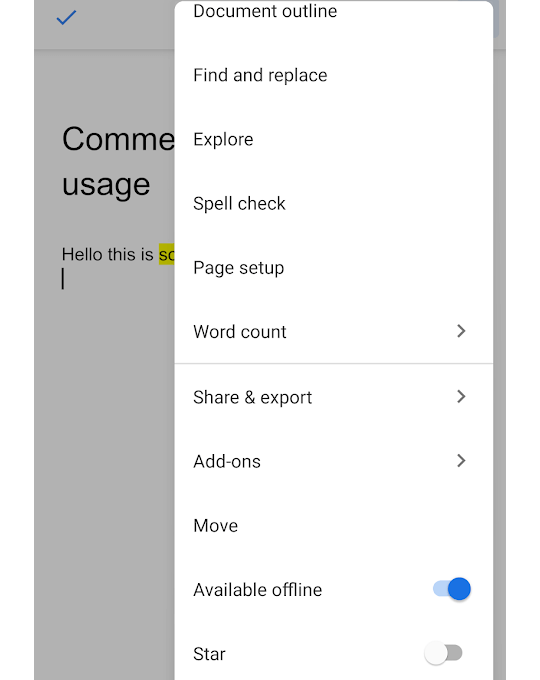
Biasanya, semua dokumen baru yang dibuat di ponsel Anda akan tersedia untuk pengeditan offline secara default, tetapi Anda harus mengaktifkan pengeditan offline untuk dokumen yang ada.
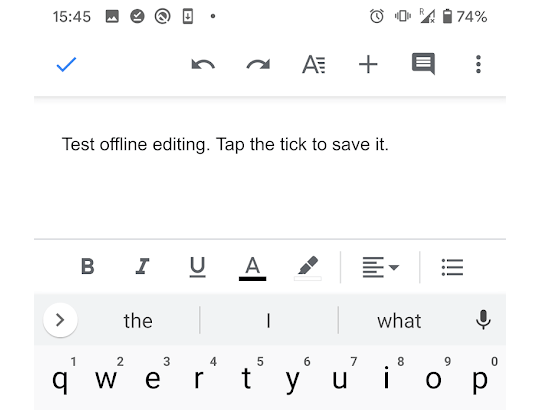
Saat mengedit offline, Anda masih dapat membuat dokumen dan mengedit dokumen yang dapat diakses secara offline. Namun, pastikan untuk mengetuk centang biru di kiri atas untuk menyimpan perubahan Anda sebelum menutup aplikasi. Setelah Anda daring, semuanya akan disinkronkan lagi.
Sorot & Komentar Pada Aplikasi Google Documents Untuk Pengeditan Desktop Lebih Mudah
Jika Anda tidak ingin menggunakan aplikasi seluler Google Documents untuk mengedit atau menulis secara intensif, Anda dapat menyorot area dan menambahkan komentar untuk pengeditan di desktop nanti.
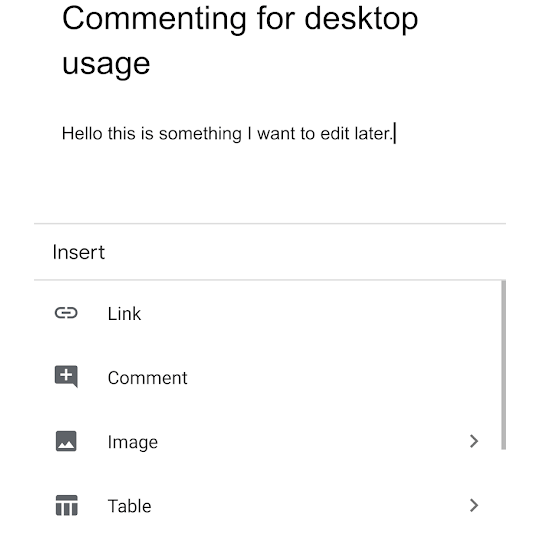
Anda sekarang dapat mengetik komentar Anda dan itu akan disimpan ke cloud.
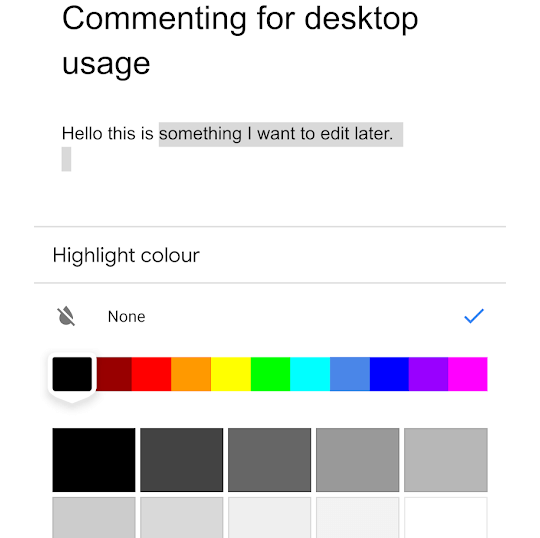
Anda kemudian dapat memilih warna untuk sorotan.
Anda akan menemukan dokumen yang sama dengan komentar atau sorotan Anda di Google Drive di semua perangkat selama ini saat Anda online saat melakukan perubahan terakhir.