Jika Anda ingin menghemat waktu, terutama jika Anda kesulitan dengan tidak menyelesaikan sesuatu, Anda mungkin ingin melihat beberapa pintasan hemat waktu yang dapat Anda gunakan. Hal ini terutama berlaku jika Anda selamanya mengisi detail Anda secara online, di formulir online, atau keranjang belanja.
Untuk Pengguna Google Chrome, ada satu pintasan hemat waktu yang dapat Anda gunakan untuk menghemat waktu online — IsiOtomatis Google Chrome. Anda dapat menggunakannya untuk isi sandi dan data formulir lain yang telah Anda simpan dengan aman, seperti alamat atau detail kartu kredit. Jika Anda baru mengenal Chrome, berikut semua yang perlu Anda ketahui tentang IsiOtomatis Google Chrome.
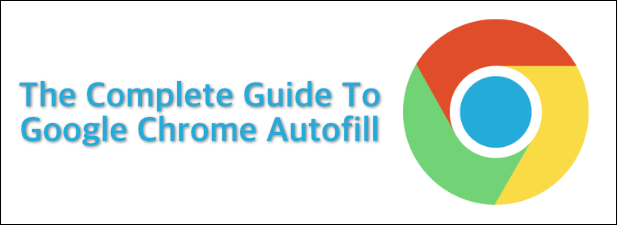
Apa Itu IsiOtomatis Google Chrome?
IsiOtomatis Google Chrome dirancang sebagai tindakan penghematan waktu. Ini memiliki satu tujuan: untuk mengisi detail yang biasa Anda gunakan di situs web. Ini akan mengisi nama, alamat dan rincian pembayaran Anda di keranjang belanja, sementara juga memungkinkan Anda untuk dengan cepat masuk ke situs web favorit Anda dengan mengisi nama pengguna dan kata sandi Anda secara otomatis.
Ada keuntungan dan kerugian memiliki fitur ini diaktifkan di browser Anda. Keuntungannya jelas — ini akan menghemat waktu dan membuat pengalaman browser Anda lebih aman, memungkinkan Anda menyimpan dan menggunakan sandi yang lebih kompleks untuk situs yang paling sering Anda gunakan, serta menjaga keamanan detail pribadi Anda yang lain.
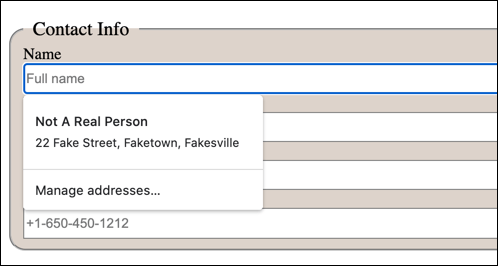
Sayangnya, ini juga terbukti merugikan. Jika Anda menyimpan detail pembayaran (seperti informasi kartu kredit Anda) ke Chrome, Anda menempatkan data Anda pada risiko jika PC Anda pernah disusupi, meskipun Chrome mengenkripsi data pribadi Anda.
Tentu saja , Anda mungkin lebih suka menggunakan IsiOtomatis Google Chrome untuk data yang kurang sensitif tanpa ini terbukti menjadi banyak masalah. Jika ternyata Anda menyimpan data sensitif, Anda selalu dapat menghapusnya nanti atau menonaktifkan IsiOtomatis Chrome sepenuhnya.
In_content_1 all: [300x250] / dfp: [640x360]- >Cara Menyiapkan IsiOtomatis Google Chrome
Untuk menggunakan fitur IsiOtomatis Chrome, Anda harus terlebih dahulu memastikan bahwa fitur ini disiapkan untuk menyimpan dengan benar jenis data. IsiOtomatis dapat digunakan untuk menyimpan sandi, detail pembayaran, alamat, dan bentuk detail kontak lainnya.
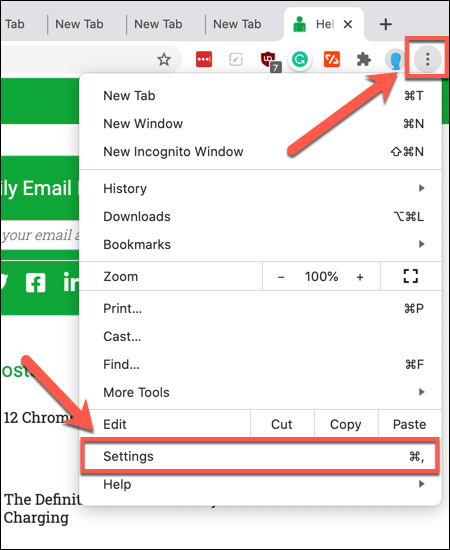
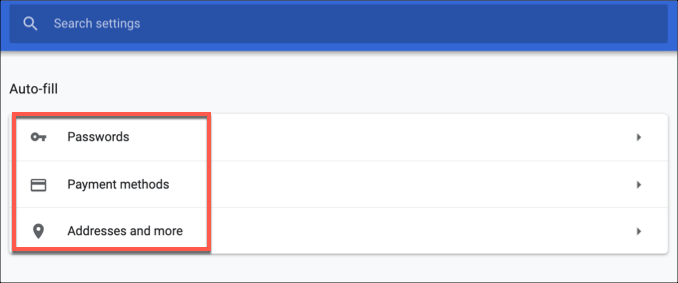
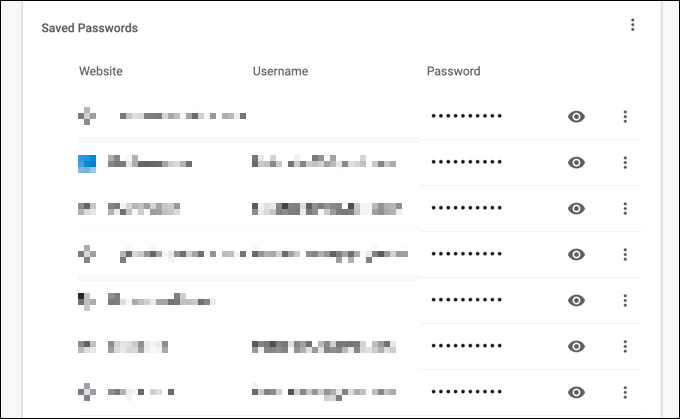
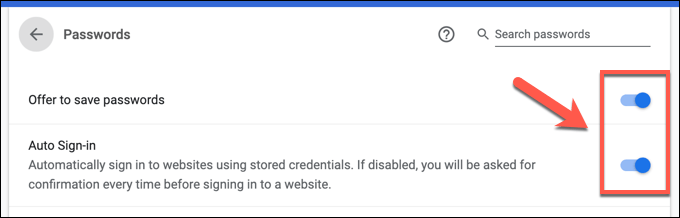
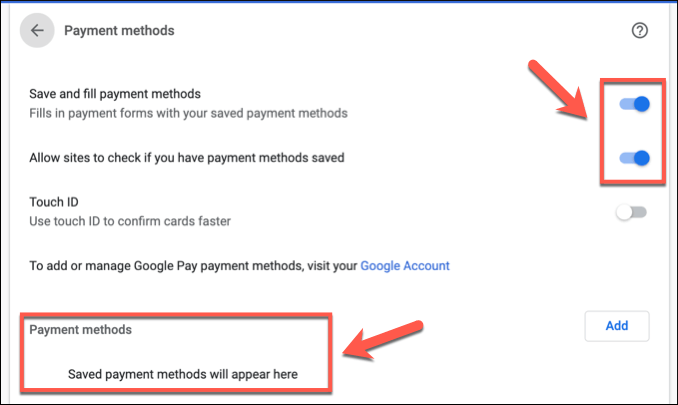
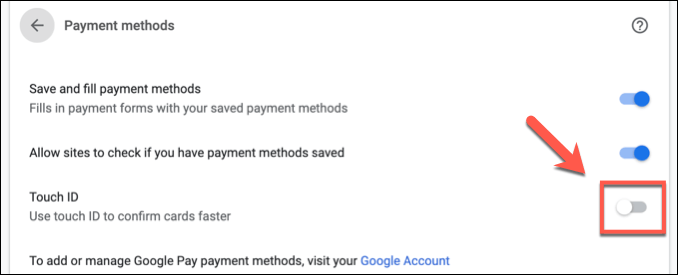
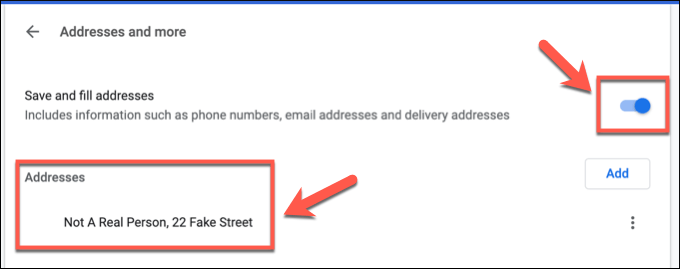
Menghapus Data IsiOtomatis Chrome yang Ada
Ada beberapa cara untuk menghapus data IsiOtomatis Anda di Google Chrome. Misalnya, Anda mungkin ingin menghapus bagian tertentu dari data yang disimpan seperti kata sandi atau alamat yang disimpan, yang dapat Anda lakukan dari menu pengaturan Chrome. Anda juga dapat menghapus semua data IsiOtomatis yang disimpan dari profil Chrome Anda.
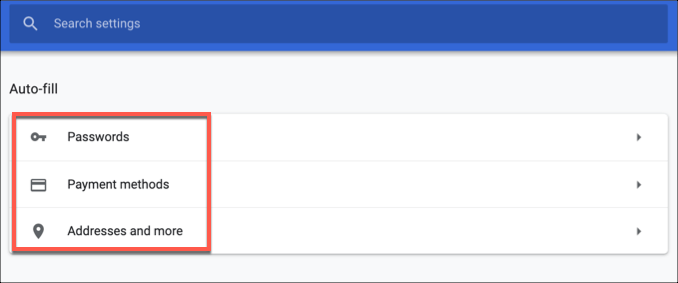
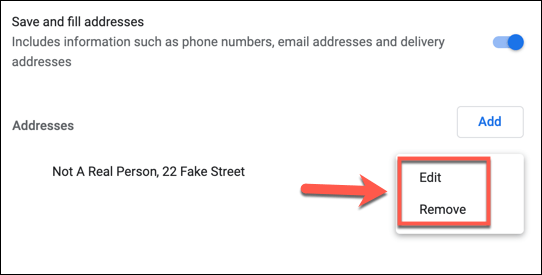
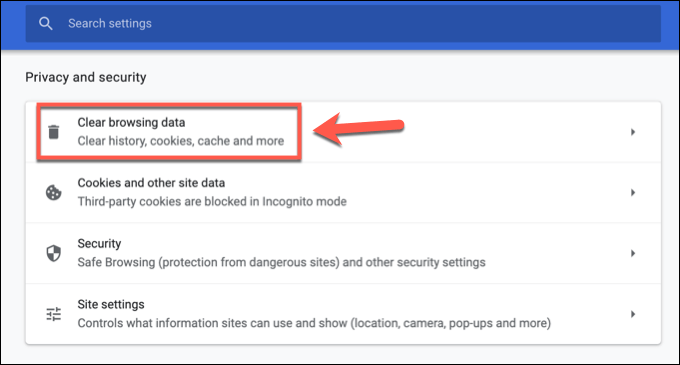
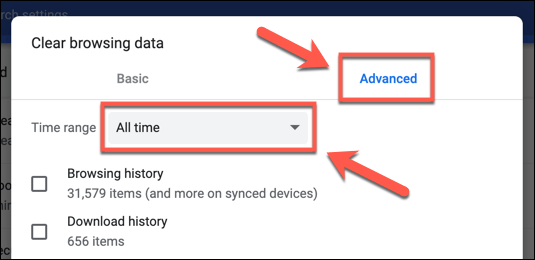
Jika Anda hanya ingin menghapus data IsiOtomatis, pastikan untuk menonaktifkan semua kotak centang lainnya. Setelah Anda siap untuk menghapus data IsiOtomatis Chrome Anda, klik tombol Hapus data. Jika Anda menghapus semua data browser, mungkin perlu sedikit waktu untuk menyelesaikannya.
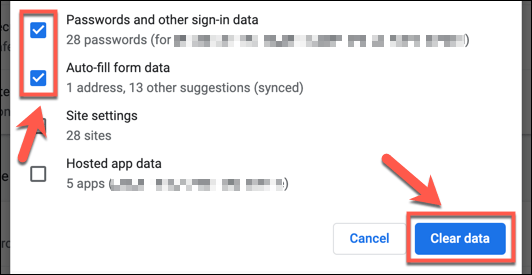
Setelah menghapus data IsiOtomatis, Anda perlu untuk memastikan bahwa setiap kategori IsiOtomatis dinonaktifkan di menu kategori IsiOtomatisdari menu setelan Chrome untuk memastikan bahwa data lebih lanjut tidak disimpan secara otomatis.
Menggunakan IsiOtomatis Google Chrome Secara Efektif
IsiOtomatis Chrome adalah fitur penghemat waktu yang hebat untuk pengguna biasa dan ahli. Ini sangat berguna jika Anda mengkhawatirkan keamanan sandi Anda, terutama karena sandi menjadi pengelola kata sandi bawaan untuk akun Google Anda. Anda juga dapat menggunakan perangkat fitur isiotomatis di Android serupa.
Fitur serupa tersedia untuk browser lain. Jika Anda menggunakan Firefox, Anda dapat membuat Firefox lebih aman dengan menambahkan kata sandi utama untuk menyimpan info masuk situs umum dan data formulir Anda. Tentu saja, jika Anda mengkhawatirkan keamanan data Anda, Anda selalu dapat hapus data browser Anda untuk menyembunyikan informasi penting Anda dari pengintai.