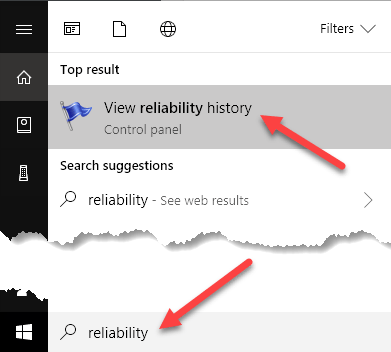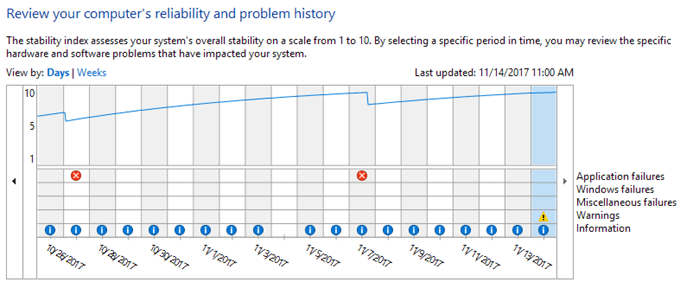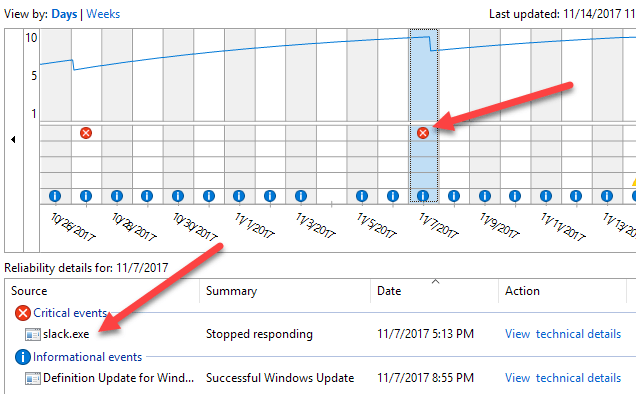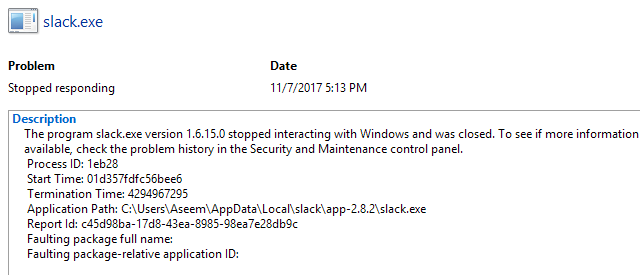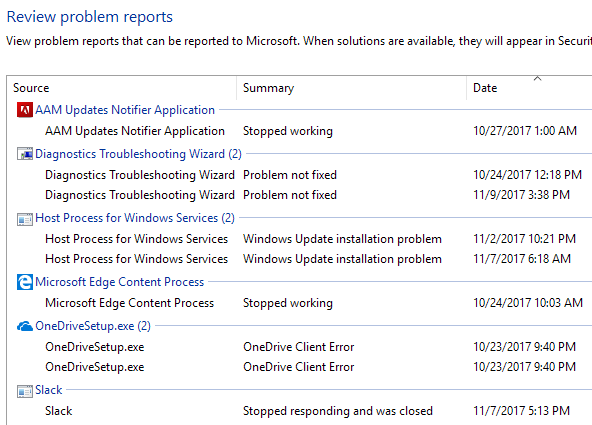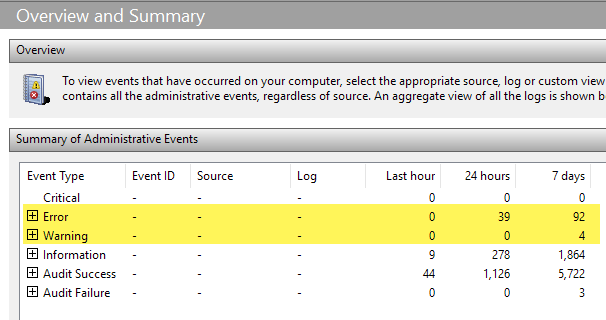Pernahkah harus membeli komputer bekas dengan Windows yang sudah terpasang dan ingin tahu apakah sistem operasi stabil atau tidak? Terkadang hanya dengan tampilan sepintas, Anda tidak akan dapat mengetahui apakah Windows rusak atau mengalami masalah lain.
Cara cepat untuk melihat keadaan mesin Windows adalah membuka Reliabilitas Monitor. Ini adalah alat bawaan yang telah ada sejak Windows Vista dan masih berfungsi di Windows 10. Anda mungkin tidak mendengar banyak tentang itu, tetapi itu cukup berguna menurut saya.
Dalam artikel ini, saya akan menunjukkan kepada Anda bagaimana membuka Reliabilitas Monitor dan jenis informasi apa yang dapat diberikan kepada Anda. Ada banyak waktu ketika Windows mencatat banyak kesalahan, tetapi mereka tidak perlu menampakkan diri dalam aktivitas sehari-hari Anda. Namun, membiarkan mereka tidak tersentuh pada akhirnya akan menyebabkan lebih banyak masalah di telepon.
Keandalan Monitor
Untuk membuka alat, cukup klik pada Mulaidan ketik keandalan. Hasil pertama harus Lihat riwayat keandalan.
Secara default, Keandalan Monitor akan terbuka untuk grafik yang diatur ke tampilan hari. Anda dapat dengan cepat melihat semua kesalahan yang terjadi pada setiap hari selama beberapa minggu terakhir.
Grafik juga memiliki beberapa kategori, jadi Anda dapat melihat dengan tepat di mana kesalahan terjadi. Kategori-kategori ini termasuk kegagalan Aplikasi, kegagalan Windows, kegagalan Misc, dan Peringatan. Anda akan selalu melihat item informasi berwarna biru, tetapi semuanya baik-baik saja.
Jika Anda ingin melihat simbol X berwarna merah atau simbol peringatan, cukup klik kolom itu. Di bagian bawah, Anda akan melihat daftar semua acara untuk hari itu. Perhatikan bahwa ini bukan peristiwa yang sama seperti dalam Event Viewer, tetapi daftar pendek dari hal-hal penting.
Seperti yang dapat Anda lihat di atas, Saya mengklik pada 11/7 untuk melihat apa yang dimaksud oleh kejadian kritis tersebut. Dalam kasus saya, ada masalah dengan Slack tidak dibuka dengan benar, maka simbol tersebut ada di baris kegagalan aplikasi. Klik pada Lihat detail teknisuntuk mendapatkan informasi mendetail yang dapat membantu Anda menyelesaikan masalah.
Terkadang informasi ini berguna dan terkadang tidak akan banyak membantu. Itu benar-benar tergantung pada masalah yang Anda hadapi. Jika Anda hanya melihat beberapa peristiwa penting selama sebulan dan sebagian besar tampak seperti masalah satu kali yang tidak terus muncul, maka sistemnya mungkin cukup stabil. Perhatikan bahwa Anda akan kesulitan untuk menemukan komputer yang tidak memiliki setidaknya beberapa peristiwa penting.
Misalnya, Anda akan melihat peristiwa penting jika Windows tidak dimatikan dengan benar. Itu bukan masalah besar seperti kesalahan yang berkaitan dengan proses Windows yang mogok atau tidak berfungsi. Namun, jika Anda melihat banyak simbol kritis dan peringatan, maka sistemnya tidak terlalu stabil. Di bagian paling bawah layar, Anda akan melihat tautan yang disebut Lihat semua laporan masalah, yang memberi Anda daftar bagus semua peringatan dan kesalahan.
Jelas, ini bukan cara sempurna untuk mengetahui apakah komputer berjalan dengan baik atau tidak, tetapi ini adalah salah satu cara yang bagus untuk memeriksanya. Anda harus selalu menguji mesin di samping dengan menjalankan program, mengubah pengaturan komputer, dll. Cara lain yang baik untuk memeriksa stabilitas sistem Windows dengan cepat adalah dengan melihat ringkasan dalam Event Viewer.
Saat Anda membukanya, ringkasan tercantum tepat di bagian atas. Anda dapat memperluas bagian dan kemudian mengklik dua kali pada item hanya untuk melihat kesalahan dan peringatan spesifik tersebut. Sekali lagi, 92 kesalahan dalam 7 hari mungkin terdengar seperti banyak, tetapi sistem Windows yang khas, bahkan yang stabil, akan memiliki jumlah yang layak. Selamat menikmati!