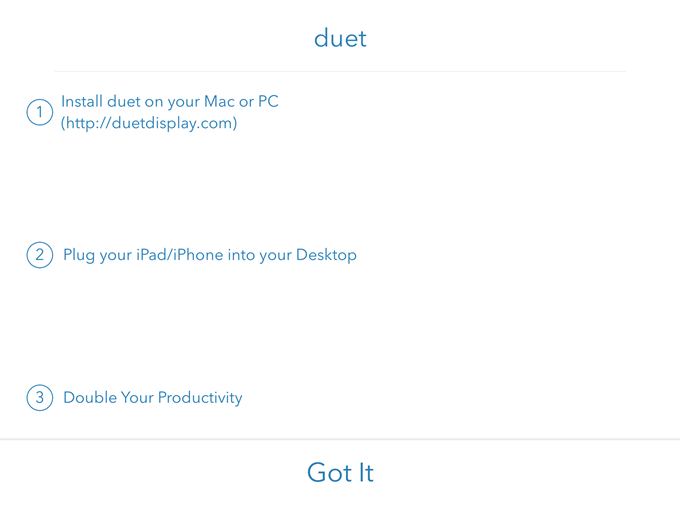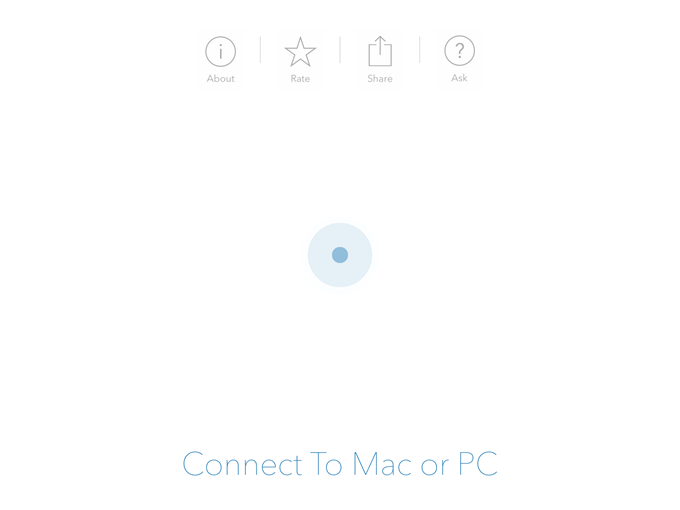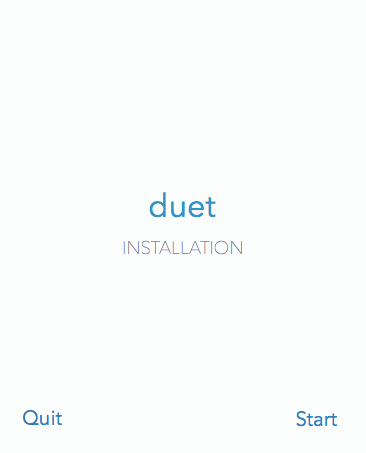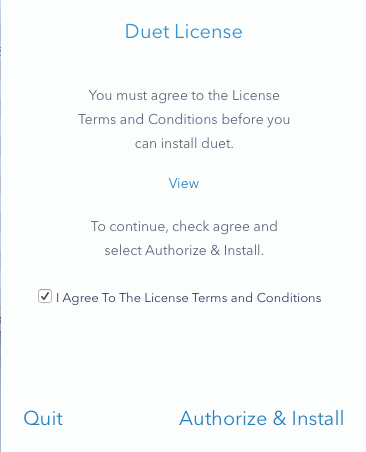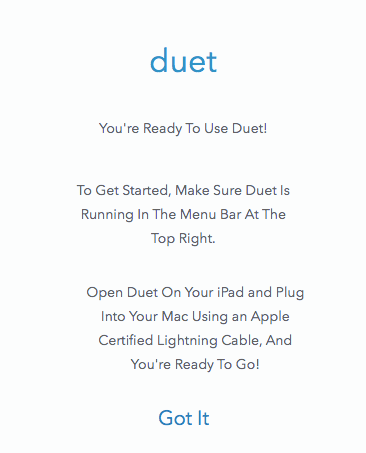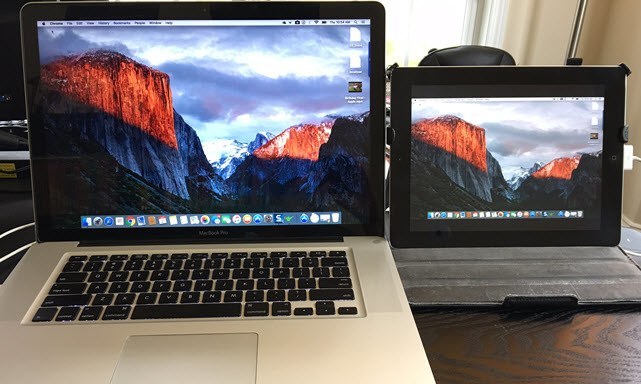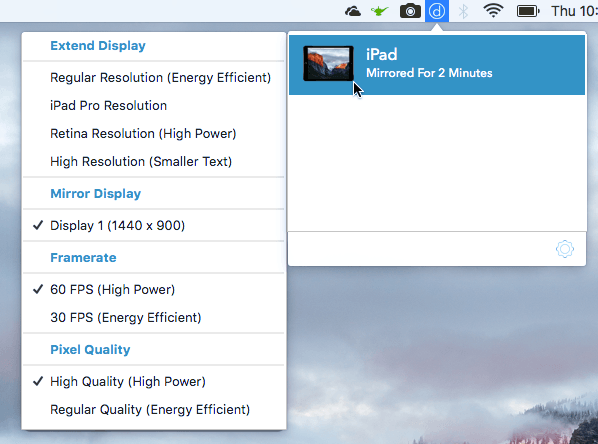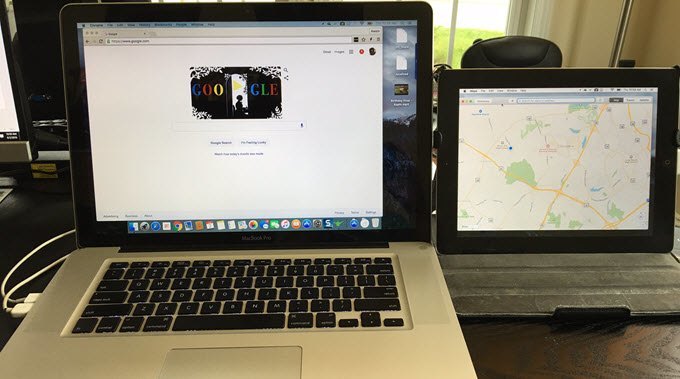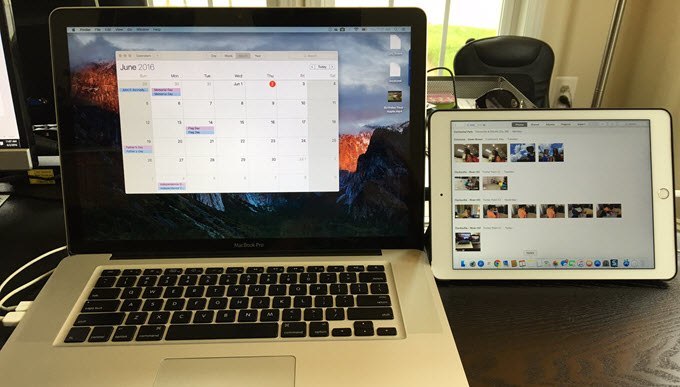Apakah Anda memiliki iPad ekstra di sekitar rumah yang tidak Anda gunakan lagi? Saya menyimpan iPad 2 saya selama bertahun-tahun sebelum akhirnya meningkatkan ke iPad Air 2, yang berarti iPad 2 hanya duduk di laci meja. Tapi mengapa membuang iPad yang sangat baik, kan?
Saya sebelumnya menulis tentang bagaimana Anda dapat mengatur monitor ganda di Windows, tapi itu membutuhkan monitor kedua. Untungnya, dengan beberapa perangkat lunak yang cerdik, Anda dapat menggunakan iPad lama Anda (generasi ke-2, ke-3, atau ke-4), iPad Air (1 & amp; 2), atau iPad Pro sebagai layar kedua atau monitor kedua ke Mac atau Windows PC Anda. Ini pada dasarnya melibatkan menginstal aplikasi di iPad Anda dan di komputer Anda dan kemudian menghubungkan keduanya secara langsung menggunakan kabel petir atau kabel 30-pin (konektor dock).
Aplikasi favorit saya dan satu-satunya yang saya sarankan adalah Tampilan Duet. Ada opsi lain seperti Air Display dan iDisplay, tetapi keduanya sama-sama harganya dan tidak berfungsi dengan baik. Koneksi langsung antara komputer dan iPad membuat pengalaman hampir bebas lag, yang sangat penting ketika menggunakan layar kedua. Mencoba melakukan hal ini melalui WiFi (yaitu Air Display) hanya sangat lambat dan bukan implementasi yang baik.
Tampilan Duet
Ini juga perlu dicatat bahwa Duet Display dibuat oleh ex-Apple insinyur dan mungkin salah satu alasan utama kerjanya sangat baik dengan iPad dan Mac. Aplikasi ini berbiaya $ 16, yang sangat mahal ketika Anda melihat harga sebagian besar aplikasi di App Store, tetapi saya akan menganggap ini lebih seperti program Windows atau Mac standar.
Mendapatkan semuanya adalah sangat lurus ke depan dan tidak memerlukan jenis kreasi akun atau semacamnya. Pertama, lanjutkan dan unduh aplikasi ke iPad Anda. Perhatikan bahwa Anda juga dapat menggunakan iPhone Anda sebagai layar kedua, tetapi agak tidak berguna dalam pengujian saya. Anda pasti membutuhkan layar yang lebih besar untuk melakukan pekerjaan apa pun dengan benar.
Saat membuka aplikasi, Anda akan mendapatkan beberapa instruksi yang sangat sederhana yang memberi tahu Anda untuk terus maju dan mengunduh perangkat lunak ke komputer Anda terlebih dahulu.
Ketuk Mengertidan Anda Akan melihat layar yang meminta Anda untuk menghubungkan iPad Anda ke komputer Anda. Sebelum kita melakukan itu, bagaimanapun, kita perlu menginstal perangkat lunak pada PC atau Mac terlebih dahulu.
Lanjutkan dan unduh PC atau Mac program ke komputer Anda dan menginstalnya. Di Mac, Anda akan mendapatkan layar instal persegi panjang yang ramping saat memulai.
Klik tautan Mulai, periksa Saya Setujulalu klik Otorisasi dan Pasangpada layar berikutnya.
Setelah instalasi selesai, Anda akan diminta untuk me-restart komputer Anda. Silakan lakukan itu. Setelah Anda masuk kembali, Anda akan melihat layar akhir yang memberi tahu Anda untuk menemukan ikon Duet di bilah menu di OS X atau baki sistem di Windows.
Jika Anda mengklik ikon, ia akan meminta Anda untuk menghubungkan perangkat Anda ke komputer.
Pada titik ini, buka aplikasi Duet Display di iPad Anda dan kemudian hubungkan ke komputer Anda. Itu harus secara otomatis mendeteksi komputer Anda dan mencerminkan layar. Berikut adalah pengaturan saya secara default.
Di sini saya menggunakan MacBook Pro Mid-2009 yang lebih lama dengan iPad 2 dan semuanya tampak cukup bagus. Segalanya agak kecil di iPad, tetapi itu karena itu adalah iPad 2 yang lebih lama dan karena saya sudah menyiapkannya untuk mencerminkan layar. Jika Anda mengklik ikon di bilah menu, Anda dapat mengubah pengaturan.
Anda akan melihat Memperpanjang Tampilandi bagian atas, diikuti oleh Tampilan Cermin, Framerate, dan Pixel Quality. Jika Anda ingin memperluas tampilan ke iPad daripada hanya memantulkannya, lanjutkan dan pilih salah satu dari empat opsi: Resolusi Reguler, Resolusi Pro iPad, Retina Resolution, atau Resolusi Tinggi.
Perhatikan bahwa Anda tidak akan dapat memilih apa pun selain Resolusi Regulerjika Anda menggunakan iPad lama seperti iPad 2. Anda dapat menggunakan Retinaatau Tinggijika Anda memiliki iPad retina. Opsi iPad Projelas hanya untuk iPad Pro.
Apa yang sangat saya sukai dari Duet Display adalah layar kedua benar-benar berfungsi seperti monitor kedua yang terpisah. Yang saya maksud adalah Anda dapat menarik jendela dari layar utama ke iPad Anda dan membuka aplikasi yang berbeda di setiap layar. Berikut adalah screenshot Chrome yang dibuka di MacBook Pro dan Maps saya yang terbuka di iPad.
Anda akan melihat bahwa di iPad ada menu bar dan juga dermaga. Apa yang benar-benar keren adalah Anda dapat memiliki beberapa desktop di iPad dan di Mac utama. Sementara mouse saya berada di layar iPad, saya juga bisa menggunakan semua gerakan trackpad normal untuk menggesek antar desktop tanpa mengubah apa pun di Mac utama.
Pasti menggunakan iPad dengan resolusi lebih tinggi seperti Air atau Pro membuat semuanya terlihat jauh lebih baik.
Saya tidak mengalami masalah di Mac saya, tetapi saya mengalami beberapa masalah pada laptop Windows saya . Untungnya, dukungan pelanggan mereka luar biasa dan masalah saya teratasi dalam hitungan jam. Rupanya, saya membutuhkan driver video yang berbeda, yang mereka kirimi email kepada saya, dan itu memperbaiki masalah.
Jika Anda berencana menggunakan ini dengan komputer desktop, Anda mungkin perlu membeli sendiri 6 - kabel petir-kaki dan juga semacam berdiri sehingga iPad Anda dapat ditempatkan tepat di sebelah monitor Anda.
Secara keseluruhan, jika Anda menemukan diri Anda tidak menggunakan iPad Anda terlalu sering, mengubahnya menjadi monitor kedua adalah pilihan bagus yang harganya kurang dari metode tradisional menggunakan dua monitor. Jika Anda memiliki pertanyaan, kirim komentar. Selamat menikmati!