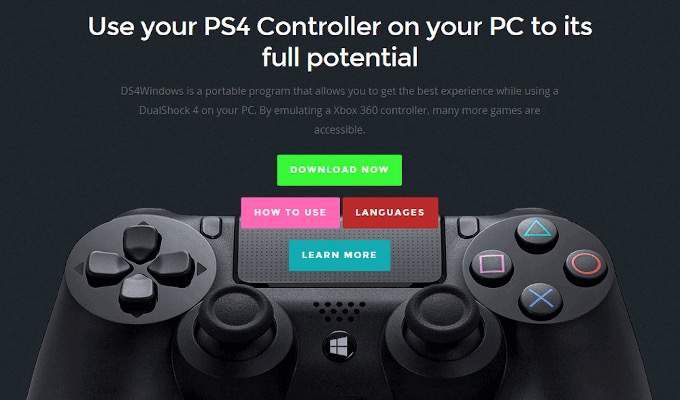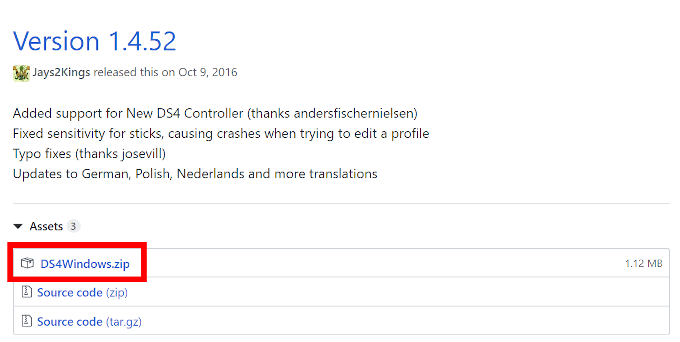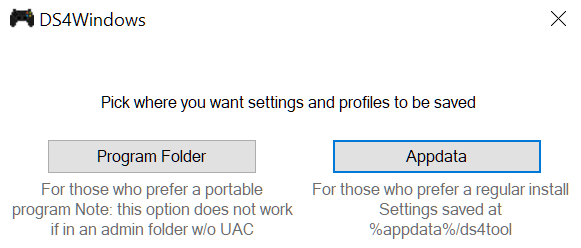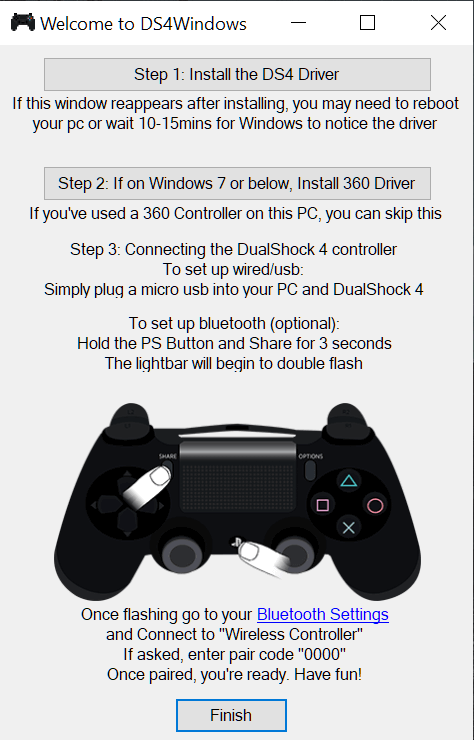Pengontrol PS4 DualShock (DS4) adalah gamepad utama untuk gamer PC. Berat tambahan pada DualShock 3 memberikan cengkeraman yang lebih kuat dan lebih kuat. Ia juga mempromosikan stick analog yang ditingkatkan dan memicu ke pendahulunya.
Beberapa konsumen dan gamer di luar sana bahkan tidak tahu bahwa bermain game PC dengan pengontrol PS4 bahkan dimungkinkan. Jadi, kemampuan untuk mengatur hal-hal akan tampak agak asing dalam konsep. Terutama, mengingat kita perlu menggunakan program pihak ketiga seperti DS4 Windows.

Untungnya, koneksi antara DualShock 4 dan PC menjadi mudah karena konsep kompatibilitas, program portabel yang tepat, dan konektor USB. Jadi, jika Anda salah satu dari mereka yang berada dalam kegelapan tentang game PC dengan Pengendali PS4 DualShock 4, artikel tentang DS4 Windows ini akan menata semua detail.
DS4 Windows: Menggunakan Pengontrol PS4 DualShock 4 Anda Pada PC Anda
Tata letak tombol pada Pengendali PS4 DualShock 4 menjadikannya pilihan yang fantastis untuk gamepad PC karena sebagian besar game PC berbasis pengontrol memerlukan pengaturan yang serupa. Salah satu stik analog bahkan dapat berfungsi ganda sebagai input mouse jika perlu.
PS4 bahkan tidak diperlukan untuk melakukan ini. Yang Anda perlukan hanyalah Pengontrol PS4 DualShock 4 yang dibeli secara terpisah, PC Windows dengan gim di dalamnya, dan kabel USB penghubung yang disertakan bersama dengan DS4 untuk Windows.

Bluetooth juga tersedia dengan DS4 selama PC Anda memiliki teknologi Bluetooth bawaan atau dengan pembelian terpisah. Anda juga dapat menggunakan pengontrol PS4 secara nirkabel dengan PC Anda melalui Bluetooth. Anda akan memerlukan PC yang memiliki Bluetooth bawaan (seperti banyak laptop modern), atau Anda dapat membeli Bluetooth Dongle terpisah untuk PC Anda.
Cara Melakukan Gunakan Pengontrol PS4 Di PC
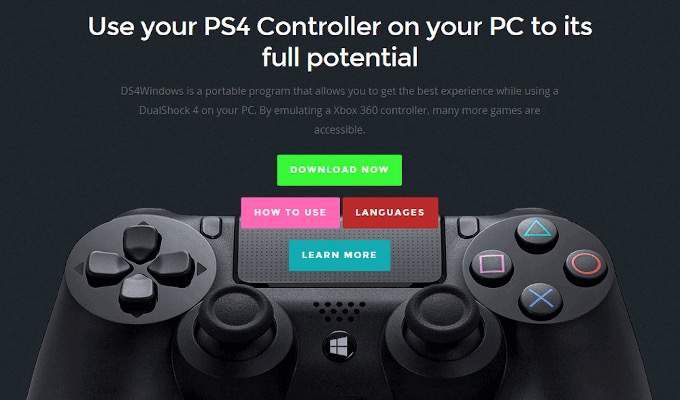
Kami sebutkan sebelumnya bahwa kami akan menggunakan perangkat lunak pihak ketiga untuk mengaktifkan penggunaan DS4 kami untuk Windows. Khusus untuk artikel ini, kami telah memilih DS4 Windows. Perangkat lunak khusus ini membodohi PC Anda dengan meyakini bahwa Anda telah menghubungkan Kontroler Xbox 360 yang didukung Windows.
Jelas, kecuali Anda sudah melakukannya, Anda harus unduh programnya.
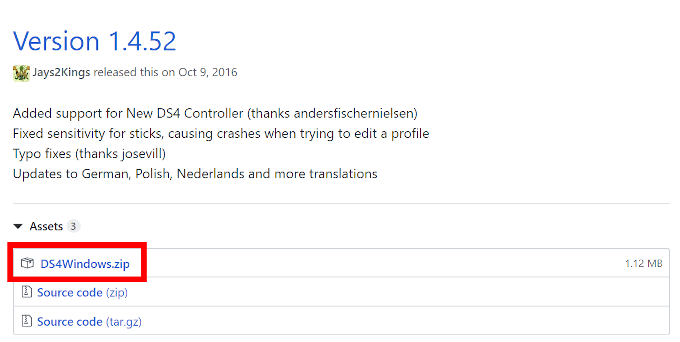 Selanjutnya, Anda ingin Menginstal DS4 untuk Windows ke PC Anda. Temukan file Zip yang baru saja diunduh, tempat Anda mengunduhnya, klik kanan, dan pilih untuk Ambil Semua ...
Ini akan memerlukan program ekstraksi seperti 7zip atau WinZip.
Ekstrak semua konten ke folder yang sama atau yang baru. Selama Anda tahu di mana itu, Anda dapat menyimpannya di tempat yang Anda suka.
Setelah ekstraksi selesai, Anda akan melihat dua file: DS4Updater.exedan DS4Windows.exe
DS4Updater.exe adalah untuk menjaga agar program diperbarui agar dapat bekerja dengan driver terbaru.
DS4Windows.exe adalah program yang akan Anda gunakan untuk mengaktifkan DS4 pada Windows 10.
Klik dua kali DS4Windows.exe untuk meluncurkan program dan memulai prosedur pengaturan.
Anda harus memilih di mana Anda ingin pengaturan dan profil Windows DS4 disimpan. di PC Anda. Aturan umum adalah untuk pergi dengan opsi default Appdata[.
Selanjutnya, Anda ingin Menginstal DS4 untuk Windows ke PC Anda. Temukan file Zip yang baru saja diunduh, tempat Anda mengunduhnya, klik kanan, dan pilih untuk Ambil Semua ...
Ini akan memerlukan program ekstraksi seperti 7zip atau WinZip.
Ekstrak semua konten ke folder yang sama atau yang baru. Selama Anda tahu di mana itu, Anda dapat menyimpannya di tempat yang Anda suka.
Setelah ekstraksi selesai, Anda akan melihat dua file: DS4Updater.exedan DS4Windows.exe
DS4Updater.exe adalah untuk menjaga agar program diperbarui agar dapat bekerja dengan driver terbaru.
DS4Windows.exe adalah program yang akan Anda gunakan untuk mengaktifkan DS4 pada Windows 10.
Klik dua kali DS4Windows.exe untuk meluncurkan program dan memulai prosedur pengaturan.
Anda harus memilih di mana Anda ingin pengaturan dan profil Windows DS4 disimpan. di PC Anda. Aturan umum adalah untuk pergi dengan opsi default Appdata[.
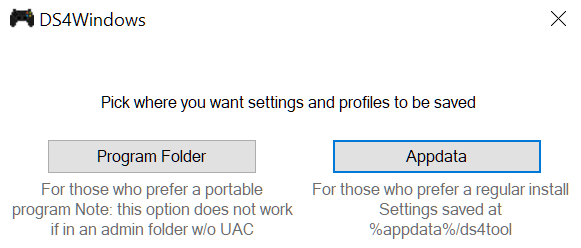 Jendela berikutnya Anda harus memasang driver yang diperlukan untuk DS4 pada penggunaan Windows.
Jendela berikutnya Anda harus memasang driver yang diperlukan untuk DS4 pada penggunaan Windows.
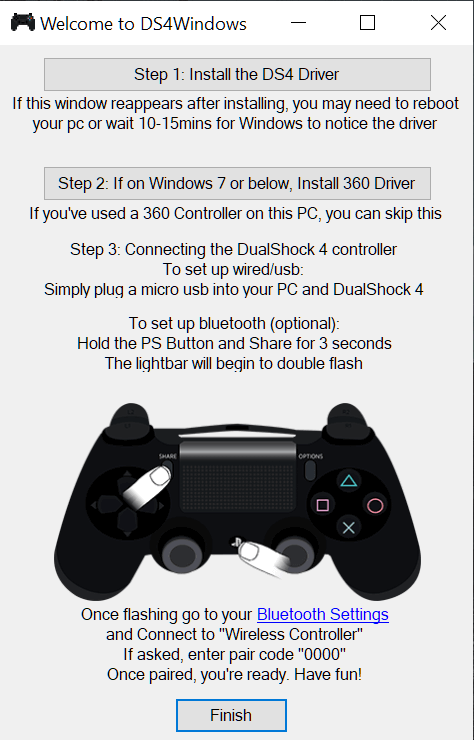 Klik Langkah 1: Instal Driver DS4.
Windows 8+ akan baik-baik saja hanya dengan instalasi Driver DS4. Untuk pengguna Windows 7, Anda juga harus mengklik Langkah 2: Instal Driver 360.
Sekarang Anda dapat menghubungkan Controller PS4 DualShock 4 Anda ke PC baik melalui kabel USB atau Bluetooth.
Kami sarankan memulai dengan kabel USB karena nirkabel di hampir setiap situasi dapat menjadi sangat mudah.
Pada Windows 10 Anda akan melihat jendela kotak up yang memberi tahu Anda bahwa pengaturan "pengontrol nirkabel".
Kabel microUSB seharusnya disertakan dengan PS4 DualShock 4 Controller. Jika Anda melewatkannya, kabel microUSB apa pun akan berfungsi. Kemungkinannya adalah jika Anda memiliki smartphone modern, smartphone ini juga menggunakan kabel pengisian microUSB yang dapat ditukar, dalam keadaan darurat.
Setelah melakukan koneksi, Windows seharusnya mendeteksi perangkat baru. Tekan tombol PS pada Pengontrol PS4 DualShock 4 Anda untuk menggunakannya.
Klik Langkah 1: Instal Driver DS4.
Windows 8+ akan baik-baik saja hanya dengan instalasi Driver DS4. Untuk pengguna Windows 7, Anda juga harus mengklik Langkah 2: Instal Driver 360.
Sekarang Anda dapat menghubungkan Controller PS4 DualShock 4 Anda ke PC baik melalui kabel USB atau Bluetooth.
Kami sarankan memulai dengan kabel USB karena nirkabel di hampir setiap situasi dapat menjadi sangat mudah.
Pada Windows 10 Anda akan melihat jendela kotak up yang memberi tahu Anda bahwa pengaturan "pengontrol nirkabel".
Kabel microUSB seharusnya disertakan dengan PS4 DualShock 4 Controller. Jika Anda melewatkannya, kabel microUSB apa pun akan berfungsi. Kemungkinannya adalah jika Anda memiliki smartphone modern, smartphone ini juga menggunakan kabel pengisian microUSB yang dapat ditukar, dalam keadaan darurat.
Setelah melakukan koneksi, Windows seharusnya mendeteksi perangkat baru. Tekan tombol PS pada Pengontrol PS4 DualShock 4 Anda untuk menggunakannya.

Koneksi Bluetooth
Untuk mengaktifkan koneksi Bluetooth, pastikan Anda memiliki Dongle Bluetooth yang sudah dimasukkan ke salah satu port USB PC atau laptop Anda. Juga disarankan untuk melakukan langkah ini setelahmengatur DS4 Windows pada PC Anda.
Sebagian besar laptop yang lebih baru sudah memiliki kemampuan Bluetooth 2+ built-in sehingga dongle mungkin tidak diperlukan.
Untuk memasangkan Pengontrol PS4 dengan Bluetooth, tekan dan tahan tombol PS dan tombol Bagikan selama sekitar tiga detik. Ini seharusnya cukup waktu untuk membuat lightbar di bagian atas controller untuk mulai berkedip.
Buka pengaturan Bluetooth pada PC Anda.
Anda dapat melakukan ini baik melalui Pusat Aksi atau Pengaturan.
Cari Kontroler Nirkabeldan klik.
Jika diminta untuk memasukkan kode pasangan, ketikkan 0000 karena seseorang sebenarnya tidak ada.
Anda dapat memulai petualangan nirkabel Anda dengan Controller PS4 DualShock 4 di PC Anda.
Pos terkait: