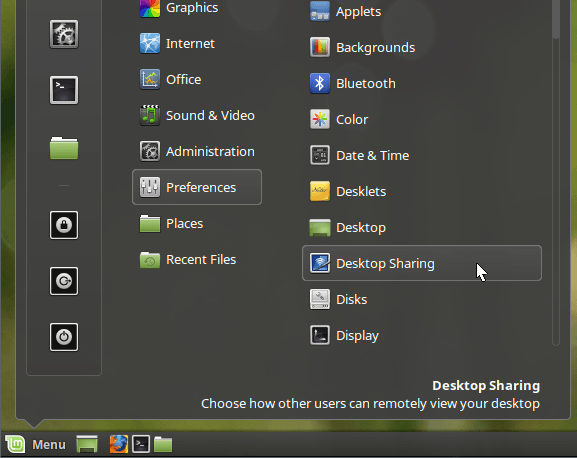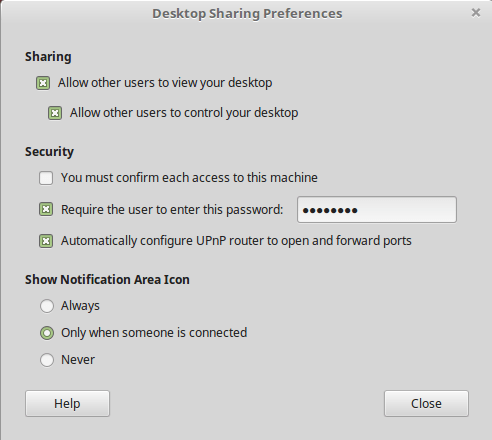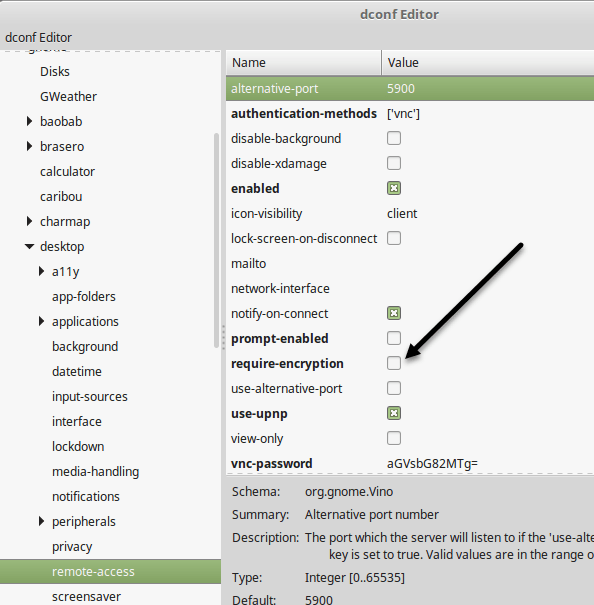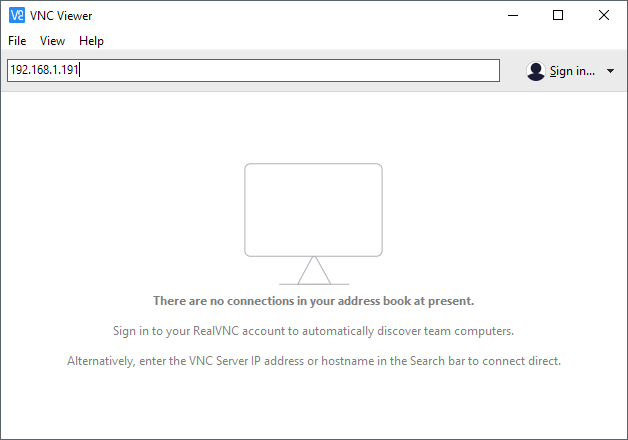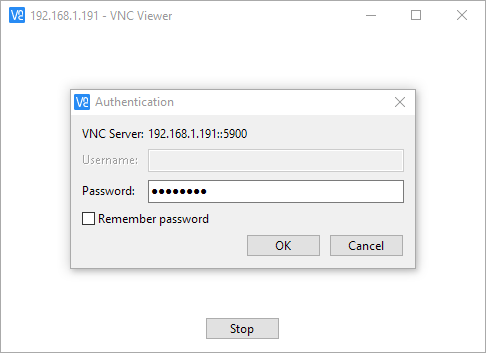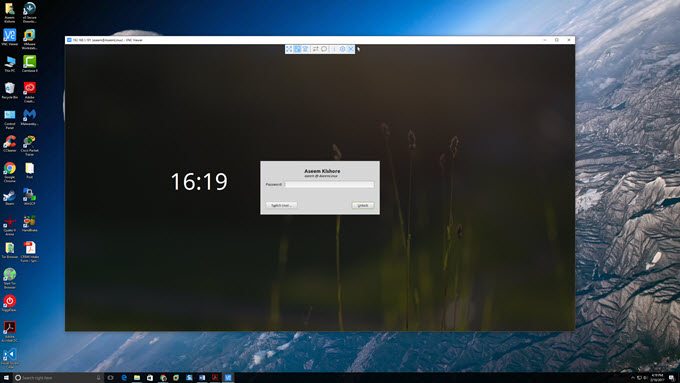Saya telah menginstal Linux Mint pada mesin uji di rumah yang saya gunakan untuk bermain-main dengan Linux secara umum, tetapi saya menggunakan mesin Windows 10 sebagai penggerak utama harian saya. Saya ingin cara mudah untuk terhubung ke mesin Linux Mint saya dari Windows atau Mac tanpa harus menginstal semua jenis paket, dll.
Jika Anda menjelajah Internet, Anda akan melihat artikel tentang menginstal XRDP, x11VNC , dll, dll. Ini semua terdengar agak terlalu rumit untuk saya, terutama karena Linux Mint memiliki kemampuan berbagi desktop yang built-in.
Peringatan: Perlu dicatat bahwa metode saya ' m yang dijelaskan di bawah ini menonaktifkan enkripsi untuk sambungan jarak jauh.
Bagi saya, ini tidak masalah karena saya hanya terhubung ke kotak Linux dari dalam jaringan lokal saya. Jika Anda perlu memiliki enkripsi yang diaktifkan untuk koneksi jarak jauh, saya akan menulis posting lain segera tentang cara melakukannya karena itu sedikit lebih rumit.
Konfigurasi Pengaturan Berbagi Desktop
Di Linux Mint, klik pada tombol menu, Preferensidan kemudian Berbagi Desktop. Ini akan membuka layar Desktop Sharing Preferencedi mana Anda dapat memungkinkan pengguna lain untuk terhubung ke sistem Linux.
Di bawah Berbagi, lanjutkan dan centang kotak Izinkan pengguna lain untuk melihat desktop Andadan Izinkan pengguna lain untuk mengontrol desktop Anda. Di bawah Keamanan, mungkin ada baiknya untuk menghapus centang pada Anda harus mengonfirmasi setiap akses ke mesin inikarena itu mengharuskan Anda untuk mengonfirmasi secara lokal sambungan jarak jauh sebelum diterima. Jika Anda memberi orang lain akses ke komputer Anda, maka mungkin perlu memeriksa sehingga Anda dapat mengontrol ketika seseorang terhubung ke komputer Anda.
Untuk mencegah siapa pun terhubung ke komputer Anda, periksa
Instal Editor dconf
Selanjutnya, kita harus menonaktifkan enkripsi yang saat ini diperlukan oleh Vino, yang adalah paket yang diinstal di Linux Mint secara default. Kita harus menginstal Editor DConf, sehingga kita dapat mengubah pengaturan default.
Buka Terminal dan ketik perintah berikut:
sudo apt-get install dconf-editor
Setelah paket telah diinstal, klik pada menu Linux Mint, lalu Semua Aplikasidan gulirkan ke bawah sampai Anda melihat Editor acs.
2
Buka editor dan kemudian arahkan ke org- gnome- desktop- akses jarak jauh.
Di panel sebelah kanan, lanjutkan dan hapus centang pada kotak require-encryption. Tutup editor dan kemudian restart kotak Linux Anda. Setelah Anda masuk kembali, kita dapat mencoba untuk terhubung.
Hubungkan Menggunakan VNC Client
Pada titik ini, Anda dapat mengunduh klien VNC favorit Anda untuk Windows dan menyambung ke kotak Linux . Dalam kasus saya, saya menggunakan Program VNC Viewer dari RealVNC. Anda tidak perlu mendaftar atau membayar apa pun untuk menggunakan penampil.
Ketikkan alamat IP untuk kotak Linux Anda dan tekan Enter. Karena tidak ada enkripsi, Anda akan mendapat dialog popup yang memberi tahu Anda bahwa koneksi Anda tidak aman. Setelah Anda melewati pesan itu, Anda harus memasukkan kata sandi yang Anda ketikkan ketika kami pertama kali mengatur pengaturan berbagi desktop di Linux Mint.
Semoga, jika semua berjalan lancar, Anda seharusnya sudah melihat desktop untuk mesin Linux Mint Anda.
Seperti yang disebutkan sebelumnya, ini adalah perbaikan cepat cara untuk masuk ke mesin Linux Anda, tetapi tidak aman. Ini berarti bahwa semua data yang dikirim melalui jaringan benar-benar tidak terenkripsi, termasuk kata sandi, dll. Jadi, pastikan tidak ada yang dapat mengintip Anda jika Anda berencana untuk menggunakan metode ini. Saya akan memposting artikel lain segera tentang cara menyambungkan dari jarak jauh ke kotak Linux Mint Anda menggunakan enkripsi. Jika Anda memiliki pertanyaan, kirim komentar. Selamat menikmati!