Komputer rusak dan mati setiap saat. Itu adalah fakta kehidupan. Faktanya, komputer Windows yang saya tulis saat ini di isgroaning dan menggapai-gapai, dan kemungkinan akan menyerah berjuang untuk hidup cukup cepat. Setelah 7 tahun, saatnya.
Inilah sebabnya mengapa Anda harus selalucadangkan semua yang ada di hard drive Anda ke hard drive sekunder yang dapat diport. Anda dapat membeli drive 1TB + di Amazon untuk perubahan chump ini dan itu adalah polis asuransi yang sangat baik jika Anda bangun suatu pagi untuk menemukan komputer Anda telah membuatnya mati pada malam hari.

Tapi program apa yang harus Anda gunakan untuk melakukan pencadangan yang sebenarnya? Pencarian Google mengungkapkan kemungkinan yang tak terhitung jumlahnya, tapi saya selalu percaya akan langsung ke sumbernya. Dengan kata lain, untuk PC Windows, gunakan program Microsoft. Mereka lebih tahu dari siapa pun apa yang terbaik untuk sistem operasi mereka sendiri.
Dengan mengingat hal itu, izinkan saya menunjukkan kepada Anda SyncToy 2.1 gratis. Sudah ada selama beberapa waktu, melalui berbagai versi Windows. Tapi itu tetap (menurut saya) cara termudah untuk membuat cadangan PC Windows Anda. Anda juga dapat mencadangkan drive portabel lain, stik USB, dan kartu SD.
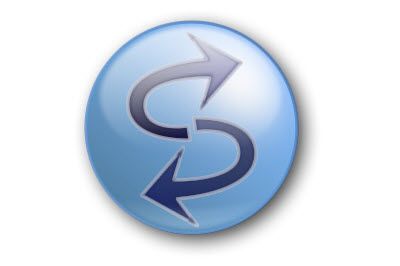
Menyiapkan SyncToy Untuk Pertama Kali
Satu-satunya downside ke SyncToy adalah Anda tidak dapat melakukanotomatiskan cadangan untuk berjalan sesuai jadwal. Anda harus mengklik secara manual tombol dan memulainya. Tapi jujur saja, saya suka seperti itu. Panggil saya acontrol freak jika Anda mau, tetapi otomatisasi tidak semuanya seperti semula.

Memasangnya mudah. Ada dua versi - satu untuk Windows versi 32 bit dan satu untuk Windows versi 64 bit. Pilih yang benar dari halaman unduhan dan instal seperti yang Anda lakukan pada program Windows lainnya.
In_content_1 all: [300x250] / dfp: [640x360]->Membuat Pasangan Folder
Saat Anda membuka SyncToy untuk pertama kalinya, Anda harus membuat apa yang disebut "pasangan folder". Di sinilah Anda menentukan flipery yang ingin Anda cadangkan dan di mana Anda ingin backup. Karena saya sudah menggunakanSyncToy, saya sudah menyiapkan pasangan folder.
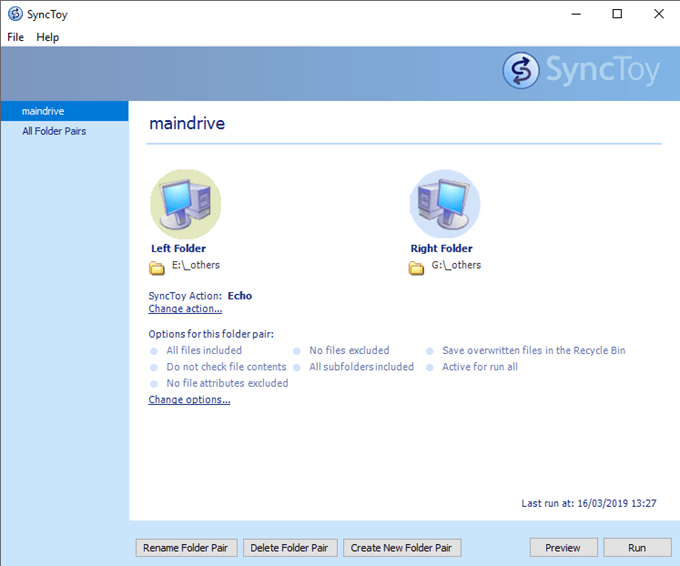
Namun katakanlah Anda belum menyiapkannya dan Anda ingin menyinkronkan perpustakaan musik iTunes Anda dari komputer ke drive cadangan. Mari kita lihat bagaimana melakukannya.
Pertama, klik "Buat Folder Baru" di bagian bawah jendela. Anda kemudian akan melihat ini.
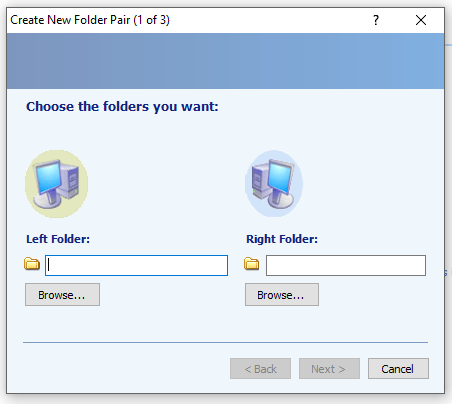
Folder kiri adalah folder yang ingin Anda selaraskan dan folder yang ada adalah folder cadangan di drive lain.
Jadi mari kita mulai dengan folder kiri. Klik tombol “browse…” dan arahkan ke folder yang ingin Anda selaraskan. Sorot dengan klik dan klik "OK".
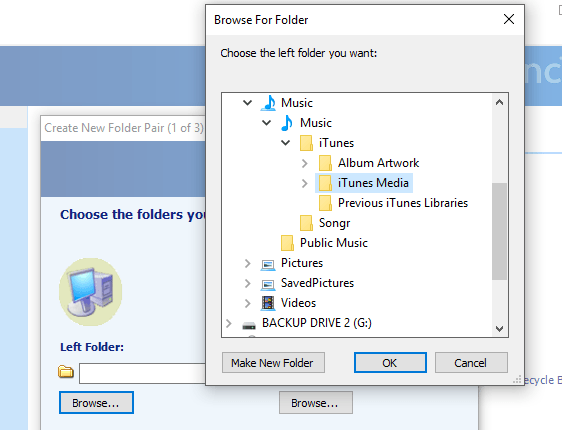
Sekarang lakukan hal yang sama dengan folder kanan di mana Anda ingin data Anda pergi. Catatan Anda dapat membuat folder baru di sini jika Anda mau. Saya membuat folder "musik" untuk memasukkan semuanya.

Klik OK untuk menyimpan lokasi folder di SyncToy. Anda kemudian akan melihat folder di pasangan folder SyncToy.
Jika tidak terlihat benar, klik "Jelajah" lagi dan lakukan kembali sampai Anda melakukannya dengan benar.
Sekarang klik" Berikutnya"untuk mendapatkan hasil maksimal bagian penting dari keseluruhan proses.
Ada tiga opsi sinkronisasi, tergantung bagaimana Anda ingin itu berfungsi. Saya pribadi menggunakan "Echo" tetapi mari kita lihat secara singkat ketiganya sehingga Anda dapat mengambil keputusan sendiri.
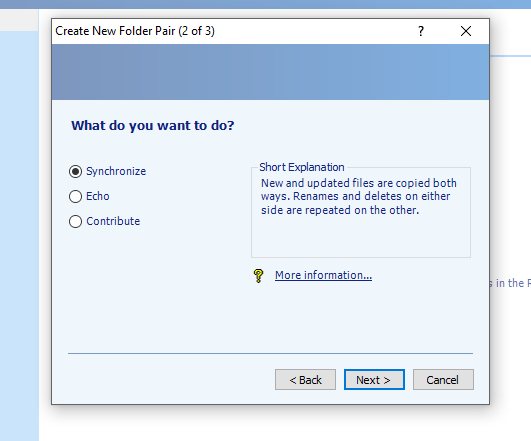
Karena semua yang saya inginkan adalah hard drive untuk dicadangkan, saya tidak perlu menyinkronkan bolak-balik . Saya juga tidak memerlukan penghapusan pada drive cadangan karena itu akan segera menciptakan kekacauan yang tidak terorganisir! "Echo" di sisi lain hanya memperbarui drive cadangan dengan perubahan apa pun yang saya buat di drive utama.
Tapi seperti yang saya katakan, buat pilihan Anda sendiri tergantung pada kebutuhan Anda sendiri. Tetapi pilihlah dengan bijak karena jika Anda perlu mengubahnya, Anda dapat kehilangan data yang bernilai jika ditimpa secara tidak sengaja.
Setelah Anda memutuskan, klik "Berikutnya". Ini akan membawa Anda ke layar tempat Anda memberi nama folderpair Anda. Jelas beri nama sesuatu yang menggambarkan cadangan. Dalam hal ini, "musik".
Sekarang klik “Selesai” untuk menyelesaikan proses.
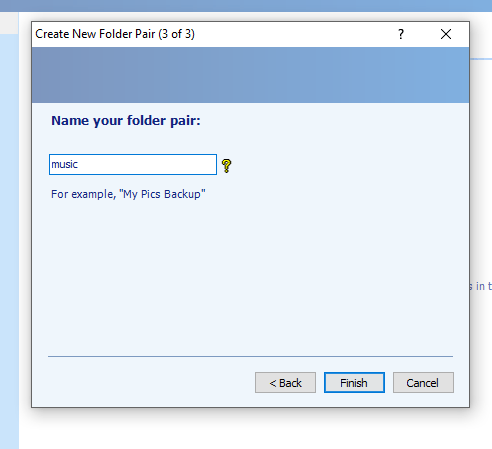
Dan seperti inilah tampilan pasangan folder yang sudah selesai.

Anda akan melihat "Opsi" lebih rendah tetapi saya belum pernah menyentuh opsi ini sebelumnya. Anda dapat memilih untuk mengecualikan file dan subfolder tertentu, meletakkan file yang dibuang di keranjang sampah, serta memeriksa konten file.
Menjalankan SyncToy
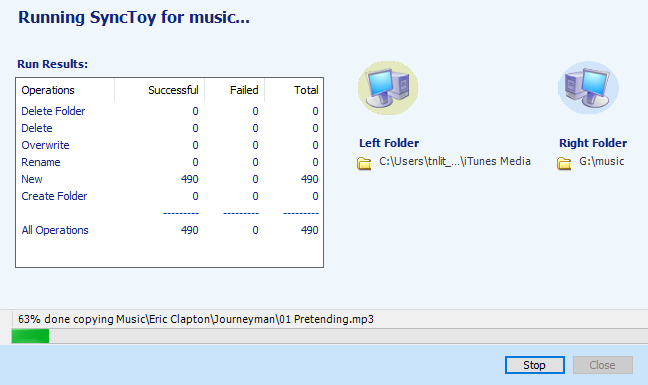
Menjalankan SyncToy adalah kasus sederhana dalam menyoroti Pasangan Folder yang diinginkan di kolom sebelah kiri, lalu mengklik “Jalankan” di kanan bawah.
Jika Anda ingin melihat pratinjau apa yang akan dilakukan SyncToy, Anda dapat pertama kali mengklik tombol "Pratinjau" dan SyncToy akan melakukan proses kering, menunjukkan kepada Anda apa yang akan dihapus atau diubah.
Saya suka program yang sederhana dan mudah digunakan. SyncToy tidak pernah mengecewakan saya selama bertahun-tahun saya telah menggunakannya dan semoga juga tidak mengecewakan Anda.
