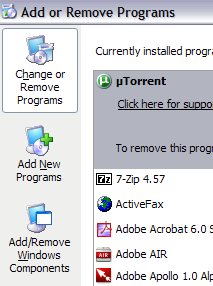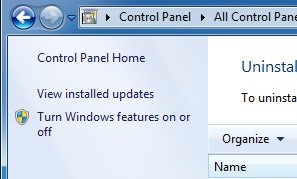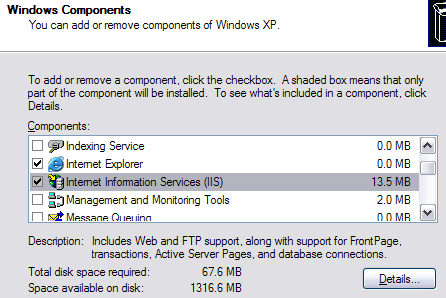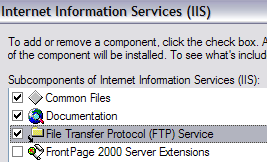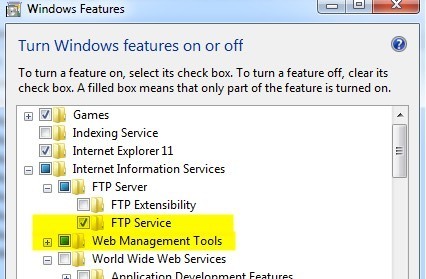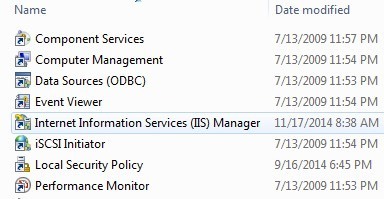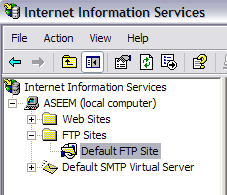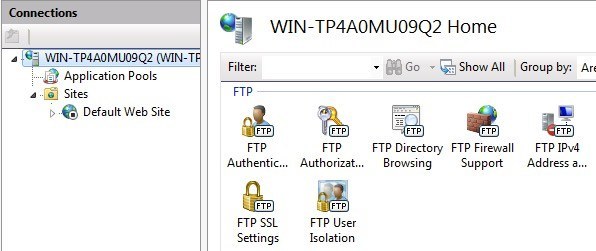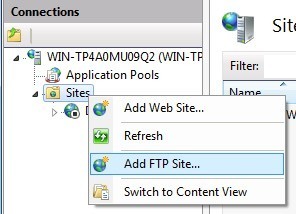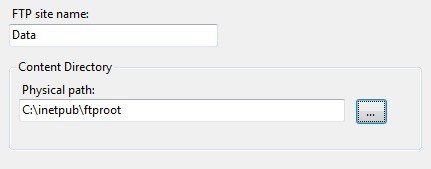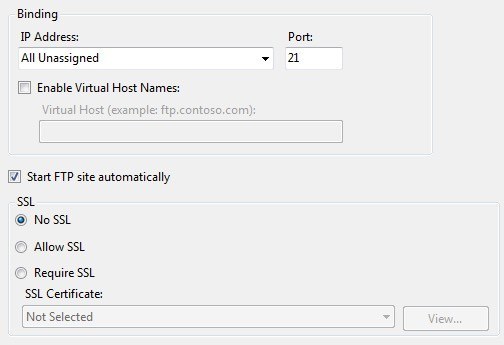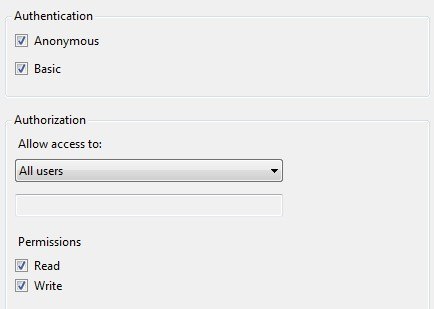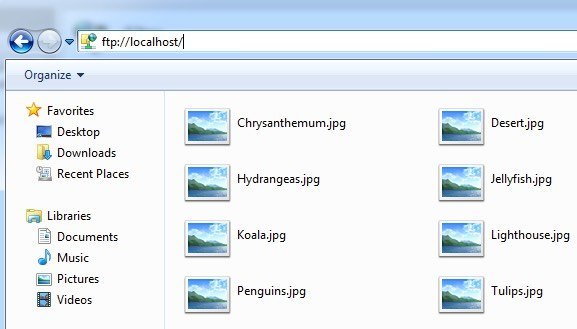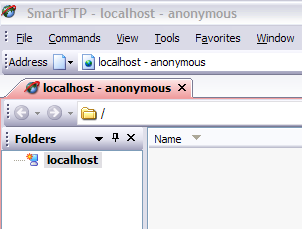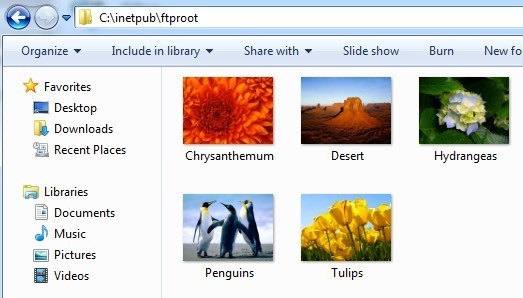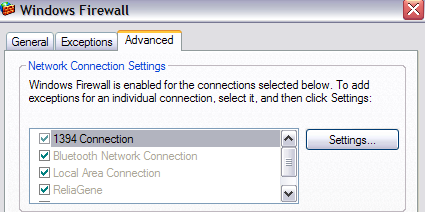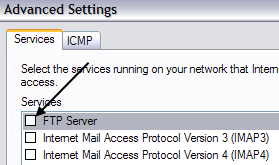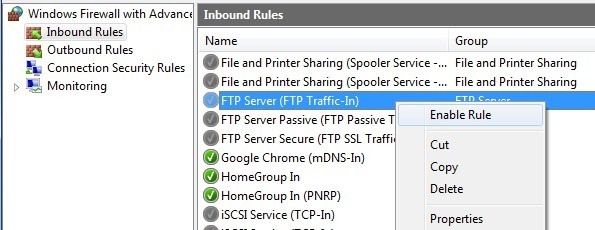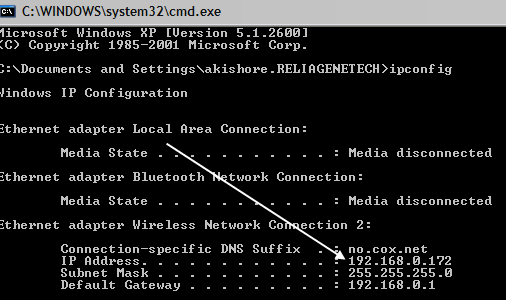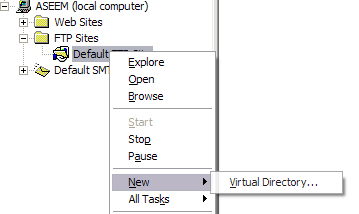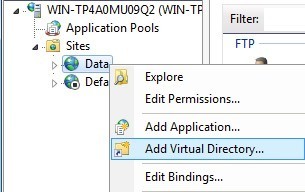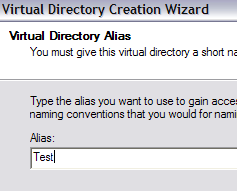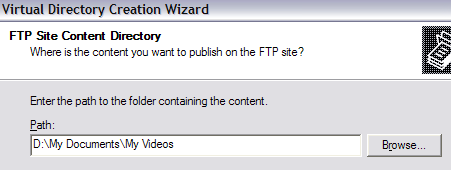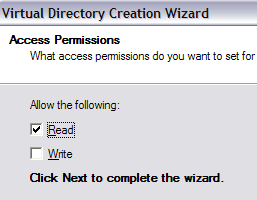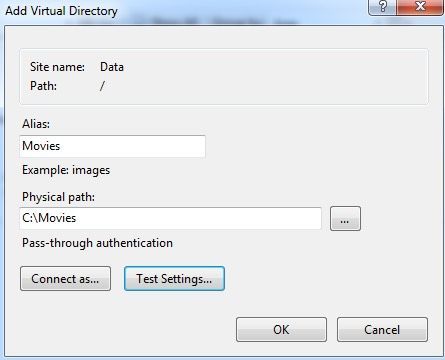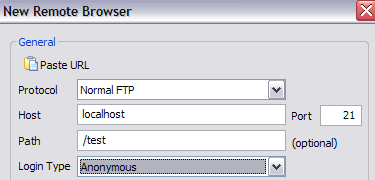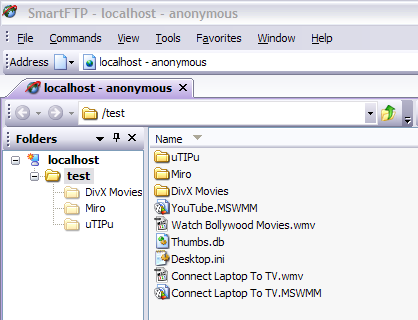Sebelumnya, saya telah menulis posting di cara mengubah komputer Anda menjadi server berbagi file Windows menggunakan beberapa program yang berbeda. Jika Anda mencari cara cepat untuk berbagi file di komputer lokal Anda dengan teman atau keluarga, ini adalah cara mudah untuk melakukannya.
Namun, jika Anda mencari pengaturan server FTP Anda sendiri di Windows menggunakanIIS, Anda dapat melakukannya, tetapi memerlukan lebih banyak pengetahuan teknis. Tentu saja, ini juga memberi Anda kontrol yang lebih terperinci atas pembagian dan keamanan, jadi ini lebih baik bagi siapa saja yang memiliki sedikit pengetahuan komputer. Plus, IIS adalah semua tentang menjalankan situs web, jadi jika Anda ingin menjalankan beberapa situs web bersama dengan server FTP, maka IIS adalah pilihan terbaik.
Ini juga perlu dicatat bahwa berbagai versi IIS datang dengan setiap rasa Windows dan mereka semua memiliki set fitur yang sedikit berbeda. IIS 5.0 datang dengan Windows 2000 dan 5.1 datang dengan Windows XP Professional. IIS 6 adalah untuk Windows Server 2003 dan Windows XP Professional 64-bit. IIS 7 adalah penulisan ulang lengkap IIS dan disertakan dengan Windows Server 2008 dan Windows Vista.
IIS 7.5 dirilis bersama dengan Windows 7, IIS 8 dirilis dengan Windows 8 dan IIS 8.5 dirilis dengan Windows 8.1. Yang terbaik adalah menggunakan IIS 7.5 atau lebih tinggi jika memungkinkan karena mereka mendukung sebagian besar fitur dan memiliki kinerja yang lebih baik.
Pengaturan dan Konfigurasi Server FTP di IIS
Hal pertama yang Anda perlukan untuk mengatur server FTP Anda sendiri di Windows adalah memastikan Anda telah memasang Layanan Informasi Internet (IIS). Ingat, IIS hanya hadir dengan versi Pro, Professional, Ultimate atau Enterprise Windows.
Pada Windows Vista dan sebelumnya, klik pada Mulai, Panel Kontroldan buka Tambah / Hapus Program. Kemudian klik pada Tambah / Hapus Komponen Windows. Untuk Windows 7 dan lebih tinggi, klik Program dan Fiturdari Control Panel dan kemudian klik pada Aktifkan atau nonaktifkan fitur Windows.
Di wizard komponen, gulir ke bawah hingga Anda melihat IIS dalam daftar dan centang. Sebelum Anda mengklik Next, pastikan Anda mengklik Detaildan kemudian memeriksa Layanan Protokol Transfer File (FTP).
Untuk Windows 7 dan lebih tinggi, lanjutkan dan klik pada kotak di samping Internet Layanan Informasidan Server FTP. Anda juga harus memastikan Anda memeriksa kotak Manajemen Web Toolsjika tidak, Anda tidak akan dapat mengelola IIS dari Alat Administratif nanti. Untuk FTP, Anda perlu memeriksa kotak FTP Servicejika tidak, Anda tidak akan memiliki opsi untuk membuat server FTP.
Klik OKlalu klik Berikutnya. Windows akan melanjutkan dan menginstal file IIS yang diperlukan bersama dengan layanan FTP. Anda mungkin diminta memasukkan disk Windows XP atau Windows Vista pada titik ini. Anda tidak perlu disk untuk Windows 7 atau lebih tinggi.
Menyiapkan dan mengkonfigurasi IIS untuk FTP
Setelah IIS diinstal, Anda mungkin harus me-restart komputer Anda. Sekarang kami ingin melanjutkan dan membuka panel konfigurasi IIS untuk mengatur server FTP. Jadi, masuklah ke Mulai, lalu Panel Kontroldan klik Alat Administratif. Anda sekarang harus melihat ikon untuk Layanan Informasi Internet
Ketika Anda membuka IIS di Vista atau sebelumnya untuk pertama kali, Anda hanya akan melihat nama komputer Anda di menu sebelah kiri. Lanjutkan dan klik simbol +di sebelah nama komputer dan Anda akan melihat beberapa opsi seperti Situs Web, Situs FTP, dll. Kami tertarik dengan Situs FTP, jadi perluas juga . Anda akan melihat Situs FTP Default, klik di atasnya.
Anda akan melihat setelah Anda mengklik pada default Situs FTP yang ada beberapa tombol di bagian atas yang terlihat seperti tombol VCR: Putar, Berhenti, dan Jeda. Jika tombol Putar berwarna abu-abu, itu berarti server FTP aktif. Server FTP Anda sekarang aktif dan berjalan! Anda benar-benar dapat terhubung ke itu melalui perangkat lunak klien FTP Anda. Saya menggunakan SmartFTP, tetapi Anda dapat menggunakan apa pun yang paling Anda sukai.
Untuk Windows 7 dan lebih tinggi, Anda akan melihat tampilan yang berbeda untuk IIS. Pertama, tidak ada tombol putar atau semacamnya. Juga, Anda akan melihat banyak opsi konfigurasi tepat di layar awal untuk otentikasi, pengaturan SSL, penjelajahan direktori, dll.
Untuk mulai server FTP di sini, Anda harus mengklik kanan pada Situsdan kemudian memilih Tambah Situs FTP.
Ini akan membuka wizard FTP di mana Anda memulai dengan memberikan situs FTP Anda nama dan memilih lokasi fisik untuk file.
Selanjutnya, Anda harus mengonfigurasi bindings dan SSL. Binding pada dasarnya adalah alamat IP yang Anda inginkan untuk digunakan oleh situs FTP. Anda dapat membiarkannya di Semua Tidak Ditetapkanjika Anda tidak berencana menjalankan situs web lain. Biarkan kotak Mulai situs FTP secara otomatisdicentang dan pilih Tanpa SSLkecuali Anda memahami sertifikat.
Terakhir, Anda harus menyiapkan autentikasi dan otorisasi. Anda harus memilih apakah Anda ingin Anonimatau Otentikasi dasaratau keduanya. Untuk otorisasi, Anda memilih dari Semua Pengguna, pengguna Anonim atau pengguna tertentu.
Anda dapat mengakses server FTP secara lokal dengan membuka Explorer dan mengetik di ftp: // localhost. Jika semuanya bekerja dengan baik, Anda akan melihat beban folder tanpa kesalahan.
Jika Anda memiliki program FTP, Anda dapat melakukan hal yang sama . Buka perangkat lunak klien FTP dan ketik localhostsebagai nama host dan pilih Anonymousuntuk login. Hubungkan dan Anda sekarang harus melihat folder.
Ok, jadi sekarang kami menyiapkan dan menjalankan situs! Sekarang di mana Anda menjatuhkan data yang ingin Anda bagikan? Di IIS, situs FTP default sebenarnya terletak di C: \ Inetpub \ ftproot. Anda dapat membuang data di sana, tetapi bagaimana jika Anda sudah memiliki data yang terletak di tempat lain dan tidak ingin memindahkannya ke inetpub?
Pada Windows 7 dan lebih tinggi, Anda dapat memilih lokasi yang Anda inginkan melalui Wizard, tapi masih hanya satu folder. Jika Anda ingin menambahkan lebih banyak folder ke situs FTP, Anda harus menambahkan direktori virtual. Untuk saat ini, buka saja direktori ftproot dan buang beberapa file ke dalamnya.
Sekarang segarkan klien FTP Anda dan Anda seharusnya sekarang melihat file Anda terdaftar ! Jadi Anda sekarang memiliki server FTP yang berjalan dan berjalan di komputer lokal Anda. Jadi bagaimana Anda akan terhubung dari komputer lain di jaringan lokal?
Untuk melakukan ini, Anda harus membuka Windows Firewall untuk mengizinkan koneksi FTP ke komputer Anda; kalau tidak semua komputer eksternal akan diblokir. Anda dapat melakukannya dengan membuka Mulai, Panel Kontrol, mengeklik Windows Firewalldan kemudian mengeklik LanjutanTab.
Di bawah bagian Network Connection Settings, pastikan semua koneksi dicentang di daftar kiri dan kemudian klik tombol Pengaturan. Sekarang Anda akan dapat membuka port tertentu di komputer Anda berdasarkan layanan yang diberikan komputer Anda. Karena kami hosting server FTP kami sendiri, kami ingin memeriksa Server FTP.
Jendela munculan kecil akan muncul dengan beberapa pengaturan yang dapat Anda ubah, biarkan seperti itu dan klik OK. Klik OK lagi di jendela Windows Firewall utama.
Pada Windows 7 dan lebih tinggi, prosesnya berbeda untuk membuka port firewall. Buka Windows Firewall dari Control Panel dan kemudian klik pada Pengaturan Lanjutandi sisi kiri. Kemudian klik Inbound Rulesdan gulir ke bawah hingga Anda melihat Server FTP (FTP Traffic-In), klik kanan padanya dan pilih Aktifkan Aturan.
Kemudian klik Aturan Keluardan lakukan hal yang sama untuk FTP Server (FTP Traffic-Out ). Anda sekarang telah membuka firewall untuk koneksi FTP. Sekarang coba sambungkan ke situs FTP Anda dari komputer yang berbeda di jaringan Anda. Anda harus mendapatkan alamat IP komputer terlebih dahulu sebelum Anda dapat menghubungkannya dari komputer yang berbeda.
Buka Mulai, klik Jalankandan ketik CMD. Ketik IPCONFIGdan catat nomor untuk Alamat IP:
Di klien FTP Anda di komputer lain, ketik di Alamat IP yang baru Anda tulis dan hubungkan secara anonim. Anda seharusnya sekarang dapat melihat semua file Anda seperti yang Anda lakukan pada klien FTP yang ada di komputer lokal. Sekali lagi, Anda juga dapat pergi ke Explorer dan cukup ketik FTP: \\ ipaddress untuk terhubung.
Sekarang situs FTP berfungsi, Anda dapat menambahkan folder sebanyak yang Anda inginkan untuk keperluan FTP. Dengan cara ini, ketika pengguna terhubung, mereka menentukan jalur yang akan terhubung ke satu folder tertentu.
Kembali ke IIS, klik kanan pada Situs FTP Default dan pilih Baru, dan kemudian Direktori Virtual.
Di Windows 7, Anda klik kanan pada nama situs dan memilih Tambahkan Direktori Virtual.
Ketika Anda membuat direktori virtual di IIS, Anda pada dasarnya akan membuat alias yang menunjuk ke folder di hard drive lokal. Jadi di wizard, hal pertama yang akan Anda minta adalah nama alias. Make adalah sesuatu yang sederhana dan berguna seperti "WordDocs" atau "FreeMovies", dll.
Klik Berikutnya dan sekarang telusuri ke jalur di mana Anda ingin alias untuk merujuk. Jadi jika Anda memiliki banyak film yang ingin Anda bagikan, telusuri ke folder itu.
Klik Berikutnya dan pilih apakah Anda menginginkannya sebagai
Klik Berikutnya dan kemudian klik Selesai! Sekarang Anda akan melihat direktori virtual baru Anda di bawah situs FTP default. Pada Windows 7 dan lebih tinggi, proses ini dikurangi menjadi satu dialog yang ditunjukkan di bawah ini:
Anda dapat terhubung dengan Anda menggunakan klien FTP Anda dengan memasukkan bidang Path "/ Test" atau "/ NameOfFolder". Di Explorer, Anda cukup mengetikkan ftp: // ipaddress / aliasname.
Sekarang Anda hanya lihat file yang ada di folder yang kita buat alias untuk.
Itu saja! Anda dapat membuat folder sebanyak yang Anda suka! Satu-satunya hal lain yang perlu Anda lakukan adalah memberikan alamat IP publik Anda kepada siapa pun yang terhubung dari luar jaringan internal Anda. Jika Anda ingin pengguna terhubung dari mana saja di dunia, Anda harus memberi mereka alamat IP publik Anda, yang dapat Anda temukan dengan masuk ke http://whatismyipaddress.com/ strong>.
Akhirnya, Anda harus mem-forward port FTP pada router Anda ke komputer lokal Anda yang menghosting server FTP. Port Forward adalah situs yang luar biasa untuk menunjukkan cara meneruskan port pada router Anda ke komputer di jaringan rumah Anda. Anda juga harus membaca posting saya yang lain pada port forwarding dan DNS dinamis:
Siapkan DNS Dinamis untuk Akses Jarak Jauh
Ini pasti banyak info dengan banyak langkah; jika Anda memiliki pertanyaan tentang semua ini, kirim komentar! Selamat menikmati!