Jika Anda melihat pesan kesalahan seperti “Print Spooler Error” atau “Printer Connection Failed”, Anda mungkin ingin menonaktifkan layanan Print Spooler dan mengaktifkannya kembali untuk melihat apakah itu memperbaiki masalah. Namun, untuk saat ini, pengguna Windows memiliki alasan lain untuk menonaktifkan layanan Print Spooler karena kerentanan “PrintNightmare”.
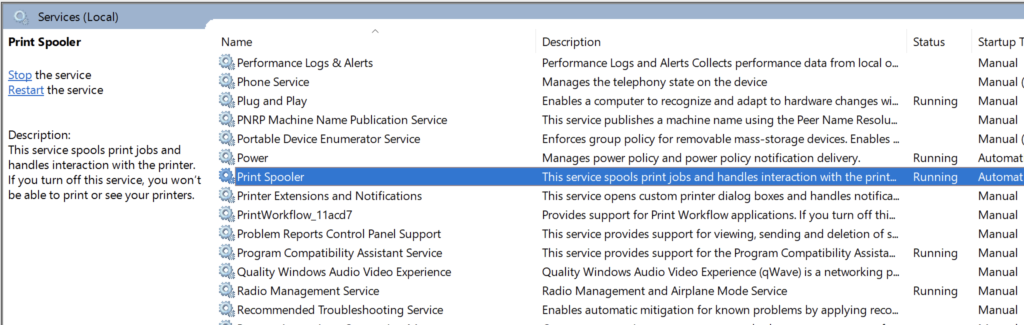
Apa itu PrintNightmare?
Bulan lalu, Microsoft mengakui bahwa semua versi Windows mungkin terpengaruh oleh kerentanan "PrintNightmare". Namun, ada cara mudah untuk melindungi sistem Anda dari kerentanan ini.
Microsoft merilis pembaruan pada 10 Agustus untuk memperbaikinya. Namun, segera setelah itu, ditemukan bahwa penyerang masih dapat mengeksploitasi layanan Print Spooler untuk mengeksekusi kode untuk menginstal aplikasi, memanipulasi data Anda, atau membuat akun dengan hak istimewa SISTEM.
Microsoft dikonfirmasi klaim ini dan berkata, “Kerentanan eksekusi kode jarak jauh terjadi ketika layanan Windows Print Spooler melakukan operasi file yang diistimewakan secara tidak benar.”
Masuk akal untuk menonaktifkan Print Spooler hingga Microsoft merilis perbaikan yang tepat. Dalam panduan ini, kami akan memandu Anda melalui langkah-langkah dan menunjukkan cara menonaktifkan Print Spooler sehingga Anda dapat melindungi sistem Anda dari kerentanan PrintNightmare CVE-2021-36598 yang baru.
Perbaikan terbaru dirilis pada 14 September, jadi pastikan untuk menginstal pembaruan Windows terbaru untuk menginstal patch ini.
Catatan:Anda tidak akan dapat mencetak atau mengirim faks apa pun dari PC Windows jika Anda menonaktifkan layanan ini.
Nonaktifkan Print Spooler Menggunakan Group Policy Editor
Jika Anda memiliki Windows 10 Pro atau Windows 10 Perusahaan, Anda memiliki opsi untuk mengubah Print Spooler kebijakan layanan dari Editor Kebijakan Grup. Jika Anda menggunakan Windows 10 Home, lewati ke metode berikutnya.
Setelah Anda menonaktifkan kebijakan layanan Print Spooler, kerentanan tidak dapat dieksploitasi.
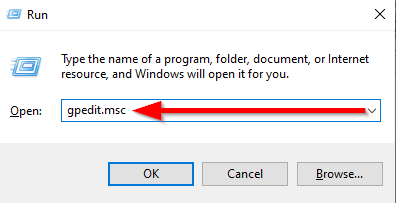
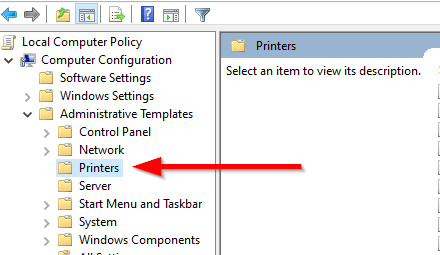
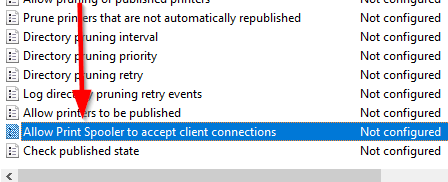
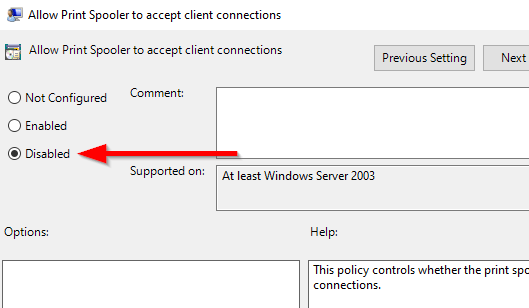
Nonaktifkan Print Spooler Dari Aplikasi Layanan
Sebelum Anda menonaktifkan layanan Print Spooler, perhatikan bahwa Anda tidak dapat mencetak atau mengirim faks menggunakan PC Anda dengan Print Spooler layanan dinonaktifkan. Jika Anda perlu mencetak atau mengirim faks sesuatu, Anda harus mengaktifkan kembali layanan tersebut.
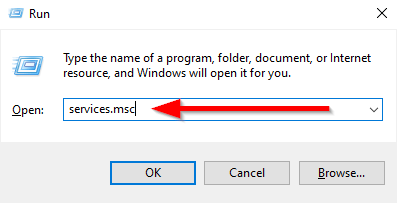
- Gulir daftar layanan dan cari “Print Spooler”.
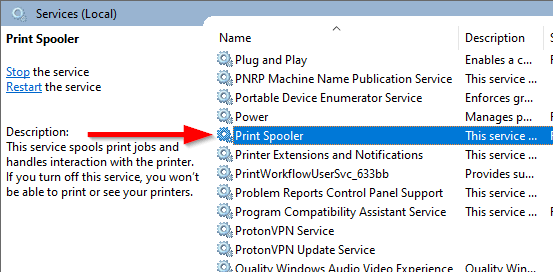
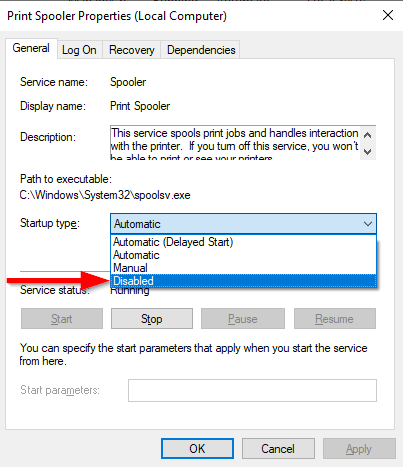
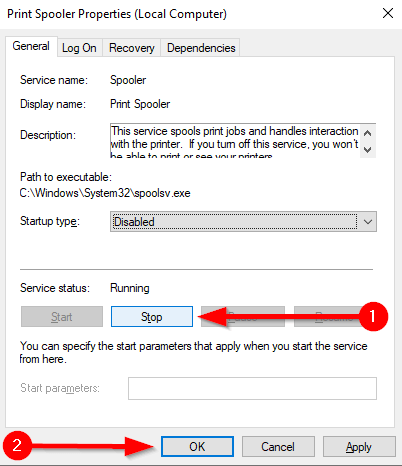
Nonaktifkan Cetak Spooler dari System Configuration
Anda dapat menonaktifkan layanan Print Spooler menggunakan Sistem konfigurasi. Namun, metode ini menyelesaikan hal yang sama seperti metode sebelumnya, tetapi dengan cara yang berbeda. Anda tidak akan dapat mencetak atau mengirim faks di PC Windows setelah menonaktifkan layanan menggunakan metode ini.
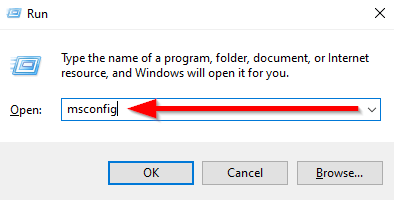
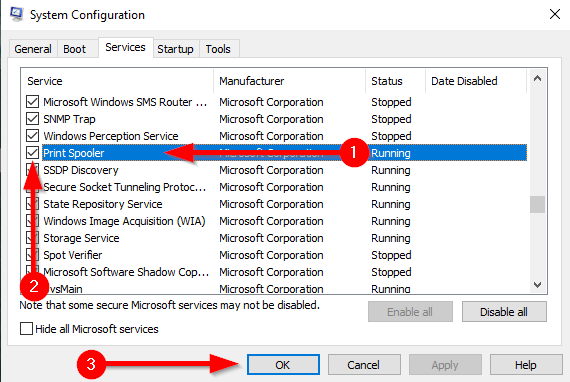
Nonaktifkan Print Spooler Menggunakan PowerShell
Metode PowerShell menonaktifkan layanan dengan cara yang sama seperti dua metode sebelumnya. Anda tidak akan dapat mencetak atau mengirim faks setelah menonaktifkan layanan dengan metode ini.
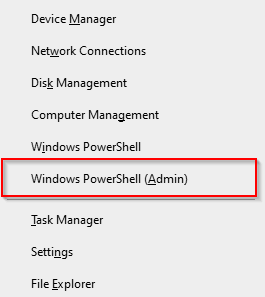
Stop-Service -Name Spooler - Paksa
Set-Service -Name Spooler -StartupType Disabled
Perintah pertama menghentikan layanan Print Spooler jika sudah berjalan di sistem Anda . Perintah berikutnya menonaktifkan layanan sehingga tidak dimulai secara otomatis di masa mendatang.
Sistem Anda Sekarang Aman
Setelah Anda menonaktifkan Print Spooler, Anda tidak perlu khawatir tentang PrintNightmare. Namun, pastikan pembaruan otomatis diaktifkan sehingga Anda bisa mendapatkan perbaikan setelah Microsoft merilisnya (perbaikan terakhir diharapkan dirilis 3 hari yang lalu). Pada saat itu, Anda dapat mengaktifkan Print Spooler lagi sehingga Anda dapat mencetak secara normal dari mesin Anda.