Ada banyak alasan mengapa Anda mungkin ingin menonaktifkan keyboard laptop.
Anda mungkin ingin mencegah orang lain menekan tombol secara tidak sengaja pada laptop Anda dan mungkin menyebabkan Data hilang atau rusak . Anda juga dapat menonaktifkan keyboard saat membersihkan laptop Anda untuk menghilangkan akumulasi debu atau kotoran.
Keyboard laptop Anda mungkin juga rusak karena tumpahan atau rusak. Dalam hal ini, Anda mungkin perlu menggunakan keyboard lain daripada keyboard laptop Anda.

Apa pun alasannya, kami akan menunjukkan kepada Anda berbagai metode aman yang dapat Anda gunakan untuk menonaktifkan keyboard di laptop Windows 10 atau MacBook.
Menonaktifkan Keyboard Laptop Windows
Anda dapat menonaktifkan keyboard laptop di Windows 10 menggunakan:
Menonaktifkan Keyboard Laptop Menggunakan Pengelola Perangkat
Device Manager adalah alat Windows yang menampilkan tampilan grafis dari semua perangkat keras yang terpasang di laptop Anda. Anda dapat menggunakannya untuk melihat dan mengelola perangkat keras beserta drivernya.
Anda dapat menonaktifkan keyboard laptop dengan cepat dan aman menggunakan Perangkat Manajer, meskipun mungkin tidak berfungsi untuk semua laptop.
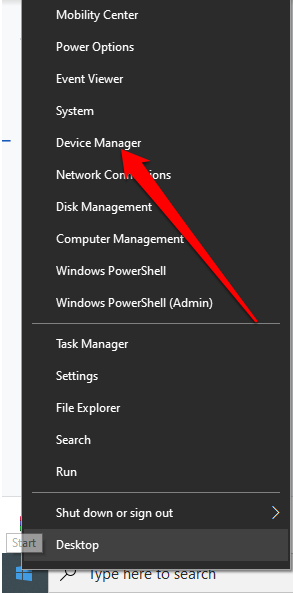
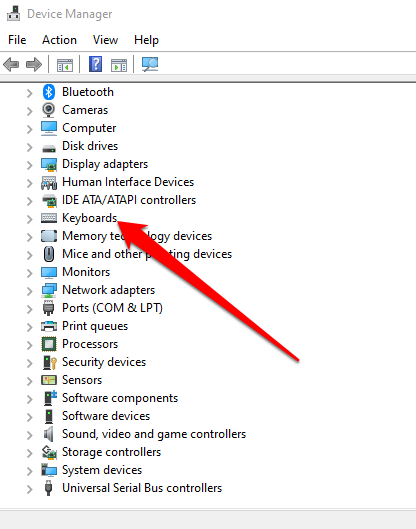
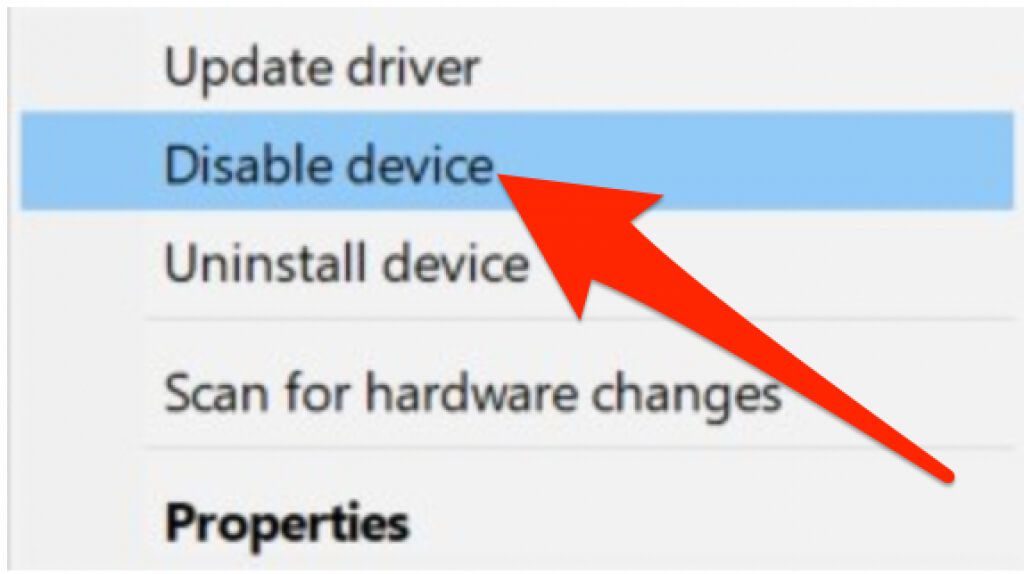
Catatan: Mulai ulang laptop Anda jika keyboard tidak segera dinonaktifkan.
Gunakan Batasan Pemasangan Perangkat untuk Menonaktifkan Keyboard Laptop
Jika Anda tidak dapat menggunakan Pengelola Perangkat untuk menonaktifkan keyboard di laptop, Anda dapat mengaktifkan pembatasan pemasangan perangkat keras melalui Editor Kebijakan Grup. Melakukan hal ini akan menghentikan penginstalan ulang keyboard setiap kali komputer dinyalakan.
Catatan: Anda perlu mengetahui ID perangkat keras keyboard, lalu Anda dapat memberi tahu Editor Kebijakan Grup untuk mencegah Windows memasang perangkat yang terkait dengan ID tersebut.

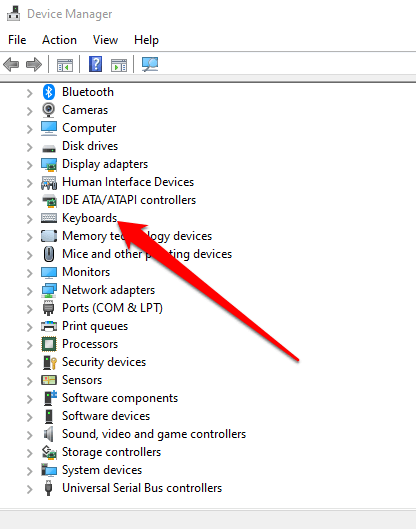
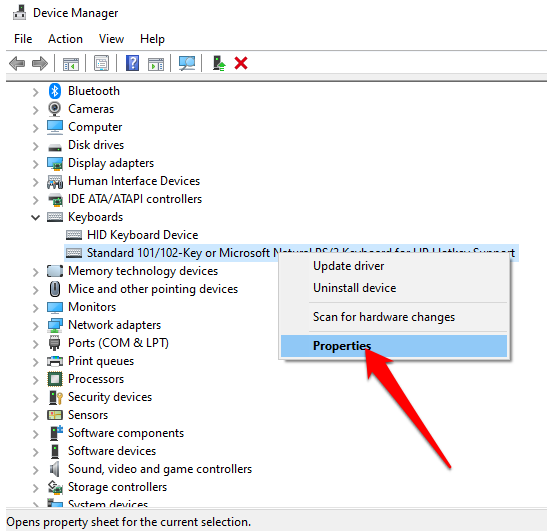
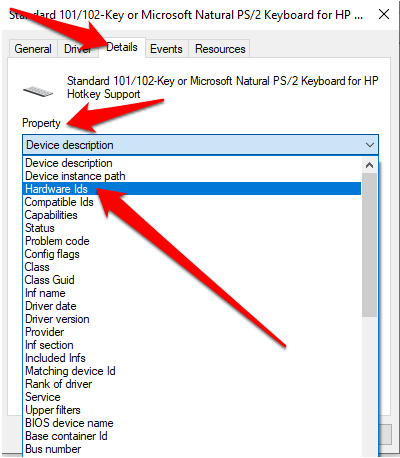
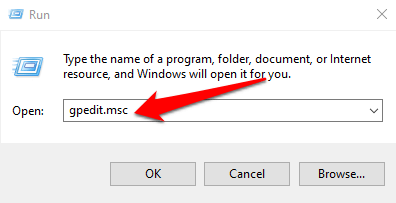
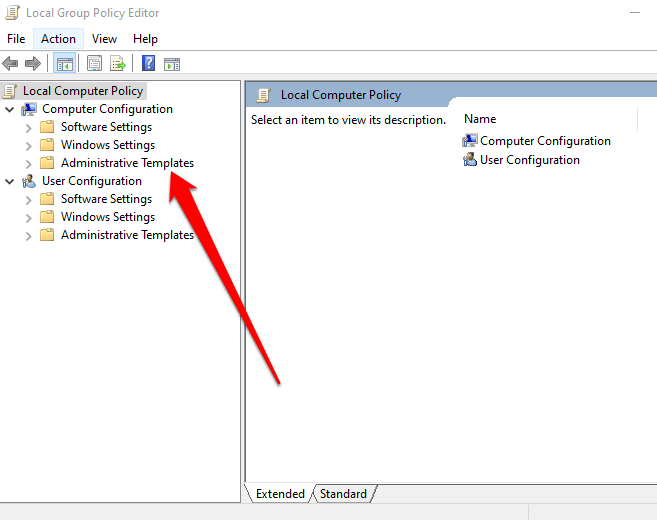
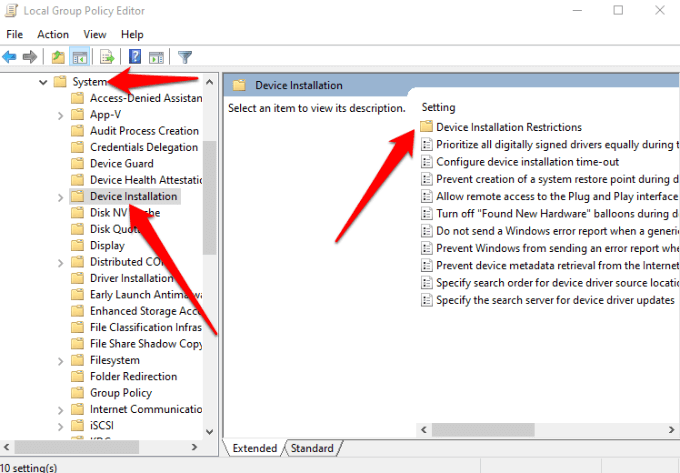
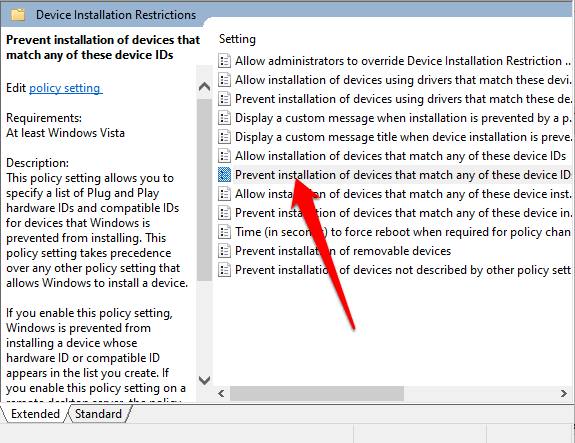
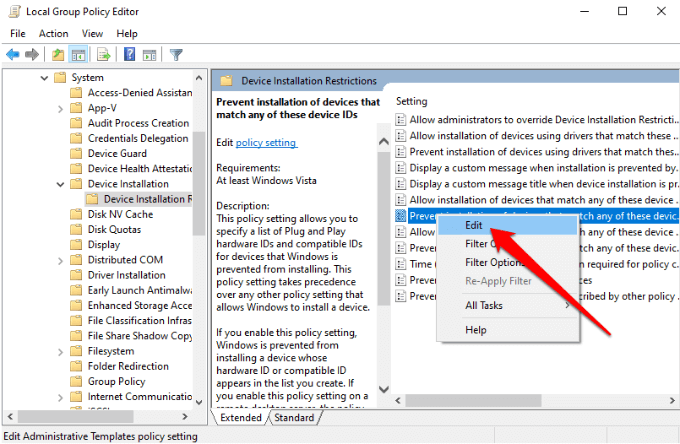
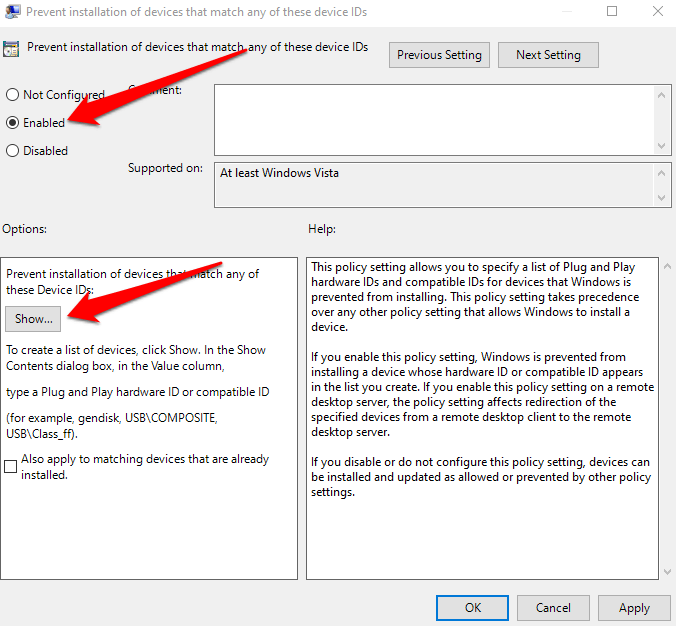
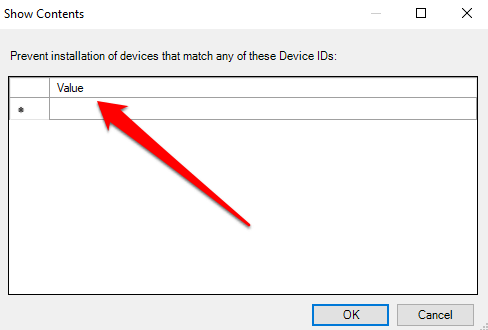

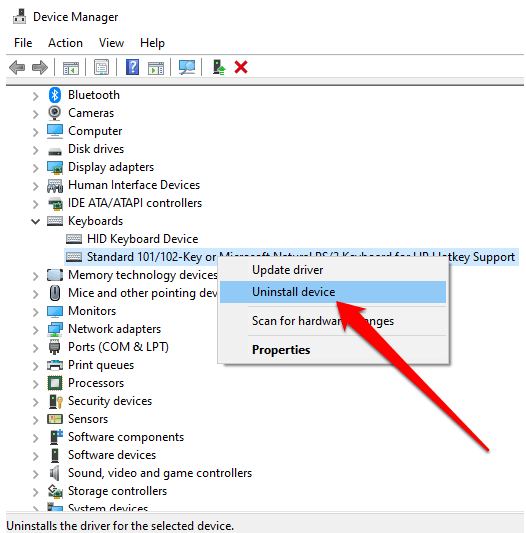
Mulai ulang laptop Anda untuk menonaktifkan keyboard.
Catatan: Ulangi langkah 11 dan 12 dengan ID perangkat keras lain dalam daftar. ID yang Anda gunakan mungkin tidak berfungsi, jadi sebaiknya pastikan dengan menambahkan setiap ID dari daftar perangkat.
Jika Anda ingin membatalkan penginstalan pembatasan, aktifkan keyboard, setel kebijakan ke Tidak Dikonfigurasidi Editor Kebijakan Grup, dan mulai ulang laptop Anda.
Gunakan Driver yang Tidak Kompatibel untuk Menonaktifkan Keyboard Laptop
Anda juga dapat menonaktifkan keyboard laptop dengan memaksanya menggunakan driver yang tidak kompatibel. Kami tidak menyarankan penggunaan metode yang tidak lazim karena dapat menyebabkan BSOD atau masalah lainnya. Selain itu, jika driver yang sama mengontrol keyboard dan touchpad, Anda akan kehilangan fungsi keduanya.
Namun, ini adalah opsi yang layak jika keyboard perlu dinonaktifkan, dan dua metode lainnya tidak. bekerja.
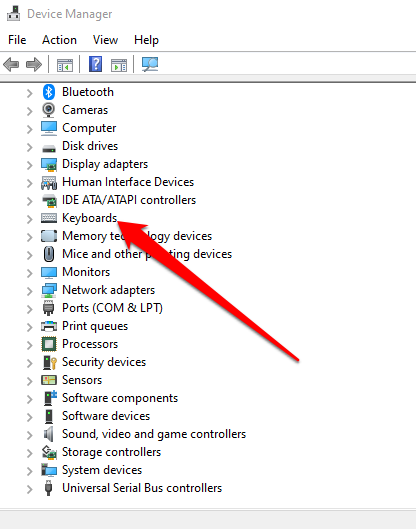
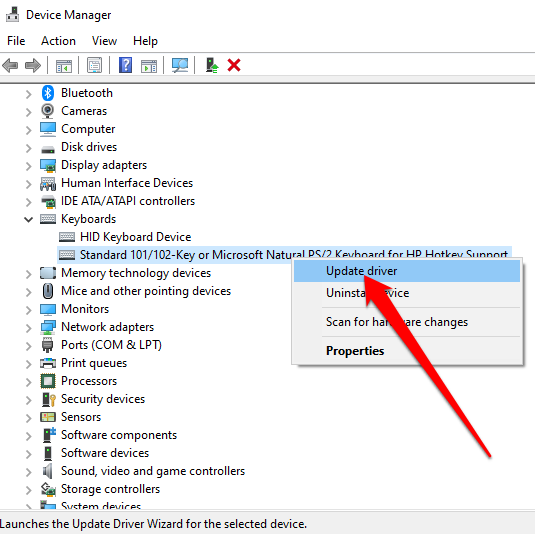
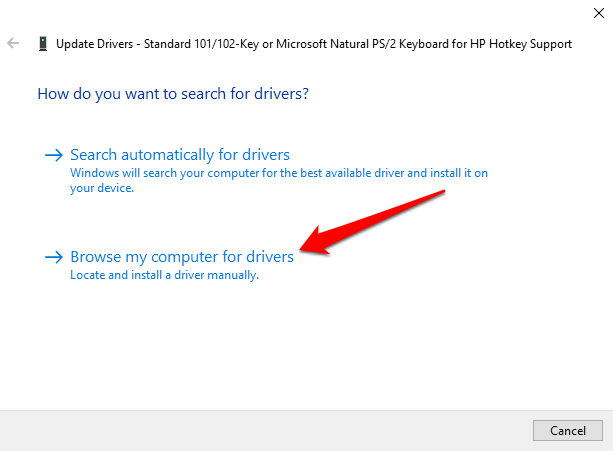
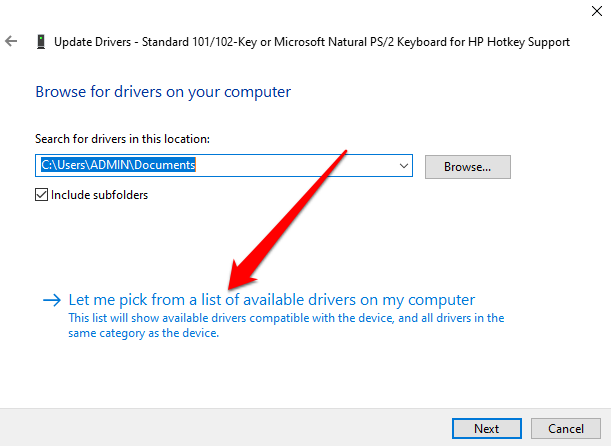
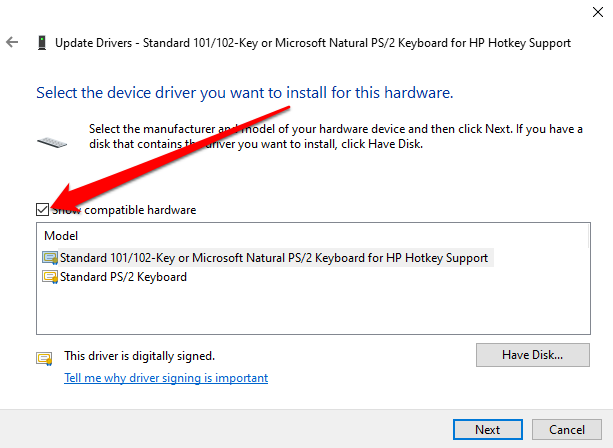
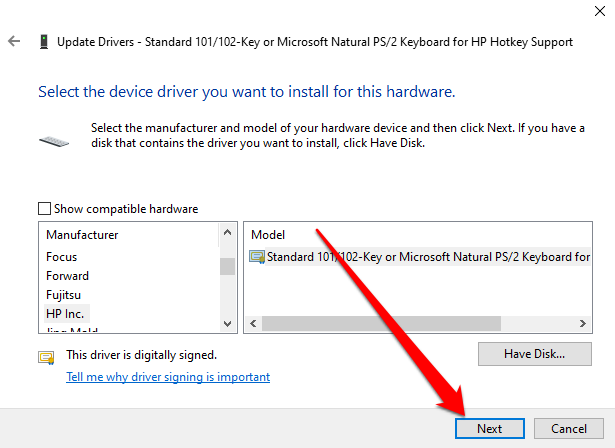
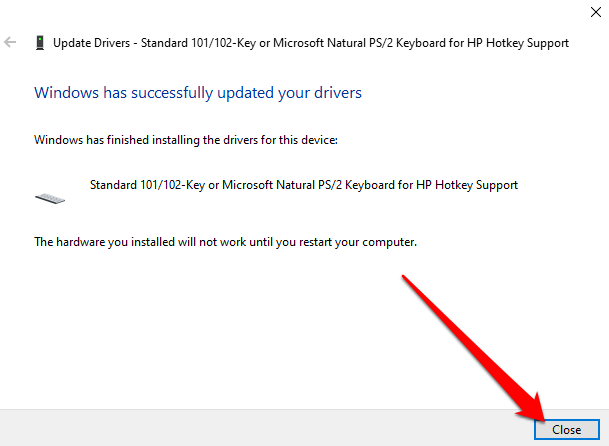
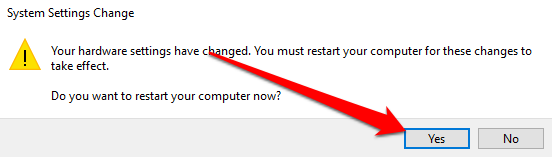
Setelah laptop dihidupkan ulang, keyboard akan berhenti berfungsi.
Catatan: Anda dapat mengaktifkannya kembali dengan mengulangi dua langkah pertama, tetapi pilih Cari driver secara otomatissebagai gantinya.
Nonaktifkan Keyboard Laptop di Mac
Jika Anda menggunakan MacBook, Anda dapat menonaktifkan keyboard laptop, meskipun untuk sementara menggunakan Tombol Mouse atau aplikasi utilitas keyboard pihak ketiga.
Menonaktifkan Keyboard Laptop di Mac Menggunakan Tombol Mouse
Anda dapat menggunakan setelan Tombol Mouse untuk menonaktifkan keyboard laptop di macOS versi lama. Dalam versi yang lebih baru, itu hanya akan menonaktifkan trackpad.
Mengaktifkan Tombol Mouse akan menonaktifkan keyboard dan membuat tombol tertentu tersedia bagi Anda untuk menggerakkan penunjuk mouse. Tujuan keseluruhannya adalah untuk mencegah pengetikan yang tidak disengaja atau masukan yang tidak diinginkan.
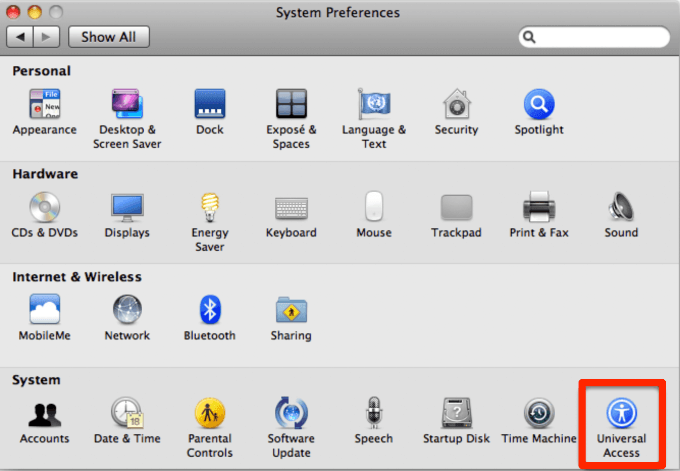
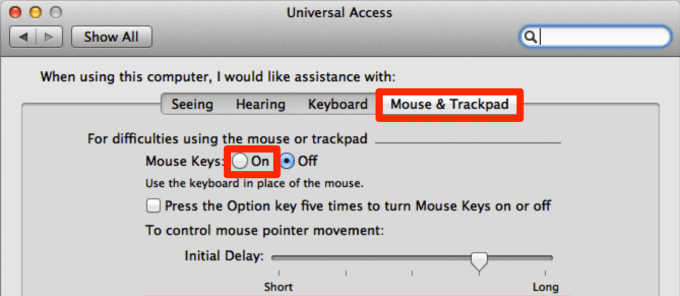
Catatan: Pengaturan Tombol Mouse tersedia di macOS Big Sur, tetapi Anda dapat' t menggunakannya untuk menonaktifkan keyboard.
Menonaktifkan Keyboard Laptop di Mac Menggunakan Alat Pihak Ketiga
Menggunakan pengaturan Tombol Mouse akan menonaktifkan tombol lain untuk sementara pada keyboard Anda. Tapi, ini hanya berfungsi dengan versi macOS yang lebih lama.
Dengan aplikasi pihak ketiga seperti Karabiner-Elemen, Anda dapat menonaktifkan keyboard tanpa mengunci layar atau laptop Anda. Di bawah Pengaturan lanjutan, Anda dapat menonaktifkan keyboard bawaan saat perangkat lain terhubung.
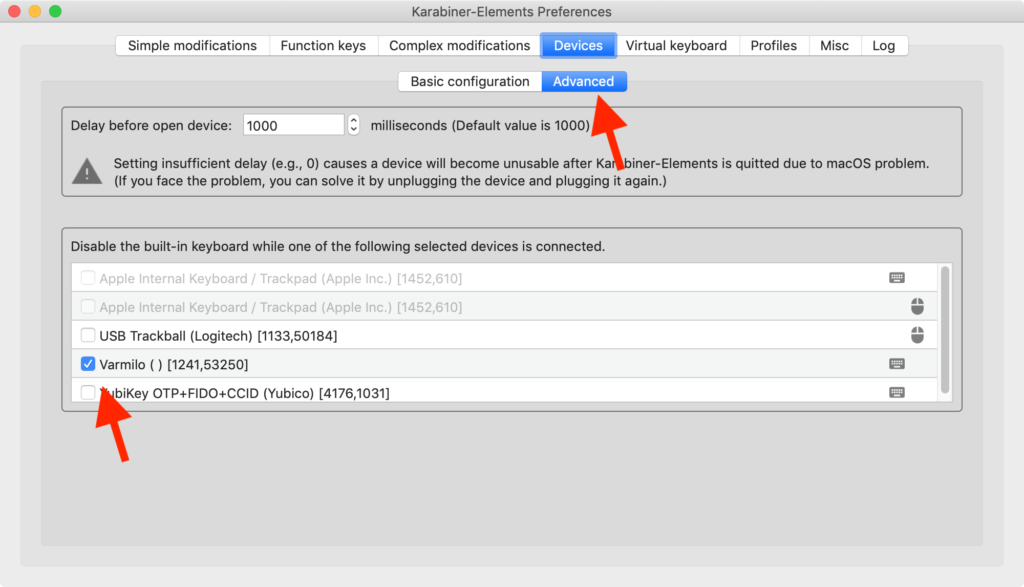
Mencegah Pengetikan yang Tidak Disengaja dan Masukan yang Tidak Diinginkan
Menonaktifkan keyboard laptop Anda memiliki beberapa keuntungan. Anda dapat mengganti keyboard bawaan, mempertahankan kualitasnya, atau mencegah jari yang penasaran mengetik karakter yang tidak diinginkan secara tidak sengaja.
Kami harap Anda dapat menonaktifkan keyboard laptop menggunakan langkah-langkah dalam panduan ini. Tinggalkan komentar dan beri tahu kami apa yang berhasil untuk Anda.