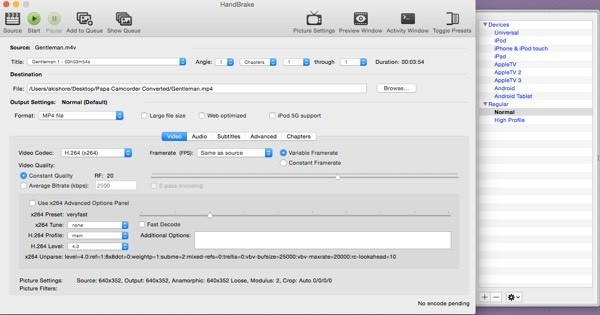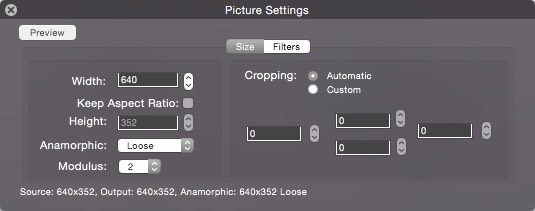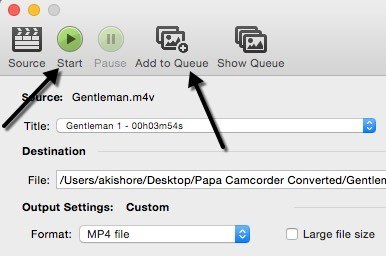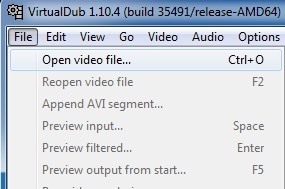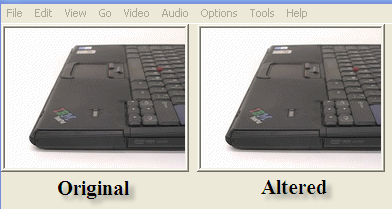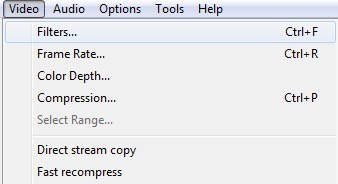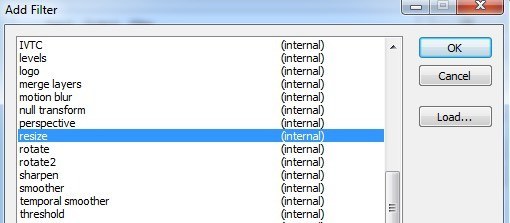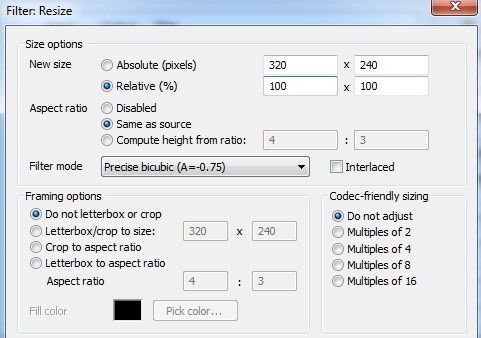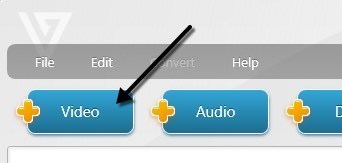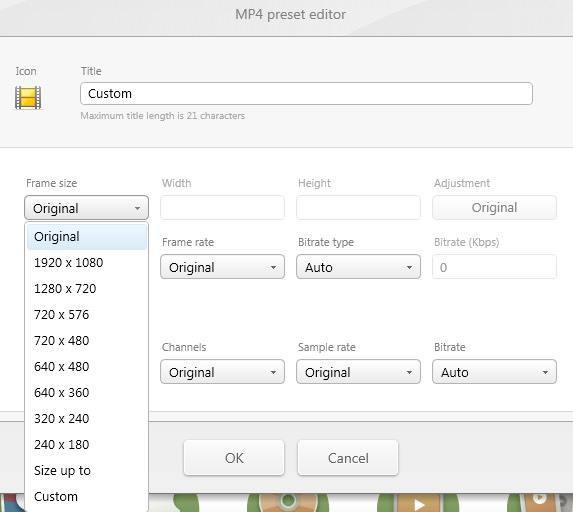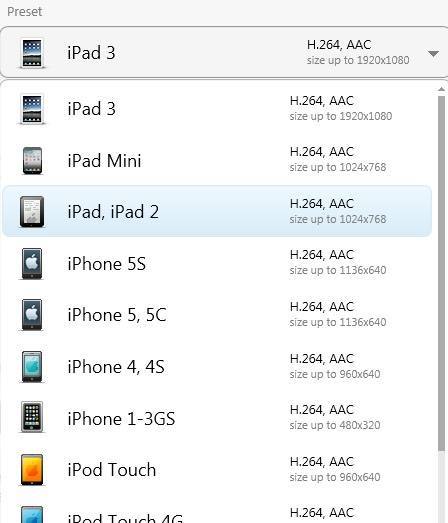Ada banyak alasan mengapa Anda mungkin perlu mengubah ukuran video dan dalam posting ini saya akan menyebutkan beberapa aplikasi freeware yang akan membantu Anda mengubah resolusi video Anda dengan mudah. Jika Anda memiliki salah satu dari kamera video HD 1080p 60fps, Anda memahami kebutuhan untuk beberapa konversi serius. Dengan diperkenalkannya camcorder 4K di pasaran, Anda memerlukan komputer PC dan monitor 4K bahkan memiliki kesempatan untuk memainkan kualitas tinggi.
Saat ini tidak ada alat bawaan bawaan Windows yang dapat Anda gunakan untuk mengubah ukuran video. Anda dapat menggunakan Windows Movie Maker untuk mengedit video dan menambahkan transisi, dll, tetapi tidak mengubah resolusi video yang sebenarnya.
Jika Anda melakukan pencarian untuk RESIZE VIDEOSdi Google, Anda Akan mendapatkan daftar banyak aplikasi komersial yang Anda harus membayar uang tunai untuk! Jadi jika Anda cukup beruntung untuk menjalankan posting ini, saya akan menunjukkan beberapa cara gratis untuk mengubah ukuran video dengan cepat dan mudah.
HandBrake
HandBrake adalah semua saya utilitas favorit waktu untuk mengkonversi dan encoding video. Pada dasarnya, ini dapat mengambil masukan hampir semua file video yang dapat Anda lempar dan memberi Anda dua opsi untuk output: MP4 dan MKV. Anda juga dapat memilih dari tiga codec video untuk dua wadah video: H.264, MPEG-4 dan MPEG-2.
Di HandBrake , Anda dapat memilih preset dengan mengklik tombol Toggle Presets, yang akan muncul di sisi kanan. Jika Anda tidak tertarik pada salah satu item tersebut, Anda dapat membiarkannya di default Normaldi bawah judul Reguler.
Untuk memulai, cukup klik pada tombol Sumberdan pilih file video Anda. Anda dapat mengubah tujuan, format, dan codec video jika Anda suka, tetapi jika Anda hanya tertarik mengubah resolusi video, maka biarkan nilainya sendiri. Sekarang lanjutkan dan klik tombol Pengaturan Gambardi bagian atas.
Di sini Anda dapat mengubah lebar video dan secara otomatis akan menyesuaikan ketinggian untuk mempertahankan aspek rasio. Pada titik ini, Anda tidak perlu melakukan hal lain selain mengeklik tombol Mulai. Jika Anda ingin mengonversi beberapa file video sekaligus, Anda dapat mengeklik tombol Tambahkan ke Antrean dan kemudian klik tombol Sumber lagi untuk memilih video lain. Terus tambahkan ke antrean dan setelah selesai, klik Mulai.
Anda akan melihat kemajuan konversi di bagian bawah jendela program. Jumlah waktu akan tergantung pada ukuran asli dan penyandian video Anda.
VirtualDub
VirtualDub adalah video gratis menangkap dan aplikasi perangkat lunak pengolah video. Tidak banyak fitur pengeditan video yang akan Anda temukan di Adobe Premiere, tetapi disederhanakan untuk melakukan operasi linear pada video dengan sangat cepat. Ini juga memiliki kemampuan pemrosesan batch untuk memproses sejumlah besar file video.
Anda dapat melakukan banyak hal dengan VirtualDub, termasuk menambahkan efek khusus pada video Anda seperti buram, hitam dan putih, flipping, dan banyak lagi. Namun, kami hanya akan membahas bagaimana Anda dapat menggunakannya untuk mengubah ukuran video Anda. Perlu dicatat bahwa VirtualDub bekerja paling baik pada file AVI dan akan membutuhkan codec tambahan yang diinstal untuk bekerja dengan jenis file lain seperti AVCHD, MP4, dll.
Pertama unduh VirtualDub dan ekstrak ke folder di hard drive Anda. VirtualDub tidak memerlukan instalasi apa pun; itu hanya berjalan langsung melalui EXE! Itu berarti itu tidak dipusingkan dengan registri Anda atau apa pun di Windows.
Setelah dipasang, luncurkan program dengan mengklik ikon VirtualDub. Anda akan mendapatkan layar kosong dengan beberapa kontrol di bagian bawah. Sekarang saya berasumsi Anda sudah memiliki video yang ingin diubah ukurannya, jadi untuk melanjutkan, klik pada Filedan pilih Buka file Video.
Jelajahi lokasi video Anda dan buka. Sekarang Anda akan melihat video Anda muncul dua kali di jendela utama. Ini karena yang kiri dianggap asli dan yang kanan adalah versi "diproses" atau diubah. Saat Anda menerapkan filter ke video Anda, pembaruan yang tepat dan Anda dapat menonton keduanya pada saat yang bersamaan! Keren!
Saat ini keduanya sama karena tidak ada yang dilakukan. Ok, jadi sekarang video itu diimpor, buka Videodan klik Filter.
Klik tombol Tambahdi kanan dan gulir ke bawah hingga Anda melihat mengubah ukuran.
Klik Ok dan Anda sekarang akan dibawa ke opsi filter pengubahan ukuran. Jangan terintimidasi oleh layar ini jika Anda belum pernah mendengar tentang sebagian besar hal yang tercantum, saya juga tidak tahu! Yang Anda minati adalah bagian atas tempat Anda memilih ukuran baru. Anda dapat memilih ukuran dan jenis mutlak yang secara manual jika Anda suka, atau Anda dapat menentukan ukuran relatif terhadap ukuran saat ini.
Go ke depan dan pilih bagaimana Anda ingin mengubah ukuran video Anda. Jika Anda tahu Anda menginginkannya menjadi 640 × 480, kemudian klik Absolute dan ketik itu pada diri Anda sendiri, jika tidak pilih Relatif. Saya membuat saya 50% lebih kecil. Ada banyak opsi lain yang terdaftar, seperti menambahkan bingkai, atau mengubah rasio aspek video, tetapi Anda dapat membiarkannya sama jika Anda hanya ingin mengubah ukuran. Klik Ok dan kemudian Ok lagi.
Anda seharusnya sekarang melihat video asli Anda di sebelah kiri dan video olahan Anda di sebelah kanan, dalam kasus saya, setengah ukuran!
Sekarang untuk menyimpan video yang baru diubah ukurannya, klik pada Filedan pilih Save As AVI. Dan itu dia! Silakan dan mainkan video Anda dan Anda harus memilikinya dalam resolusi yang lebih kecil atau lebih besar! Mudah seperti itu!
Freemake Video Converter
Saya akan merekomendasikan Freemake Video Converter melalui VirtualDub karena menerima begitu banyak format video berbeda sebagai input, tetapi saya sengaja daftar terakhir karena installer untuk program ini memiliki banyak junkware. Ini bukan malware atau spyware, tapi itu hanya sampah yang tidak Anda inginkan di sistem Anda.
Saat Anda menginstal program, Anda harus memastikan Anda mengklik tombol radio Custom Installation dan memilih untuk tidak menginstal beberapa program. Itu juga menipu karena mereka sengaja membuat tombol radio tersebut menjadi abu-abu seolah-olah Anda tidak dapat mengekliknya. Namun, ketika Anda mengklik tombol radio, itu menjadi aktif, jadi jangan tertipu.
Bagaimanapun, di luar itu, program berfungsi dengan baik dan tidak memiliki iklan, malware, spyware, dll Untuk memulai, klik tombol tambah video besar untuk memilih file video yang ingin Anda konversi.
Anda akan melihat beban video ke jendela utama dan pada titik ini Anda dapat memilih salah satu dari banyak opsi di bagian bawah. Anda juga akan melihat tombol di sebelah kanan dengan ikon putar hijau dan beberapa gunting di atasnya. Jika Anda mengekliknya, Anda dapat melakukan beberapa pengeditan video dasar yang mencakup memotong dan memutar video.
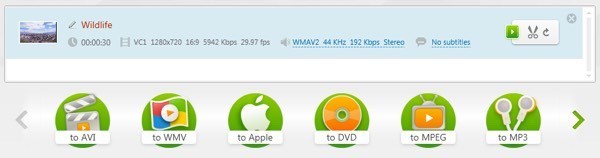
Untuk memilih ukuran baru untuk video Anda, pertama-tama Anda harus memilih opsi seperti Apple, MP4, WMV, AVI, dll. Jika Anda mengklik MP4, misalnya, Anda akan mendapatkan jendela pop-up dengan beberapa nilai preset atau Anda dapat memilih nilai khusus dengan mengklik Tambahkan preset Anda.
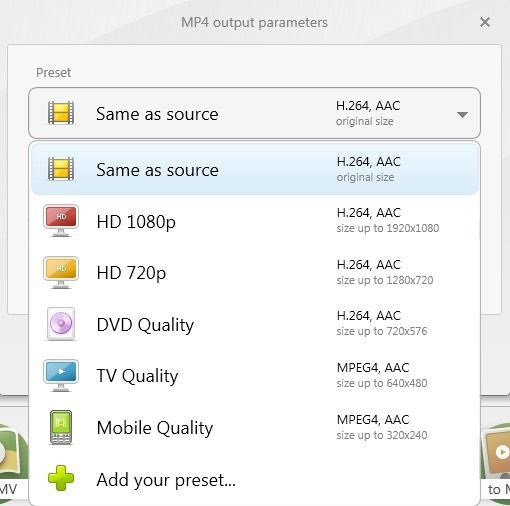
Di sini Anda dapat memilih dari beberapa ukuran yang telah ditetapkan lagi atau klik Custom dan kemudian masukkan lebar dan tinggi Anda sendiri. Anda juga dapat menyesuaikan frekuensi gambar, bitrate, codec video, saluran audio dan banyak lagi.
Saya sangat menyukai program ini karena memiliki satu ton opsi yang memungkinkan Anda memasukkan video ke hampir semua perangkat yang dapat Anda pikirkan. Saya benar-benar hanya berharap mereka tidak mencoba memaketkan crapware itu bersama dengan installernya! Anda bahkan dapat mengirim video langsung ke YouTube, mengonversinya ke format yang kompatibel dengan HTML5, mengonversinya ke format Xbox dan Playstation dan bahkan membakar ke DVD atau Blu-ray disc langsung dari program. Jika Anda adalah pengguna Apple, Anda akan menyukai opsi Apple, yang memungkinkan Anda memilih perangkat yang Anda inginkan untuk memutar video.
Jadi itu adalah beberapa opsi bagus untuk memasukkan video Anda ke ukuran dan resolusi yang dapat ditangani komputer, perangkat, atau layanan online Anda. Singkatnya, HandBrake bekerja paling baik untuk mengkonversi ke perangkat yang ramah Apple, VirtualDub dapat berfungsi untuk file apa pun, tetapi Anda harus menginstal codec untuk format file tertentu dan Freemake bekerja untuk semuanya tetapi Anda harus memastikan untuk menghindari junkware ketika menginstal saya t. Jika Anda memiliki pertanyaan, kirim komentar. Selamat menikmati!