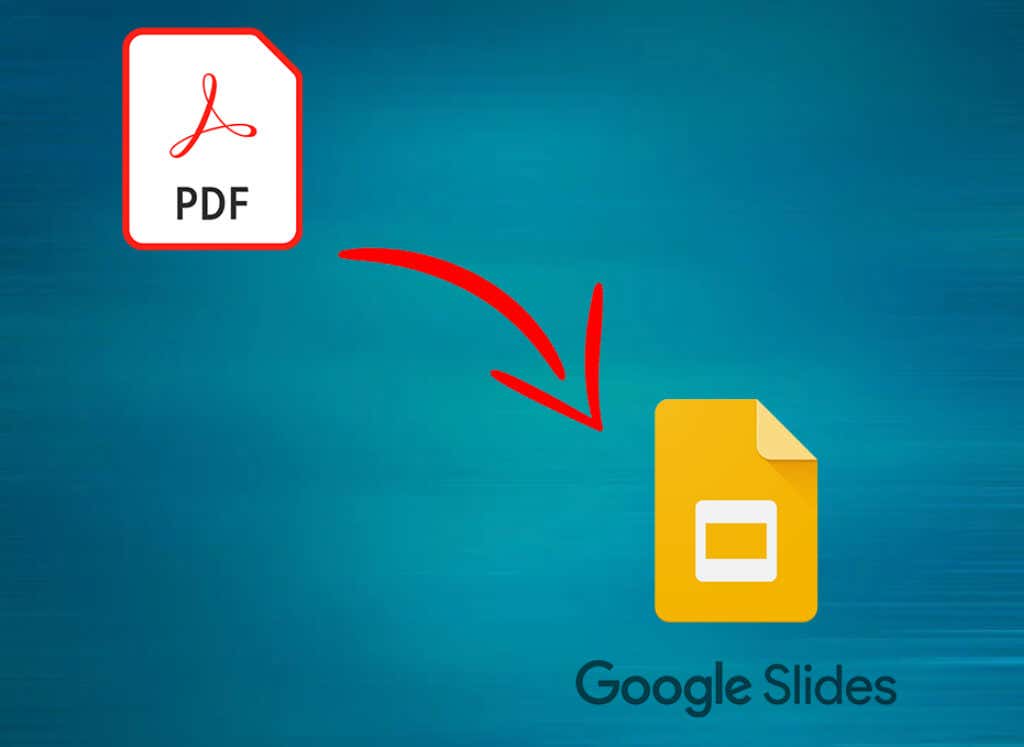
File PDF telah lama menjadi kebutuhan utama untuk berbagi dokumen, namun jika menyangkut presentasi dinamis yang melibatkan audiens, Google Slide menawarkan banyak fitur interaktif. Baik Anda menggunakan kembali konten yang ada atau mencari platform yang lebih kolaboratif, mengetahui cara mengonversi file PDF ke presentasi Google Slide adalah keterampilan yang berharga. Dalam artikel ini, kita akan mempelajari berbagai metode dan tips untuk mentransisikan dokumen PDF statis Anda menjadi presentasi dinamis yang memikat audiens Anda dengan lancar.
Mengapa Mengonversi File PDF ke Google Slide ?
Google Slide memungkinkan Anda membuat presentasi interaktif dengan video tersemat, efek transisi, dan animasi. Jika Anda sudah memiliki materi dalam bentuk PDF, Anda tidak ingin membuang waktu untuk membuat materi yang sama atau serupa di Google Slides. Sebagai gantinya, Anda cukup mengimplementasikan file PDF Anda ke dalam presentasi Google Slide.
Alasan lain mengapa Anda mungkin ingin mengonversi PDF menjadi Google Slide adalah kemudahan berbagi. File PDF bisa berukuran besar dan memerlukan waktu cukup lama untuk mengirimkannya sebagai lampiran melalui email. Namun jika Anda membuat presentasi Google Slide, Anda cukup membagikan link ke presentasi tersebut.
Google Slide juga memungkinkan orang lain untuk bergabung dengan pekerjaan Anda, atau meninggalkan catatan dan masukan langsung dalam presentasi yang Anda buat. Dengan cara ini ide dapat dibagikan secara real time dan dinamis. Meskipun file PDF memungkinkan Anda meninggalkan komentar, lingkungannya lebih statis dan tidak cocok untuk kolaborasi.
Jika Anda ingin mengonversi file PDF menjadi presentasi Google Slide, Anda harus memahami bahwa Anda akan bekerja dengan dua format file berbeda. Hal itulah yang menyulitkan konversi PDF ke Google Slides. Pada dasarnya, keduanya tidak kompatibel. Jadi yang perlu Anda lakukan adalah mengonversi file PDF Anda ke format file yang dapat dengan mudah diimplementasikan ke dalam Presentasi Google Slide seperti file PowerPoint atau Jpeg. Mari kita lihat semua cara untuk mengonversi PDF Anda ke Presentasi Google Slide.
1. Konversi PDF ke PowerPoint Dengan Adobe Akrobat
Adobe Acrobat adalah editor PDF yang berisi beberapa alat yang sangat canggih. Anda dapat menggunakannya untuk membuat file PDF baru, mengedit yang sudah ada, mengonversinya ke format file lain, menandatangani, dan membagikan PDF Anda. Bagian terbaiknya adalah mendukung file PDF asli dan pindaian..
Anda dapat menggunakan Adobe Acrobat untuk mengonversi file PDF Anda ke PowerPoint yang kemudian dapat dengan mudah diimplementasikan ke dalam presentasi Google Slide Anda. Begini caranya:
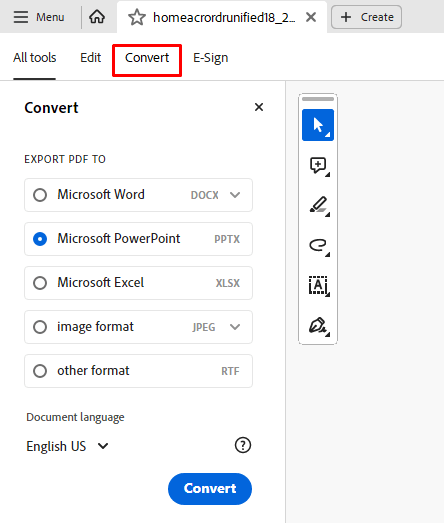
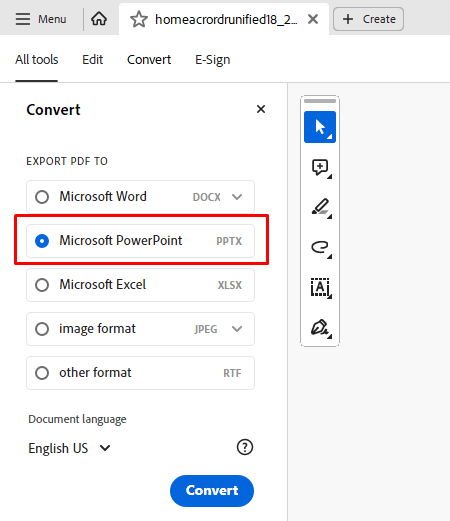
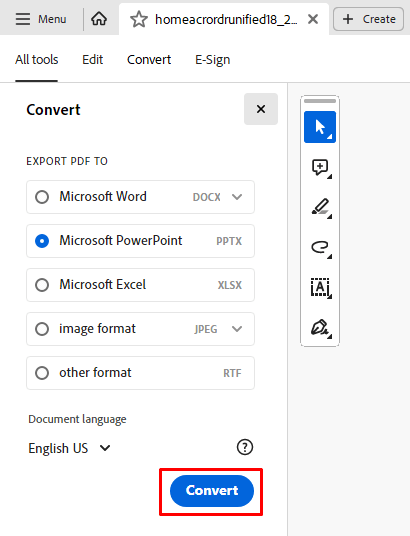
Sekarang Anda dapat mengunggah file PowerPoint yang baru dibuat ini ke Google Slide Anda. Begini caranya:
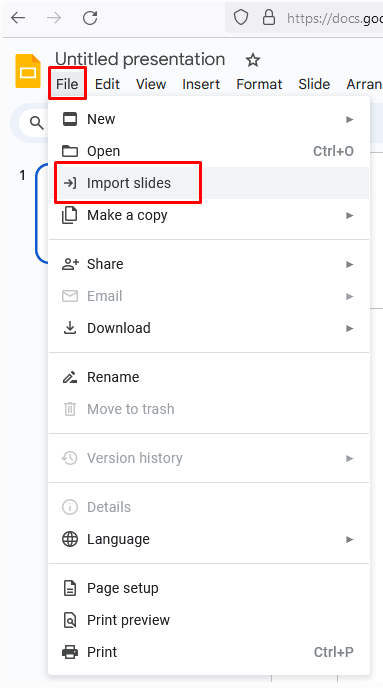
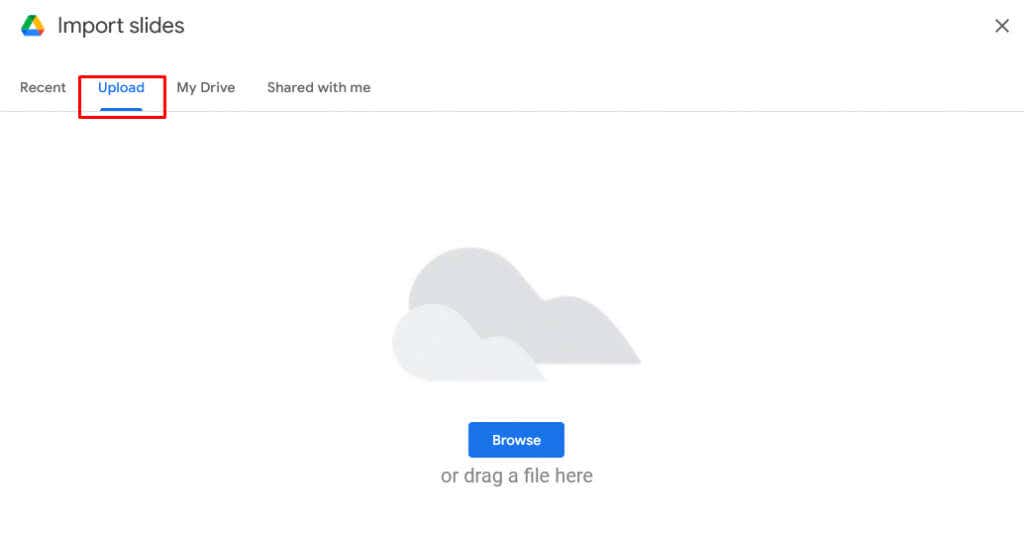
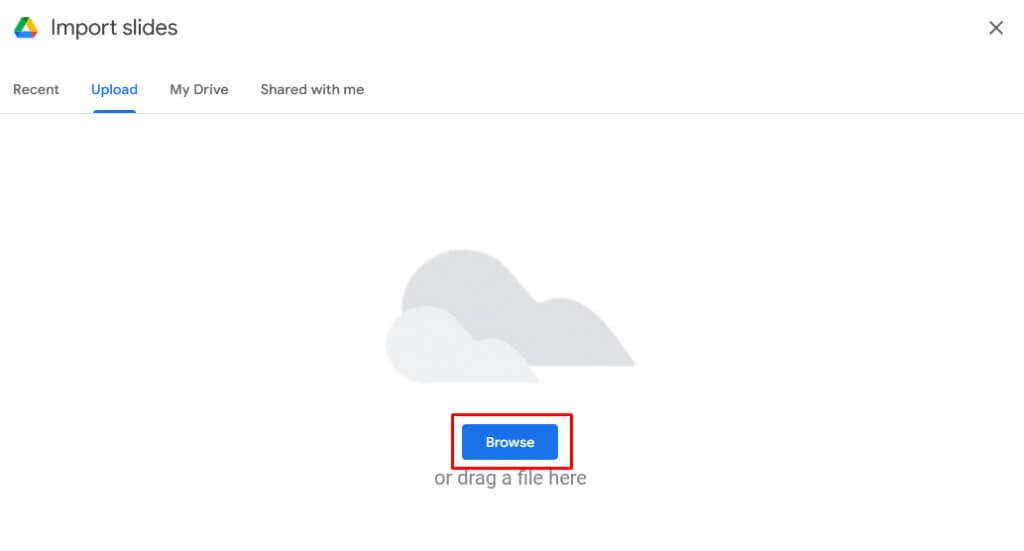
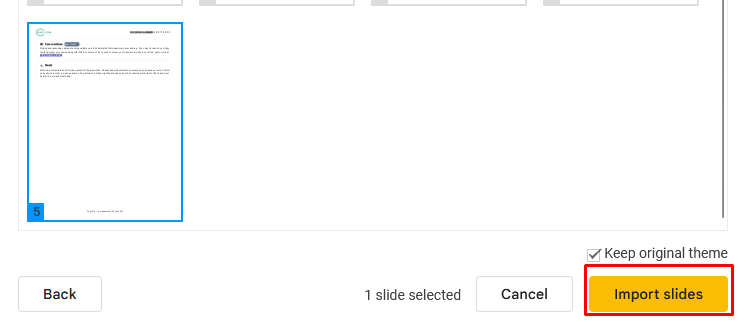
Dan itu saja. Anda sekarang dapat melanjutkan membuat Presentasi Google Slide dengan file PDF yang telah dikonversi.
2. Konversi PDF ke PowerPoint Dengan Alat Online Gratis
Jika Anda tidak menggunakan Adobe Acrobat, beberapa alat online gratis dapat mengonversi PDF Anda menjadi file PowerPoint. Yang paling populer adalah Zamzar dan cintaPDF. Kedua situs web ini akan mengonversi file PDF Anda ke kualitas tinggi.
Hal hebat lainnya tentang Zamzar dan ilovePDF adalah mereka tidak memiliki banyak iklan yang mengganggu di halaman web mereka. Sebaliknya, mereka adalah konverter online yang cukup sederhana. Mari kita lihat cara kerja konverter online dengan menggunakan Zamzar sebagai contoh:
.
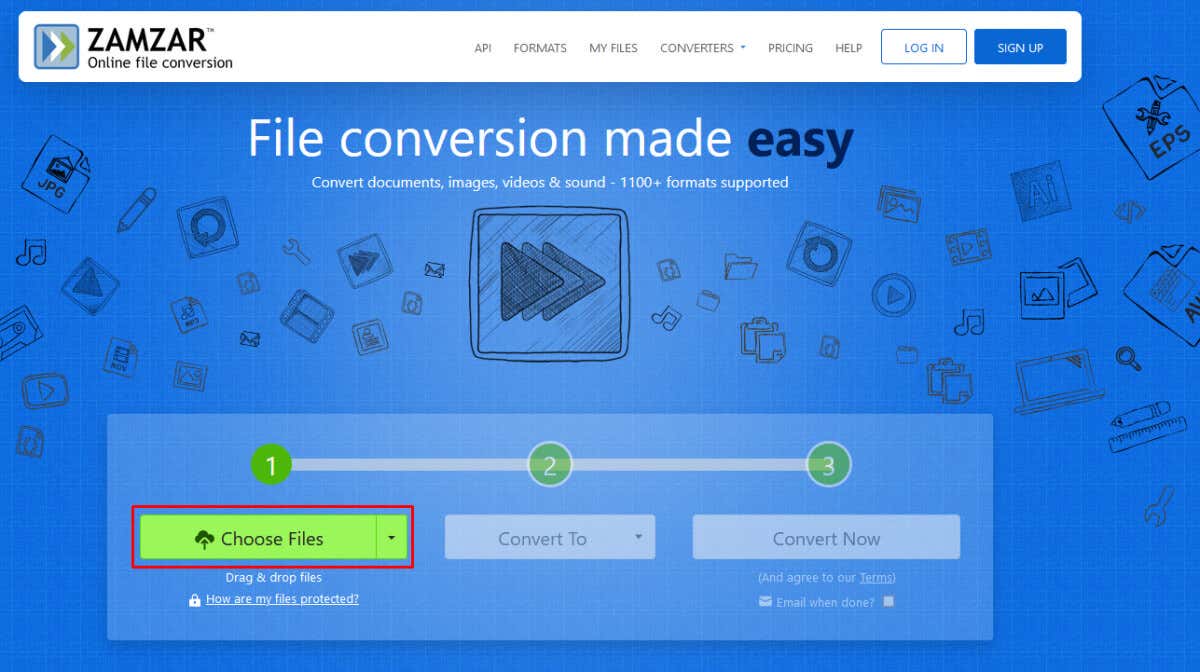
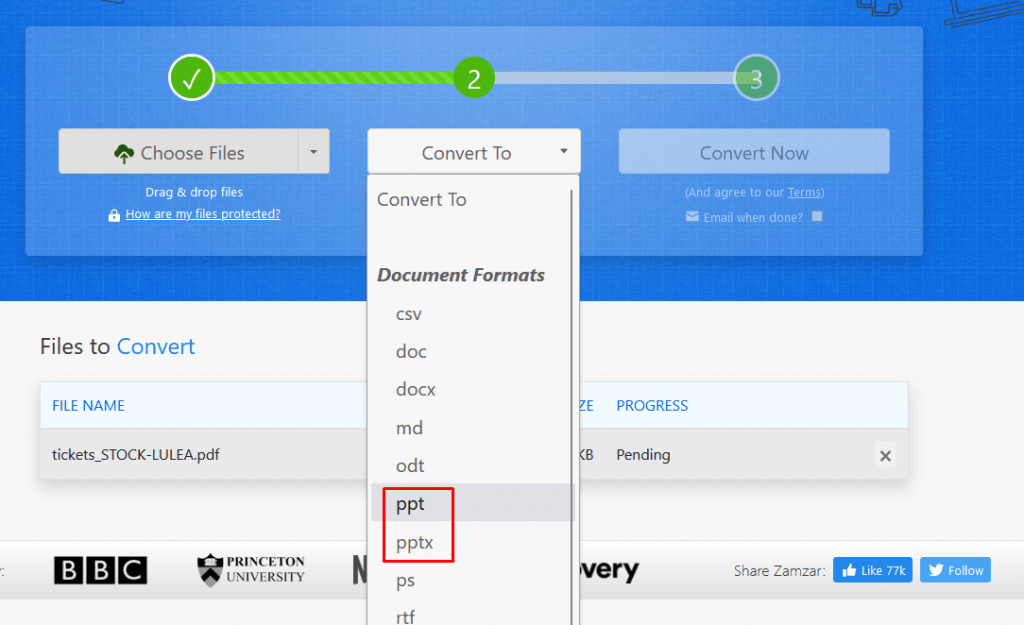
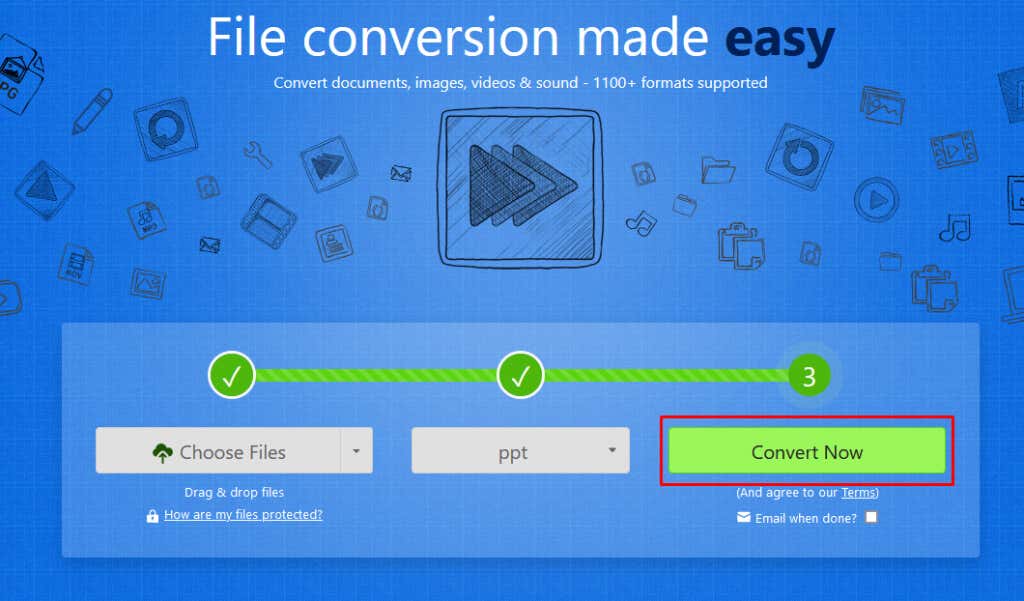
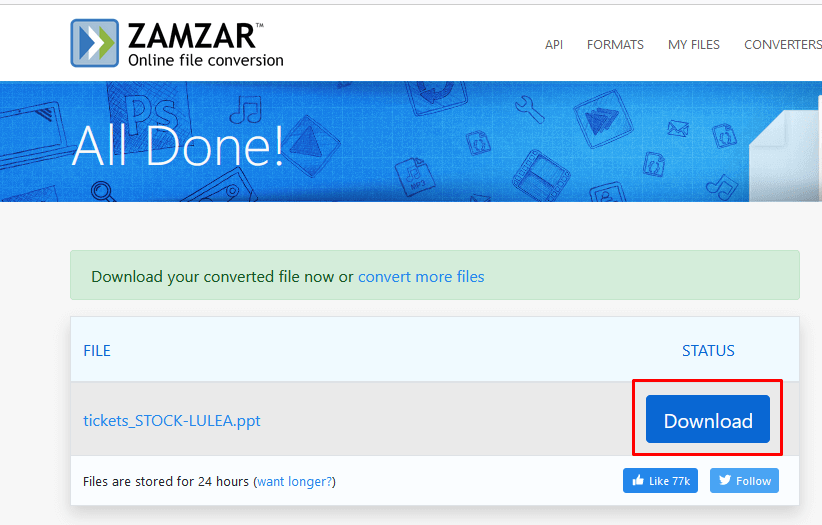
Anda dapat mengimpor file PPT yang dikonversi ke Google Slide dengan menggunakan metode yang sama seperti yang dijelaskan di bagian sebelumnya.
3. Konversi PDF menjadi Gambar
Anda dapat mengonversi file PDF menjadi gambar dan kemudian menerapkannya ke dalam presentasi Google Slide. Ada beberapa cara untuk mengubah PDF menjadi gambar. Mari kita periksa
1. Gunakan Adobe Acrobat untuk Mengonversi PDF ke JPEG
Jika Anda memutuskan untuk menggunakan Adobe Acrobat untuk mengonversi PDF menjadi gambar:
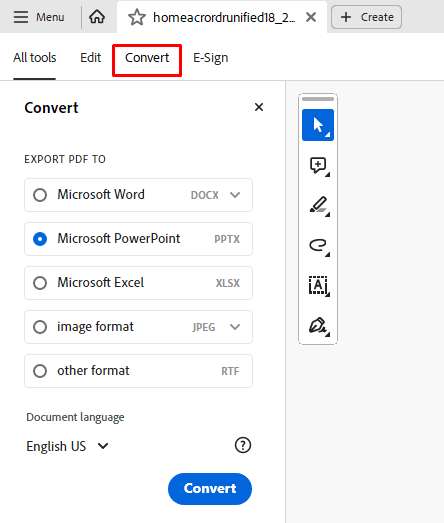
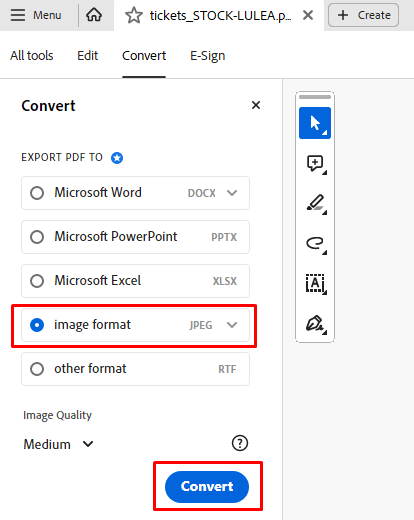
2. Gunakan Alat Online untuk Mengonversi PDF ke JPEG
Zamzar dan ilovePDF memungkinkan Anda mengonversi file PDF menjadi beberapa ekstensi file, bukan hanya PowerPoint. Daripada memilih PPT atau PPTX, Anda hanya perlu memilih format file JPEG yang akan dikonversi. Begini caranya:
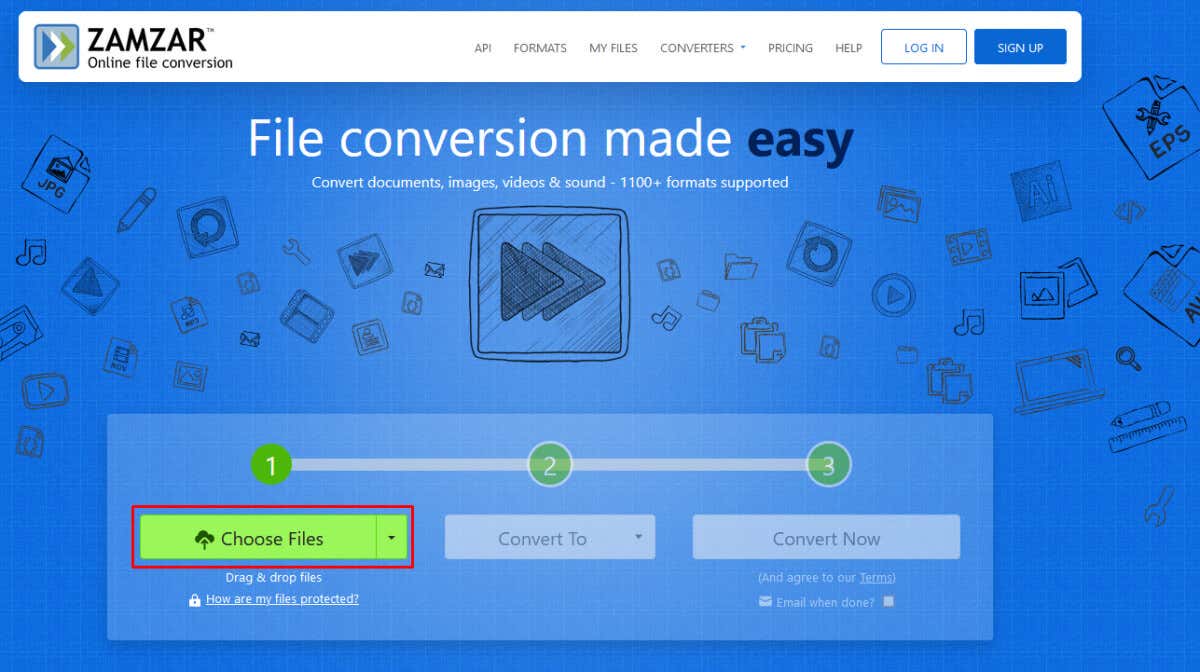
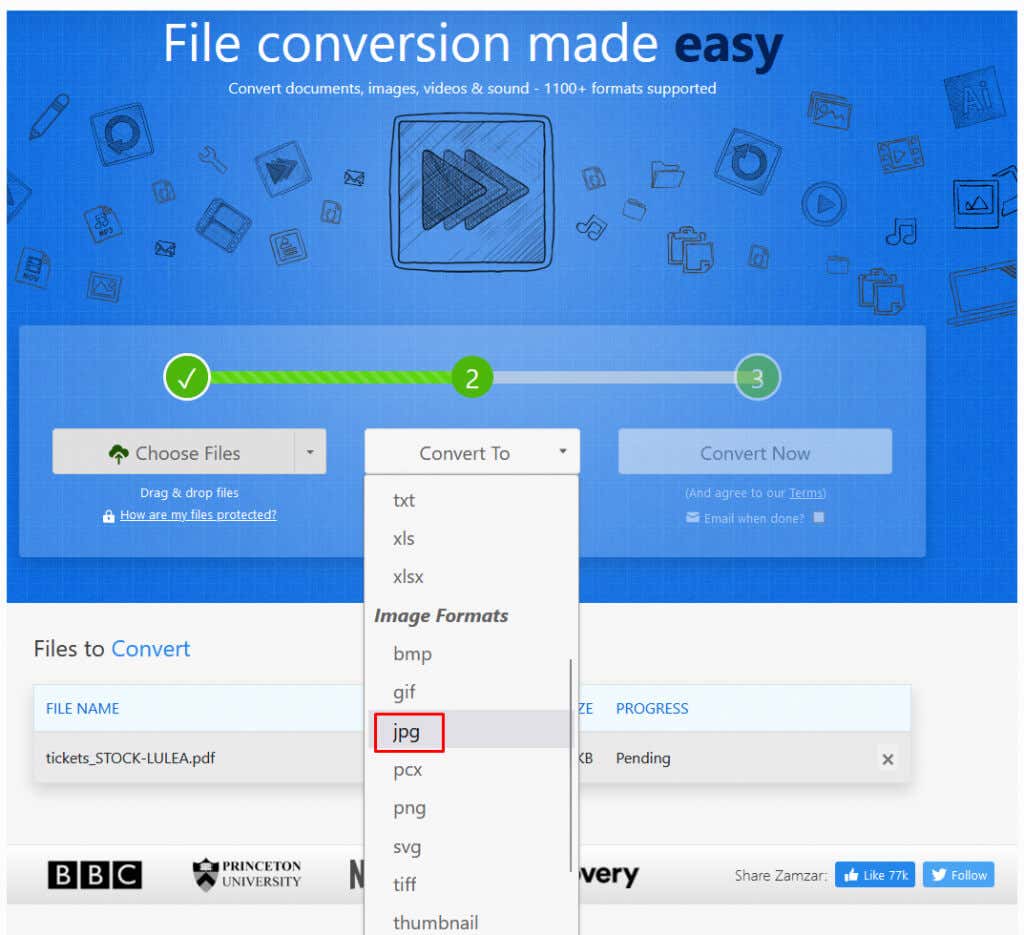
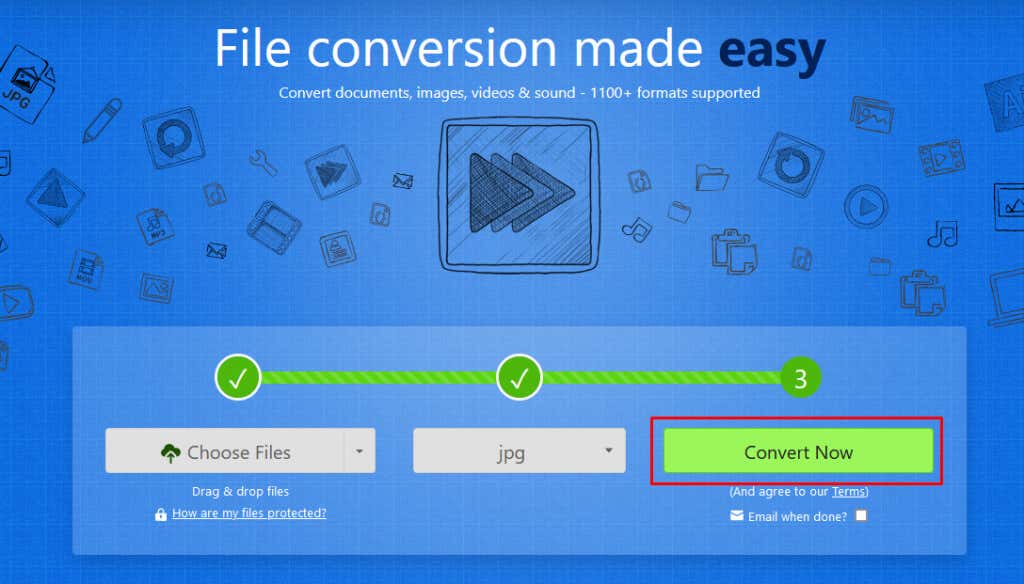
3. Ambil Tangkapan Layar PDF Anda untuk Dikonversi ke Gambar
Jika Anda tidak ingin menggunakan Adobe Acrobat, atau Anda memilih untuk tidak menggunakan situs web konversi, Anda dapat mengambil tangkapan layar file PDF Anda untuk mengubahnya menjadi gambar. Ini akan memerlukan beberapa pekerjaan manual di pihak Anda, tetapi ini akan menyelesaikan pekerjaan. Gambar yang Anda buat dengan mengambil tangkapan layar file PDF Anda kemudian dapat digunakan di Google Slide sama seperti gambar lainnya..

5. Bagikan PDF Anda sebagai Tautan dalam Presentasi Google Slide
Google Slide memungkinkan Anda menerapkan tautan yang dapat diklik dalam presentasi. Ini bisa menjadi cara yang bagus untuk berbagi file PDF Anda dengan audiens tanpa mengonversinya. Namun, Anda harus mengunggah file PDF Anda ke Google Drive terlebih dahulu, lalu membagikannya sebagai tautan di Google Slide. Namun prosesnya sangat sederhana. Begini caranya:
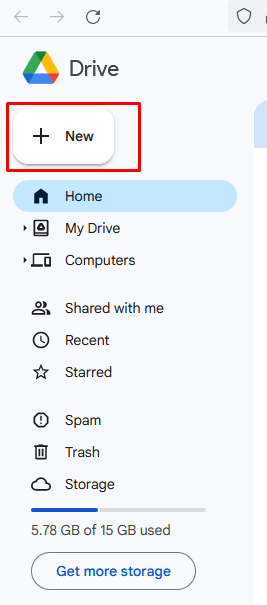
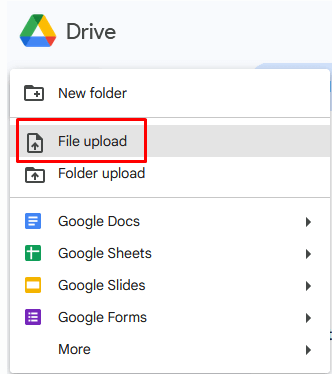
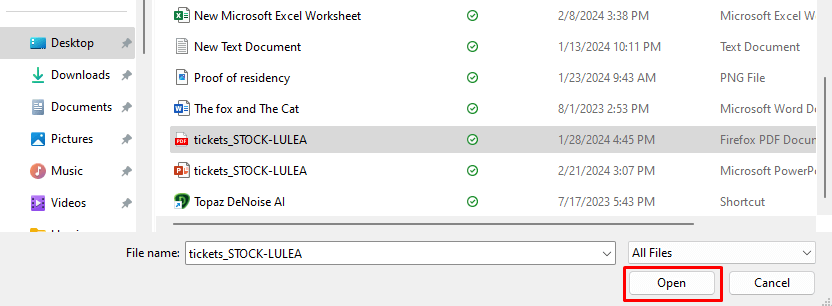
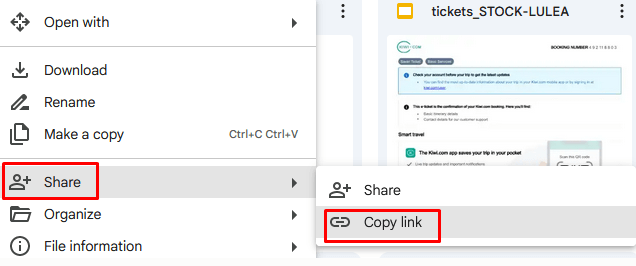
Mengonversi file PDF ke presentasi Google Slide membuka banyak kemungkinan untuk berbagi informasi dengan cara yang lebih menarik dan interaktif. Dengan mengikuti langkah-langkah yang diuraikan dalam artikel ini dan memanfaatkan kecanggihan Google Slide, Anda dapat memberikan kehidupan baru ke dalam presentasi Anda, menjadikannya lebih dinamis, menarik secara visual, dan berdampak bagi audiens Anda. Jadi, jangan ragu untuk mengeksplorasi berbagai kemungkinan dan tingkatkan permainan presentasi Anda dengan konversi file PDF ke presentasi Google Slide yang lancar...