
Daftar lompat membuat pengaksesan item yang baru-baru ini dan sering diakses menjadi lebih cepat dan mudah di aplikasi favorit Anda. Jika Anda ingin menyesuaikan jump list Windows 11, kami memiliki beberapa metode untuk membantu Anda. Anda dapat menggunakan aplikasi Pengaturan atau perubahan editor registri untuk mengontrol apa dan berapa banyak item yang muncul dalam daftar ini. Inilah cara melakukannya.
Apa itu Jump List di Windows 11?
Saat Anda mengklik kanan aplikasi di bilah tugas Windows atau di menu Semua aplikasi di Mulai, Anda akan melihat item yang baru-baru ini dan sering diakses untuk aplikasi tersebut. Daftar item ini disebut daftar lompat aplikasi spesifik tersebut.
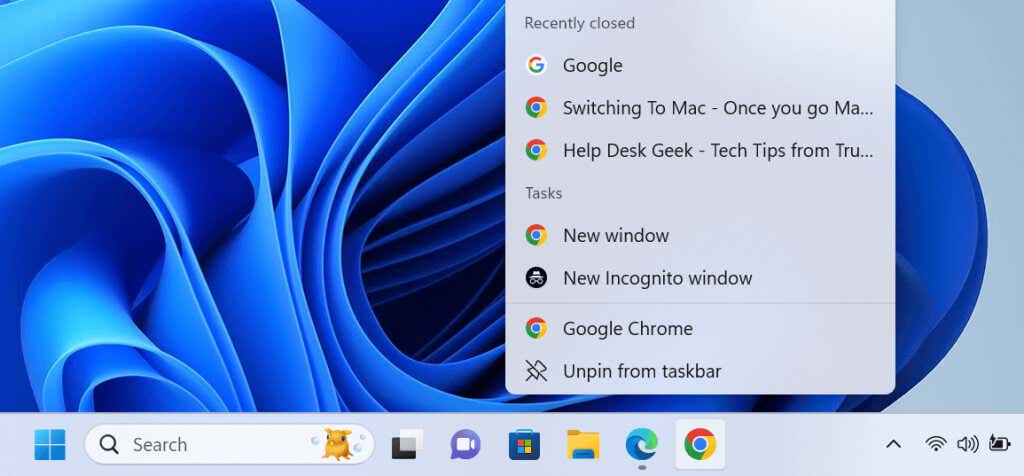
Anda dapat memilih item apa pun di daftar lompat untuk membuka item tersebut di aplikasi itu. Hal ini menghemat waktu Anda karena Anda tidak perlu mencari file di komputer lalu membukanya, atau meluncurkan aplikasi lalu menggunakan opsi “Buka”.
Daftar lompat mendukung item yang dipasangi pin, sehingga item tidak harus selalu baru atau sering diakses agar dapat muncul di daftar lompat. Anda dapat menyematkan item ke daftar ini secara manual, sehingga memberi Anda akses cepat ke item tersebut.
Aktifkan Daftar Langsung di Windows 11 Menggunakan Aplikasi Pengaturan
Daftar lompat diaktifkan untuk semua aplikasi secara default di Windows 11. Jika Anda mengklik kanan aplikasi dan tidak melihat daftarnya, aktifkan fitur tersebut menggunakan Pengaturan sebagai berikut.


Perhatikan bahwa Anda tidak akan melihat file yang telah Anda akses sebelum mengaktifkan fitur ini di daftar lompat aplikasi Anda. Daftar hanya akan menampilkan file yang Anda akses setelah Anda mengaktifkan fitur tersebut. Menonaktifkan dan mengaktifkan kembali opsi ini akan menghapus konten daftar lompat.
Sematkan dan Lepas Sematkan Item di Daftar Langsung pada Bilah Tugas dan Menu Mulai
Untuk tempelkan item tertentu di daftar lompat, cukup tempelkan pin ke daftar ini. Dengan cara ini, meskipun Anda tidak sering mengakses item tersebut, daftar lompat akan tetap menampilkannya. Jika Anda telah menyematkan item ke daftar lompat aplikasi, Anda dapat melepas sematan item tersebut jika Anda mau..
Sematkan dan Lepas Sematkan Item Daftar Langsung di Taskbar
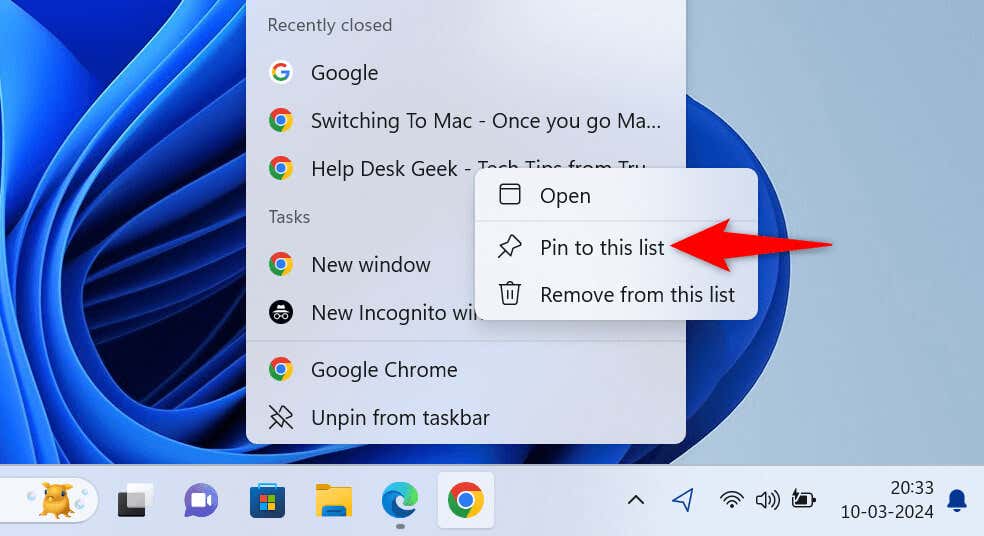
Jika Anda salah melepas pin pada suatu item, gunakan langkah memasang pin di atas untuk memasang pin ulang pada item tersebut.
Sematkan dan Lepas Sematkan Item Daftar Langsung di Menu Mulai
Daftar lompat untuk aplikasi Anda muncul di bagian Semua aplikasi pada menu Mulai. Daftar ini tidak muncul saat Anda mencari aplikasi atau di antarmuka menu Start utama.
Saat Anda menyematkan dan melepas sematan item daftar lompat di menu Mulai, perubahan ini berlaku pada daftar lompat bilah tugas. Hal ini karena Windows menyinkronkan bilah tugas dan daftar lompat menu Mulai untuk memastikan kedua daftar tersebut konsisten.
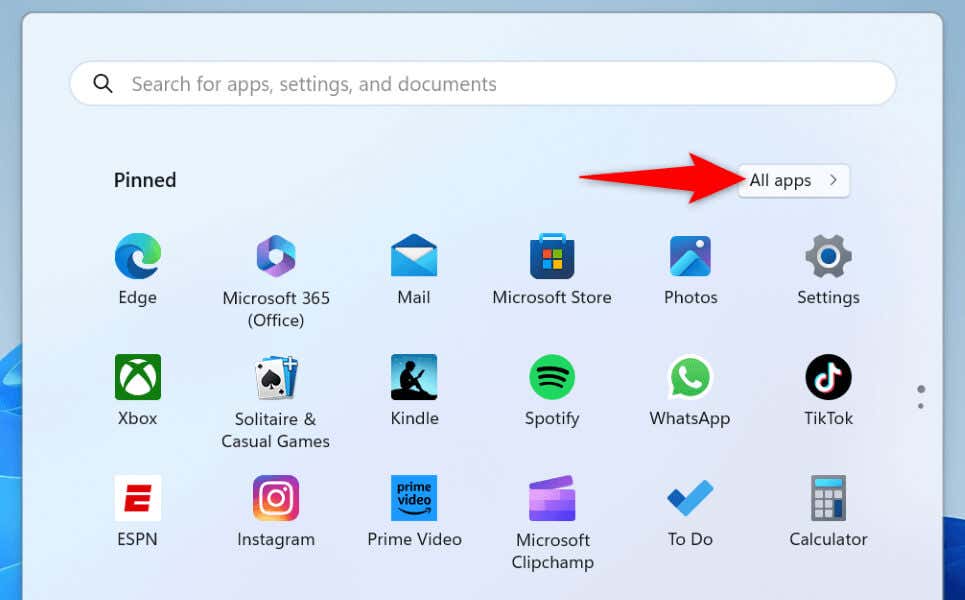
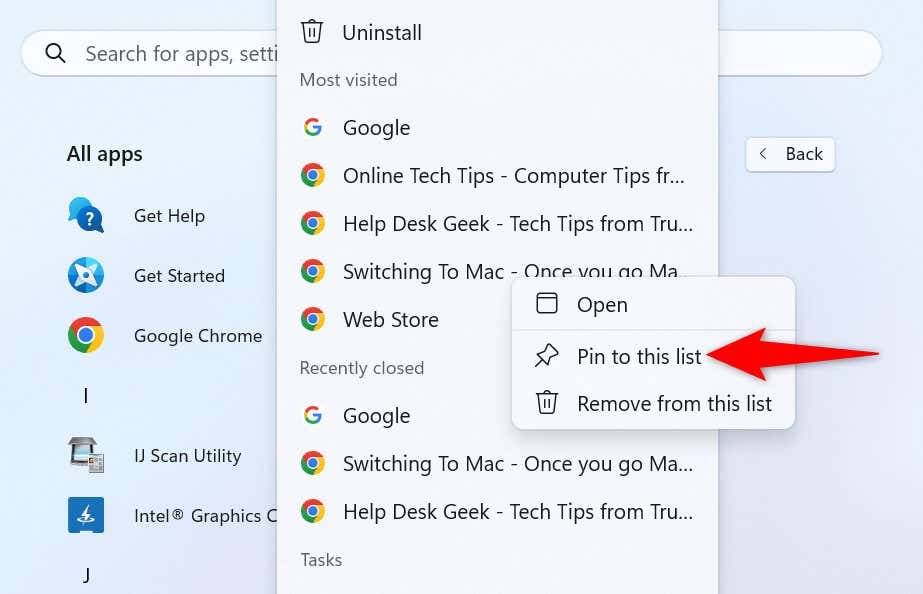
Tampilkan Lebih Banyak Item di Daftar Langsung Menggunakan Tweak Editor Registri
Jika Anda perhatikan, Windows 11 hanya menampilkan paling banyak 13 item di daftar lompat aplikasi Anda. Banyak layar mendukung tampilan item lebih dari itu. Dalam hal ini, Anda dapat mengubah Registri Windows untuk membuat sistem menampilkan lebih dari 13 item di daftar lompat aplikasi Anda.
Perhatikan bahwa kesalahan mengedit registri Windows dapat menyebabkan sistem Anda menjadi tidak stabil. Ikuti petunjuknya, dan Anda tidak akan mengalami masalah.
regedit
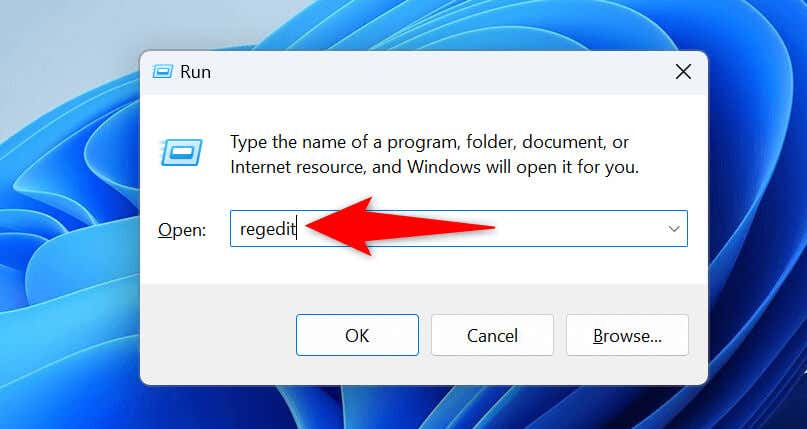
Computer\HKEY_CURRENT_USER\Software\Microsoft\Windows\CurrentVersion\Explorer\Advanced.

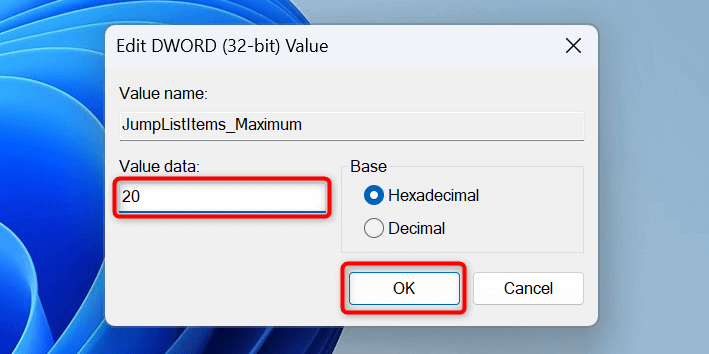
Di masa mendatang, Anda dapat memulihkan daftar lompat ke nilai defaultnya dengan mengeklik kanan entri JumpListItems_Maximum, memilih Hapus, dan me-reboot PC Anda.
Jadikan Jump List Windows 11 Berfungsi Sesuai Keinginan Anda
Daftar lompatan Windows 11 adalah cara terbaik untuk kembali dengan cepat ke file favorit di aplikasi favorit Anda. Fitur ini membuat alur kerja Anda lebih efisien dan nyaman. Panduan kami di atas menunjukkan kepada Anda cara mengaktifkan fitur ini dan menambahkan (atau menghapus) item melekat ke daftar lompat Anda. Kami harap Anda manfaatkan sepenuhnya fitur bawaan ini di PC Anda. Selamat menikmati!
.