Seperti yang Anda ketahui, ada banyak perhitungan matematis yang dapat Anda lakukan dengan Microsoft Excel. Dalam tutorial ini, kami akan memandu Anda melalui langkah-langkah yang terlibat dalam menghitung Z-Score di Excel.
Jika ini adalah pertama kalinya Anda menggunakan Excel, kami sarankan Anda meluangkan waktu lima menit untuk membaca dengan teliti 0 ini. Anda akan mempelajari cara kerja fungsi penting, pintasan navigasi, membuat buku kerja, memformat data, dan semua yang perlu diketahui tentang menggunakan program spreadsheet sebagai pemula.
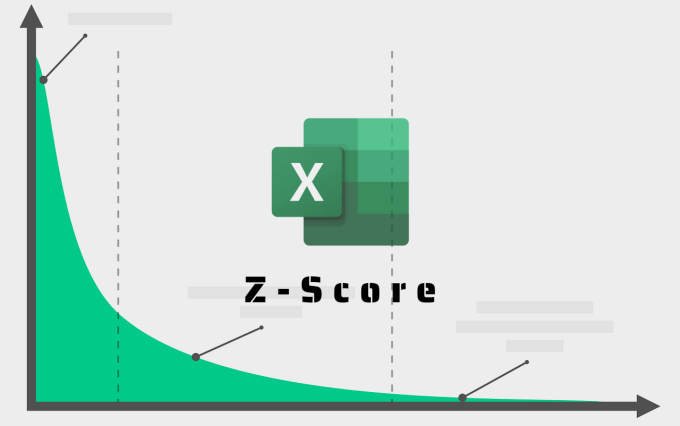
Bila Anda selesai dengan itu, lanjutkan ke bagian berikutnya untuk mempelajari cara menghitung skor Z di Excel. Tapi pertama-tama, mari kita jelaskan secara singkat Z-Score, kegunaannya, mengapa Anda mungkin perlu menghitungnya, dan bagaimana cara menyelesaikannya.
Apa itu Z-Score?
Z -Skor (juga dikenal sebagai "Skor Standar") adalah metrik yang menyoroti hubungan antara nilai dalam distribusi. Lebih tepatnya, ini menggambarkan posisi nilai dalam kumpulan data sehubungan dengan mean dan standar deviasinya. Z-Score memungkinkan pengukuran dan perbandingan nilai yang akurat dalam kumpulan data.
Rumus matematika untuk menghitung Z-Score adalah (x-µ) /; di mana x = Nilai Sel, = Mean, dan = Standar Deviasi.
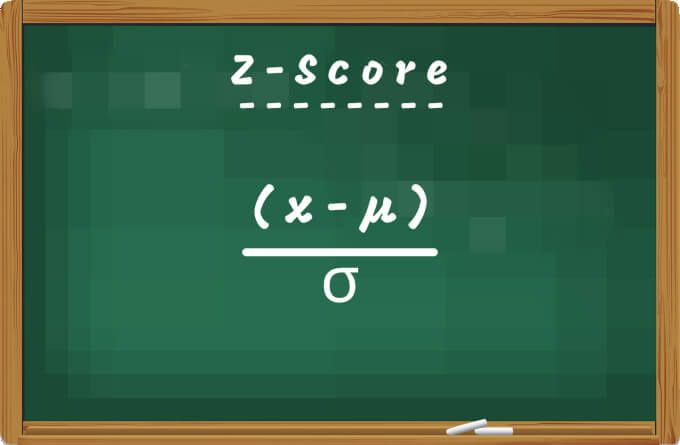
Perusahaan terkadang menggunakan Z-Score untuk meramalkan dan memperkirakan kebangkrutan yang akan datang. Selain itu, ini adalah metrik yang bagus untuk memastikan posisi keuangan suatu institusi. Peneliti juga memanfaatkan Z-Score untuk membandingkan pengamatan yang diperoleh dari sampel atau populasi yang berbeda.
Cara Menghitung Z-Score di Excel
Karena Z-Score adalah fungsi mean dan standar deviasi, Anda harus terlebih dahulu menghitung rata-rata dan standar deviasi set data Anda. Meskipun Anda dapat mengekstrak mean dan standar deviasi di sel mana pun, kami membuat kolom khusus untuk “Mean” dan “Standard Deviation” di lembar kerja kami. Kami juga membuat kolom untuk “Z-Score”.
Contoh dokumen kami berisi peringkat kinerja 10 karyawan di sebuah perusahaan kertas. Sekarang mari kita hitung Z-Score dari peringkat karyawan.
Hitung Rata-Rata Rata-Rata
Untuk menghitung rata-rata rata-rata kumpulan data Anda, ketik =RATA-RATA(, pilih nilai pertamadalam kumpulan data, tekan kunci kolom, pilih nilai terakhirdalam rentang kumpulan data , tekan tombol kurung tutup, dan tekan Enter. Rumusnya akan terlihat seperti di bawah ini:
=AVERAGE(B2:B11 )
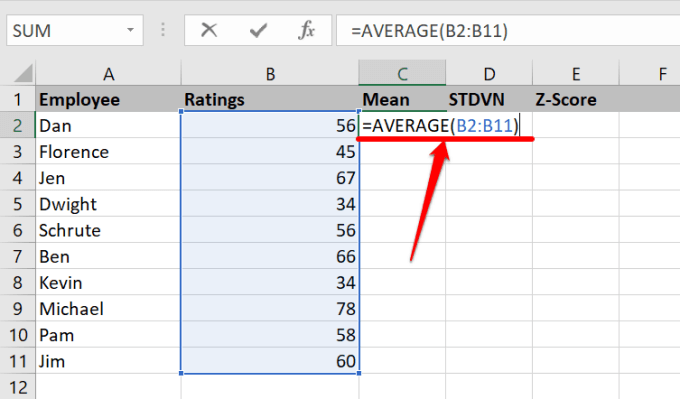
Anda akan melihat nilai rata-rata atau rata-rata kumpulan data dalam sel yang Anda masukkan ke rumus.
Hitung Standar Deviasi
Excel juga membuatnya cukup mudah untuk hitung simpangan baku dari kumpulan data Anda dalam beberapa klik.
Pilih sel di kolom “Standar Deviasi” , ketik =STDEV.P(, lalu pilih nilai pertamadalam rentang, tekan kunci kolom, pilih nilai terakhir, masukkan kurung tutup, dan tekan Enter. Jika Anda ragu, rumus yang dihasilkan harus serupa dengan yang di bawah ini:
=STDEV.P(B2:B11)
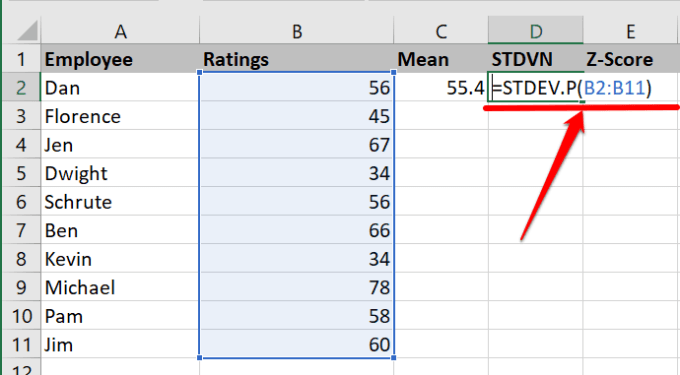
Menghitung Z-Score di Excel: Metode 1
Excel memiliki fungsi STANDARDIZE yang menyediakan Z-Score dari dataset dalam distribusi. Pilih sel pertama di kolom Z-Score dan ikuti langkah-langkah di bawah ini.
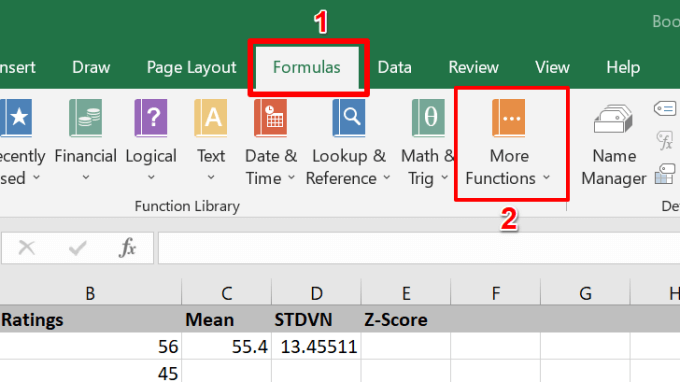
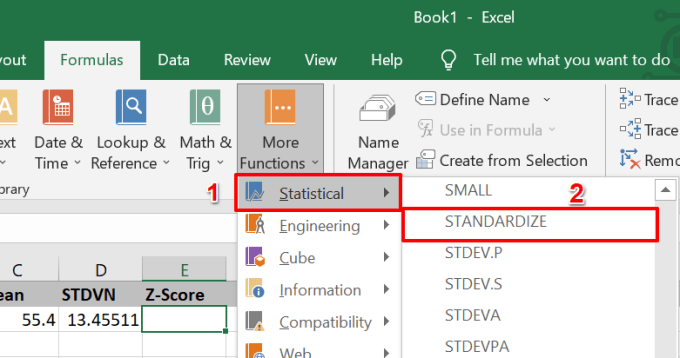
Itu akan meluncurkan jendela Function Arguments baru tempat Anda dapat menghitung Z-Score dari distribusi.
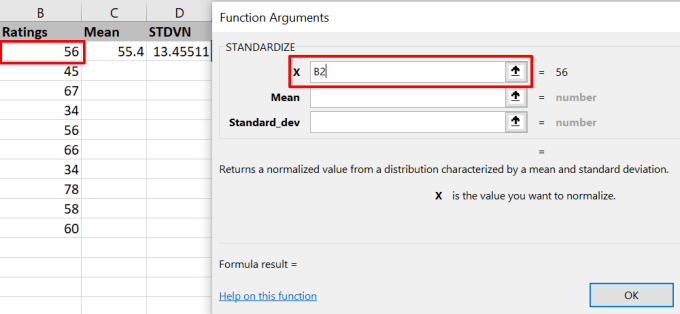
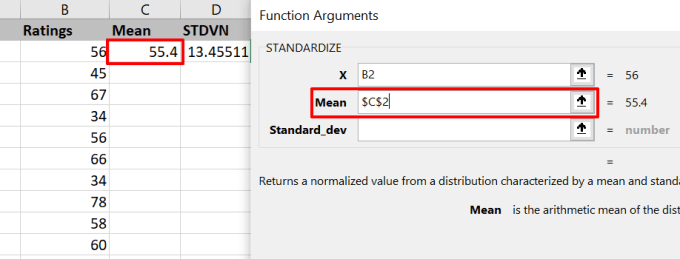
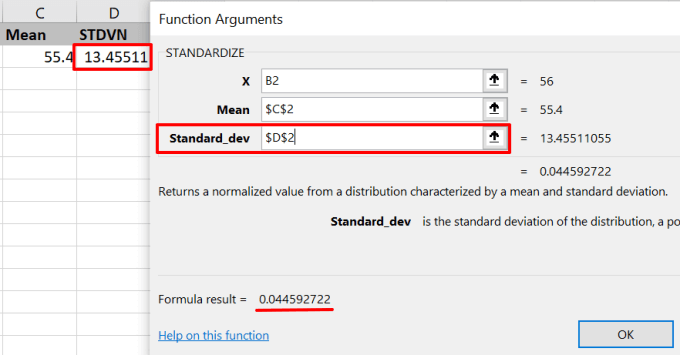
Untuk mendapatkan Z-Score untuk nilai lain, arahkan kursor ke sudut kanan bawah sel dan seret ikon plus (+)ke bawah kolom.
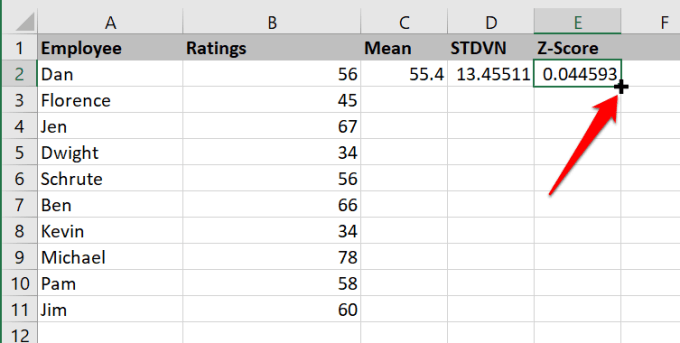
Excel akan menyalin rumus ke bawah kolom dan secara otomatis menghasilkan Z -Skor untuk nilai lain di baris yang sesuai.
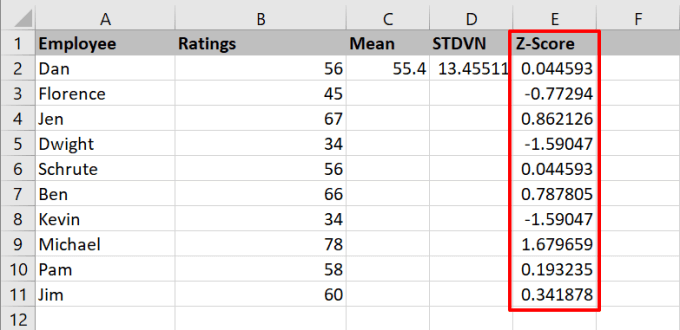
Hitung Z-Score Di Excel: Metode 2
Seperti yang disebutkan sebelumnya, Anda dapat memperoleh Z-Score titik data dengan mengurangi rata-rata kumpulan data dari titik data dan membagi hasilnya dengan standar deviasi. Menggunakan (x-µ) / , Anda dapat menghitung z-score di Excel dengan memasukkan nilai-nilai ini secara manual.
Rumus akhir akan terlihat seperti ini: =(B2-$C$2)/$D$2. Tekan Enteruntuk mengeksekusi rumus.
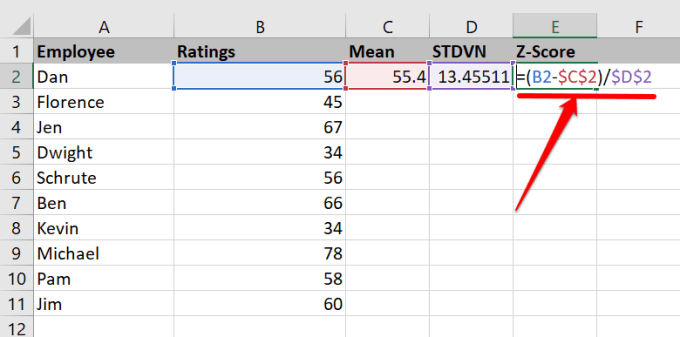
Perhatikan bahwa rumus hanya akan menghitung Z-Score untuk nilai pertama dalam sel yang dipilih.
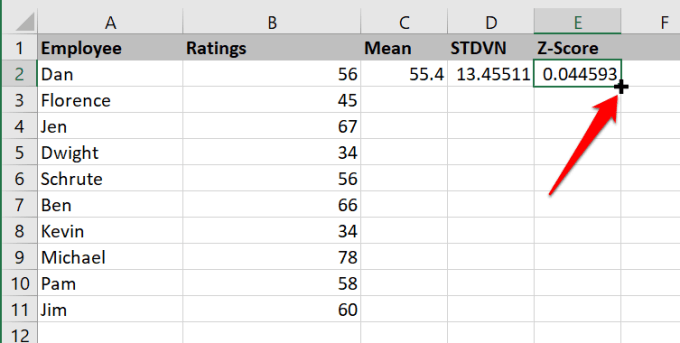
Menafsirkan Z-Score
Set data Anda kemungkinan besar akan berisi campuran Z-Score negatif dan positif. Z-Score positif menunjukkan bahwa nilai/skor lebih tinggi dari rata-rata rata-rata kumpulan data. Sebuah Z-Score negatif, tentu saja, mengatakan sebaliknya: nilai terletak di bawah rata-rata rata-rata. Jika Z-Score titik data adalah nol (0), itu karena nilainya sama dengan rata-rata aritmatika.
Semakin besar titik data, semakin tinggi Z-Score-nya. Buka lembar kerja Anda dan Anda akan menyadari bahwa nilai-nilai kecil memiliki Z-Score yang lebih rendah. Demikian juga, nilai yang lebih kecil dari rata-rata aritmatika akan memiliki Z-Score negatif.
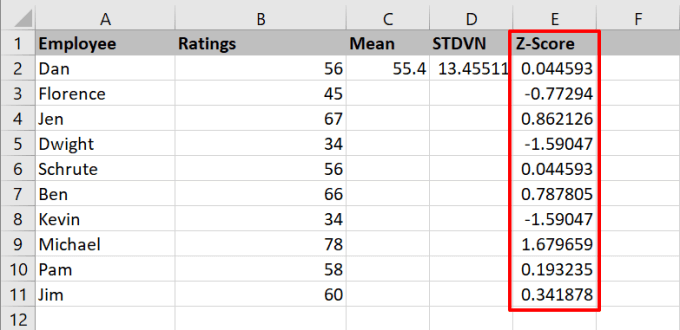
Dalam contoh lembar kerja kami, misalnya, Anda akan menemukan bahwa "Michael" memiliki peringkat tertinggi (78) dan Z-Score tertinggi (1,679659). “Dwight” dan “Kevin” di sisi lain memiliki peringkat terendah (34) dan Z-Score terendah (-1.59047).
Menjadi Ahli Excel: Repositori Tutorial
Anda sekarang tahu cara menghitung Z-Score dari kumpulan data. Berikan komentar di bawah ini jika Anda memiliki pertanyaan atau tips berguna lainnya mengenai penghitungan Z-Score di Excel.
Sebaiknya baca tutorial terkait Excel tentang menghitung varians, menghapus baris duplikat di kumpulan data Anda, dan cara gunakan fungsi ringkasan di Excel untuk meringkas data .