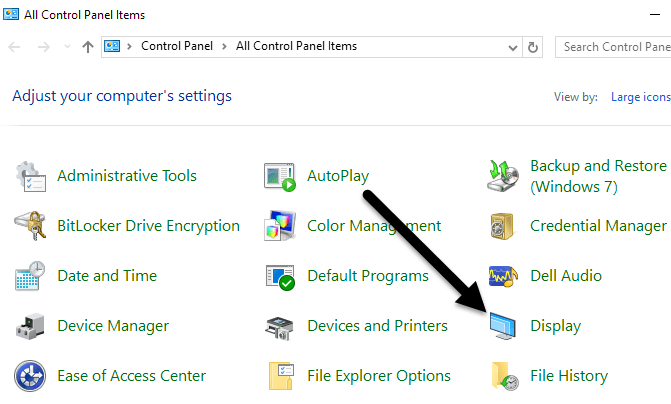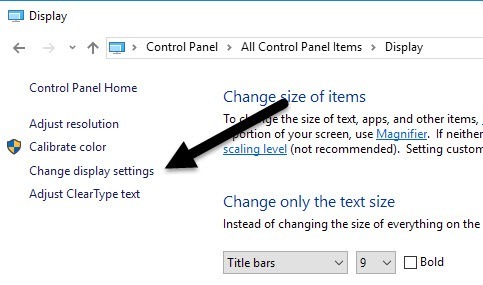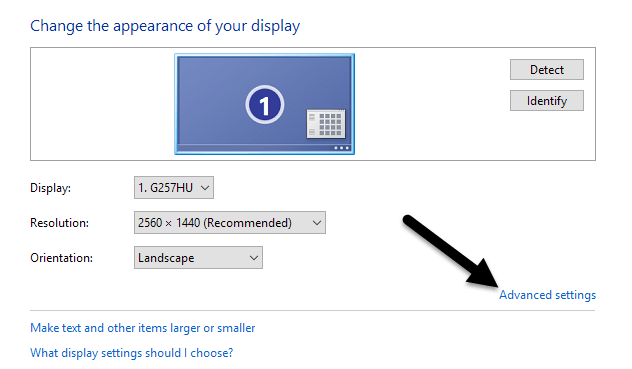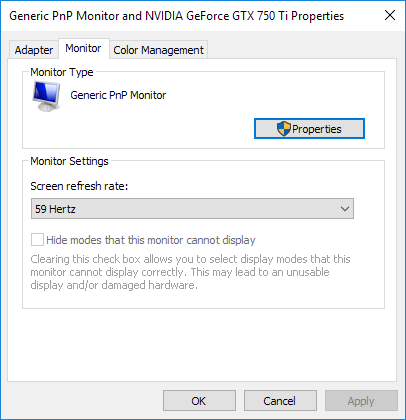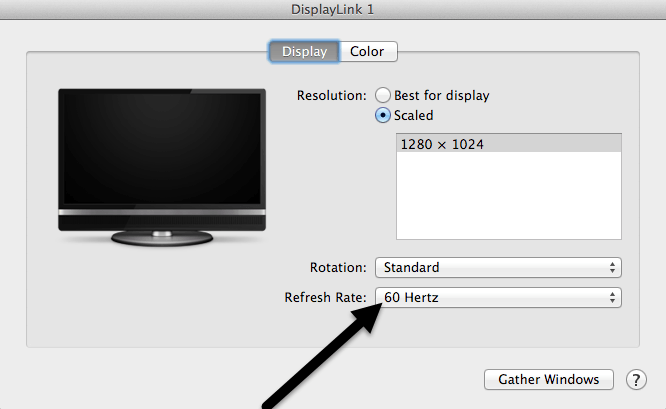Dibandingkan dengan monitor yang lebih lama, monitor LCD adalah solusi berbiaya rendah dan berdaya rendah yang sangat bagus untuk kebutuhan kita akan display komputer. Sayangnya, beberapa pengaturan monitor dapat membuat layar LCD tampak berkedip.
Monitor LCD yang berkedip lebih dari sekadar gangguan. Hal ini dapat menyebabkan ketegangan mata, sakit kepala, dan sejumlah penyakit lainnya, terutama jika Anda menghabiskan banyak waktu di depan komputer Anda. Untungnya, ada beberapa langkah yang dapat Anda ambil untuk menghentikan kedipan dan menghindari masalah ini. Dalam artikel ini, saya akan menunjukkan cara menghentikan monitor LCD Anda.
Apa Penyebab Monitor LCD Menyala
Meskipun monitor komputer Anda mungkin tampak seperti gambar diam ketika tidak ada yang menggunakannya, itu sebenarnya sedang diperbarui terus-menerus. Sama seperti strip film hanyalah sekumpulan gambar statis yang ditampilkan dengan cepat, monitor Anda diperbarui dengan kecepatan yang cepat untuk membuatnya terlihat seperti hal-hal yang bergerak lancar di layar.
Tingkat pembaruan monitor Anda diukur dalam Hertz. Satu Hertz sama dengan satu siklus per detik. Jika monitor Anda diatur untuk memperbarui pada tingkat 100 Hertz, maka itu menyegarkan 100 kali per detik. Hertz yang digunakan untuk mengukur kecepatan refresh monitor mirip dengan Gigahertz yang digunakan untuk mengukur kecepatan CPU Anda, kecuali bahwa Gigahertz adalah ukuran yang dinyatakan dalam miliaran siklus per detik.
Jika kecepatan refresh pada monitor LCD Anda diatur terlalu rendah, itu bisa tampak berkedip karena tidak ada cukup pembaruan per detik. Sementara beberapa orang merasa nyaman dengan sekitar 30 Hertz, yang lain dapat melihat kerlip dan membutuhkan refresh rate yang lebih tinggi. Refresh rate yang paling umum adalah 60 Hertz.
Ada faktor lain yang dapat menyebabkan layar berkedip dan saya telah menyebutkan mereka di bagian bawah posting ini.
Mengatur Refresh Rate untuk Monitor LCD
Refresh rate yang dapat Anda atur untuk monitor LCD Anda sangat ditentukan oleh kemampuan monitor Anda. Sementara beberapa monitor LCD dapat mengambil keuntungan dari beberapa kecepatan refresh yang berbeda, yang lain terbatas hanya satu atau dua.
Untuk memilih refresh rate baru untuk monitor LCD Anda di Windows, mulailah dengan mengklik Mulai & gt; Panel Kontrol & gt; Penampilan dan Personalisasi & gt; Tampilkan. Jika Anda menggunakan Windows 8 atau 10, cukup klik kanan pada tombol Start dan pilih Control Panel. Jika Anda berada dalam tampilan ikon, Anda dapat mengklik langsung pada Tampilan.
Di sisi kiri jendela, klik Ubah Pengaturan Tampilan.
Akhirnya, klik Pengaturan Lanjutandi kanan bawah jendela.
Klik tab Monitordan Anda akan melihat beberapa hal . Pertama, perhatikan pengaturan berlabel Tingkat Penyegaran Layar. Ini adalah kecepatan refresh saat ini untuk monitor LCD Anda. Klik menu drop-down dan Windows akan menampilkan semua kecepatan refresh yang mungkin untuk monitor Anda.
Kemungkinan monitor Anda hanya dapat menggunakan satu atau dua refresh rate, jadi daftar ini mungkin tidak akan panjang. Beberapa produsen membangun monitor yang dapat menampilkan di mana saja dari 30 Hertz hingga 200 Hertz. Biasanya, monitor dengan kecepatan refresh lebih tinggi akan lebih mahal. Refresh rate umum untuk monitor game adalah 144 Hertz. Jika harga monitor tampak terlalu murah untuk Anda, mungkin karena harga refreshnya rendah. Sebagai contoh, beberapa monitor 4K baru murah, tetapi hanya 30 Hertz, yang dapat membuat semuanya terlihat berombak di layar.
Juga, banyak monitor akan menampilkan 59Hz dan 60Hz dan Anda dapat memilih antara dua. Jadi apa bedanya? Itu pada dasarnya ada hubungannya dengan pembulatan dan itu benar-benar tidak masalah. Anda dapat membaca detail yang tepat di 59Hz vs 60Hz di sini.
Dari sini, Anda dapat mencoba rasio penyegaran yang lebih tinggi dan lihat apakah kedipan berhenti. Biasanya ini melakukan trik. Jika tidak berfungsi atau hanya ada satu tingkat penyegaran yang tercantum, ada dua hal yang dapat Anda coba.
Pertama, pastikan Anda menggunakan driver terbaru untuk monitor LCD Anda. Jika driver sudah kedaluwarsa atau Windows menggunakan driver generik, jumlah refresh rate yang tersedia mungkin terbatas. Kunjungi situs web produsen dan unduh driver terbaru untuk versi Windows Anda.
Jika itu tidak berhasil, Anda dapat memaksa Windows untuk menggunakan refresh rate yang tidak didukung secara teknis oleh monitor. Namun, berhati-hatilah karena dapat merusak perangkat keras monitor Anda jika Anda melakukan hal ini.
Pada tab Monitoryang ditunjukkan di atas, ada opsi yang dicentang secara default yang disebut Sembunyikan Mode Yang Monitor Ini Tidak Dapat Menampilkan. Dengan tidak mencentang opsi ini, Anda dapat memaksa Windows untuk menggunakan refresh rate apa pun untuk monitor yang Anda inginkan.
Perhatikan bahwa tepat di bawah opsi ini, Windows memperingatkan Anda tentang layar yang tidak dapat digunakan atau rusak. Hapus centang opsi ini dan atur monitor Anda ke tingkat refresh yang tidak didukung dengan risiko Anda sendiri. Tergantung pada versi Windows Anda, opsi ini mungkin berwarna abu-abu, yang berarti Anda hanya dapat memilih dari tingkat penyegaran yang tercantum di kotak.
Untuk pengguna Mac yang menjalankan OS X, Anda dapat pergi ke Sistem Preferensidan klik Tampilan. Di sini Anda dapat mengubah kecepatan refresh untuk layar eksternal yang terhubung ke Mac Anda.
Penyebab Kelipatan Layar Lainnya
Jika mengubah tingkat penyegaran tidak memperbaiki flicker di layar, itu mungkin terkait dengan faktor lain. Berikut adalah daftar barang-barang lain yang harus Anda periksa:
Kabel- Jika Anda bisa, ubah kabel yang menghubungkan monitor Anda ke komputer Anda. Dalam beberapa kasus, kabel yang rusak dapat menyebabkan sinyal putus ketika sedang dikirim melalui kabel.
Port Masukan- Solusi lain adalah menggunakan port yang berbeda pada monitor, jika mungkin. Misalnya, jika Anda menghubungkan menggunakan HDMI, coba DVI atau DisplayPort atau VGA sebagai gantinya dan lihat apakah itu memperbaiki masalah.
Sekeliling- Selain masalah perangkat keras, medan elektromagnetik dapat juga menyebabkan masalah layar berkedip. Jika Anda memiliki sesuatu yang dicolokkan ke soket ekstensi yang sama seperti pemanas, kipas angin, dll., Coba hapus.
Kartu video- Jika ada masalah dengan kartu video Anda , jelas akan mempengaruhi output di layar. Perbarui driver dan buka komputer Anda untuk memastikan kartu video terpasang dengan benar di slot.
Monitor- Terakhir, monitor itu sendiri bisa rusak atau rusak. Coba sambungkan monitor ke komputer lain untuk melihat apakah masalah hilang atau tetap ada.
Semoga ini akan membantu Anda mencari tahu apa yang menyebabkan masalah berkedip-kedip dengan monitor Anda. Jika Anda memiliki pertanyaan, jangan ragu untuk berkomentar. Selamat menikmati!