Tidak setiap video membutuhkan suara, terutama jika kualitas audionya buruk. Suara latar yang keras, obrolan yang tidak perlu, bahasa yang buruk — semuanya dapat mengurangi kualitas video yang sempurna, terutama video rumahan. Cara terbaik untuk mengatasi masalah ini adalah dengan menghapus audio seluruhnya, membiarkan video berbicara sendiri.
Jika Anda memasang iMovie di Mac, Anda dapat menggunakannya untuk menggosok trek audio dengan cepat, atau gunakan VLC lintas platform untuk menghapus audio sebagai gantinya. Atau, Anda dapat menggunakan layanan web online untuk menghapus trek audio untuk Anda. Jika Anda ingin tahu cara menghapus audio dari video di Windows atau Mac, inilah yang perlu Anda lakukan.
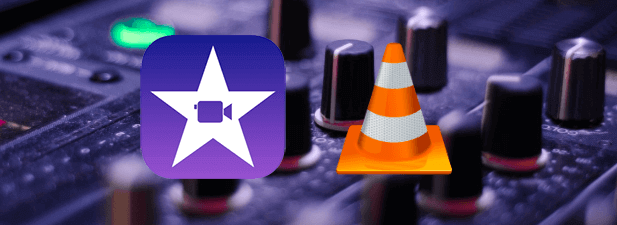
Cara Menghapus Audio Dari Video di Mac Menggunakan iMovie
Jika Anda mencoba menghapus audio dari video di Mac, cara terbaik untuk melakukannya adalah dengan menggunakan aplikasi iMovie yang disertakan. iMovie tersedia gratis untuk semua pemilik produk Apple dan harus diinstal secara otomatis di Mac atau MacBook Anda. Jika tidak, Anda dapat unduh secara gratis dari App Store.
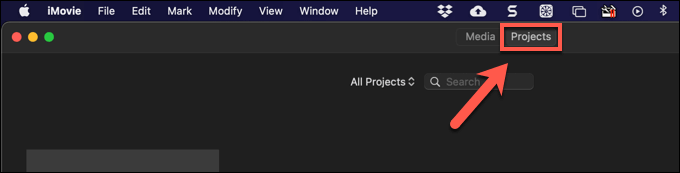
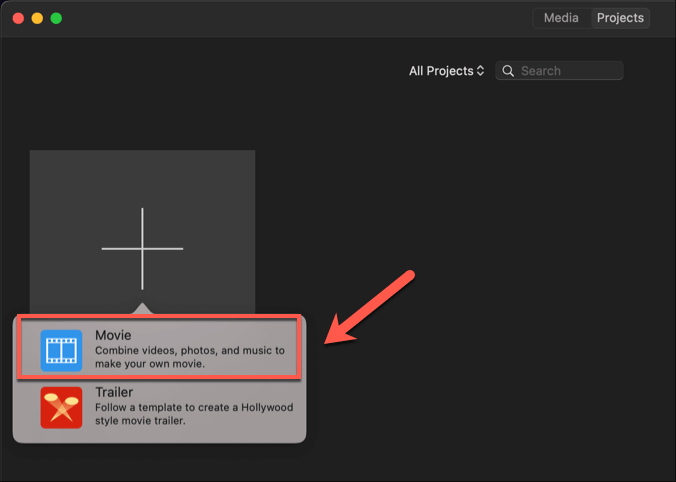
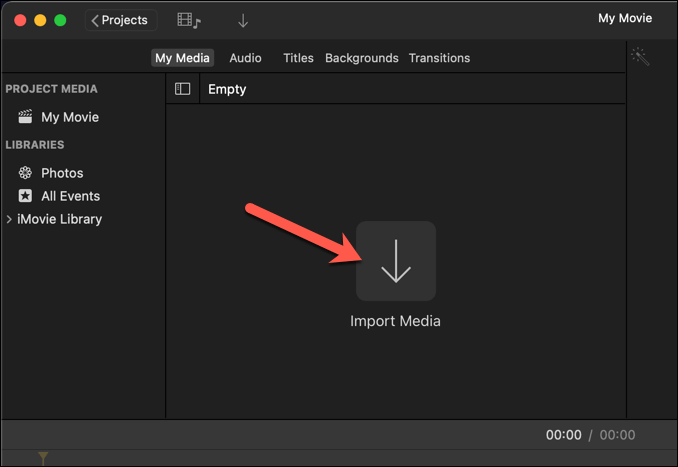
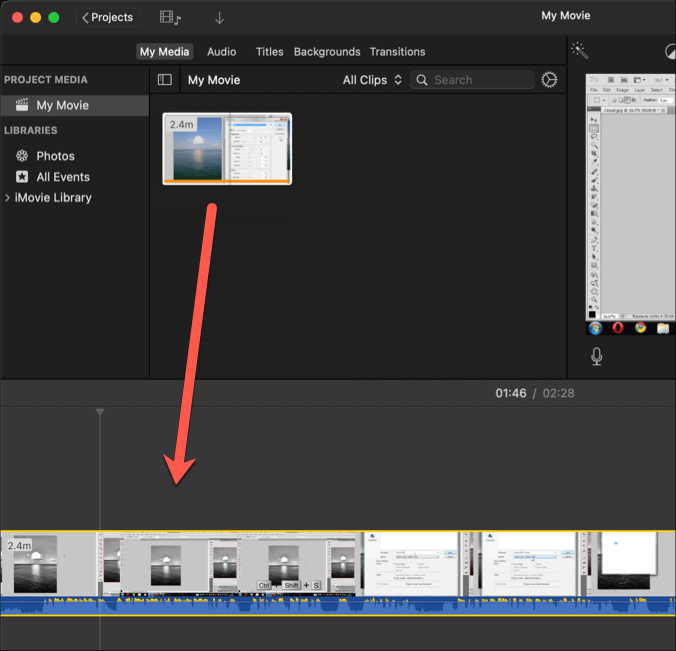
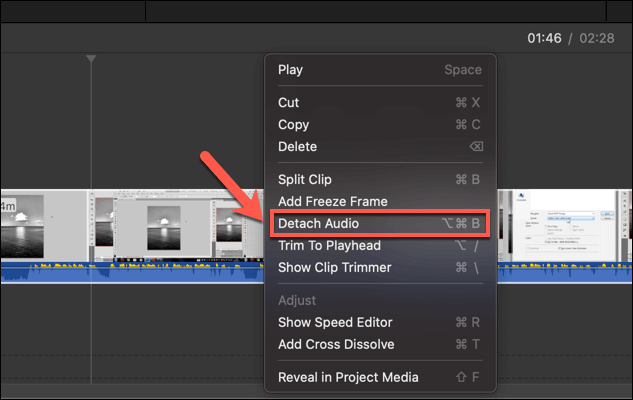
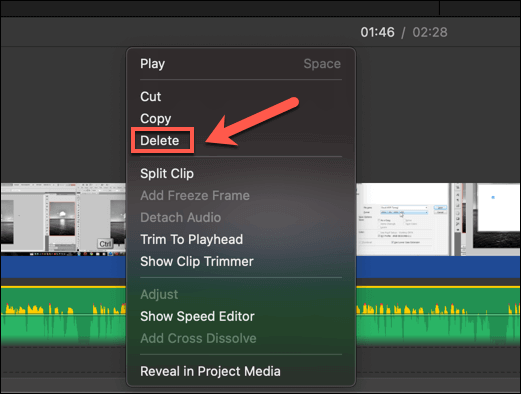
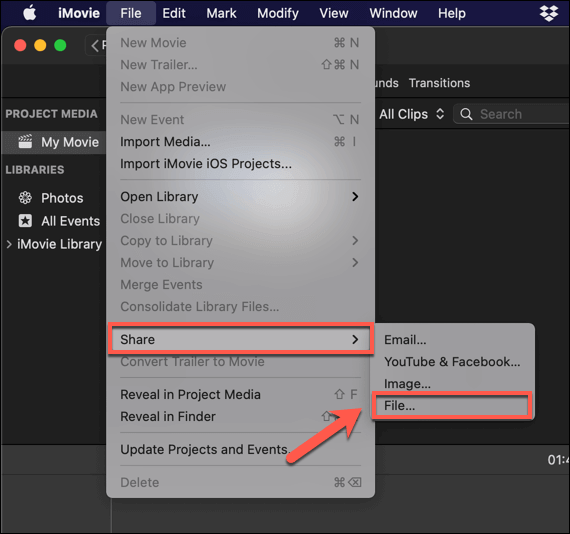
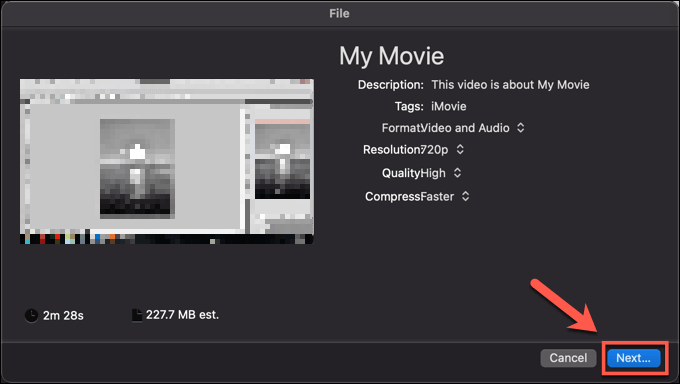
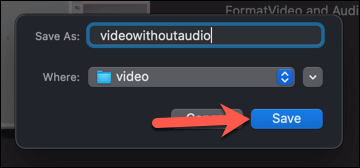
Pada titik ini, video (dengan audio dihapus) akan muncul di lokasi penyimpanan Anda memilih. Anda dapat memutar video untuk menentukan bahwa suara telah dihapus, mengekspornya ke platform lain untuk membagikannya, atau mentransfernya ke editor video lain untuk pengeditan lebih lanjut.
Cara Menghapus Audio Dari Video di Windows atau Mac Menggunakan VLC
Jika Anda ingin menghapus audio dari video di PC Windows, atau jika Anda menggunakan Mac dan tidak ingin aplikasi iMovie besar mengambil ruang kosong, maka VLC Media Player adalah opsi gratis terbaik Anda. VLC bukanlah editor video, tetapi VLC menawarkan beberapa alat konversi video dasar yang memungkinkan Anda menghapus trek audio dari video dengan cepat.
Di Windows
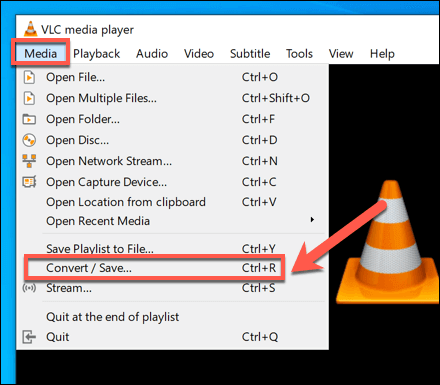
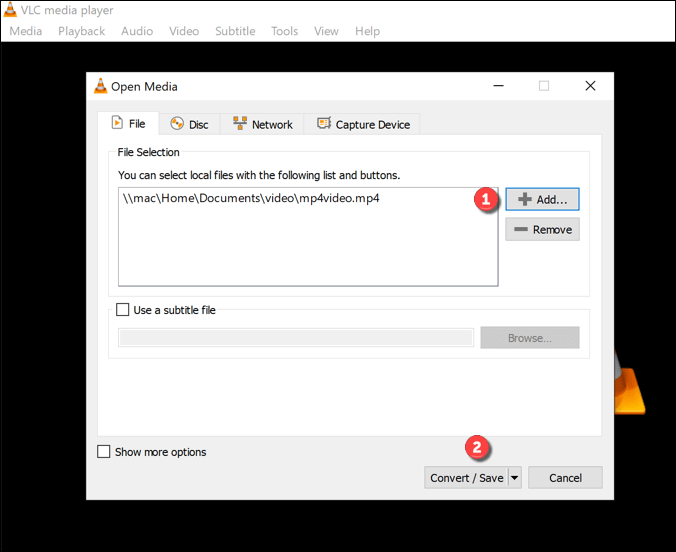
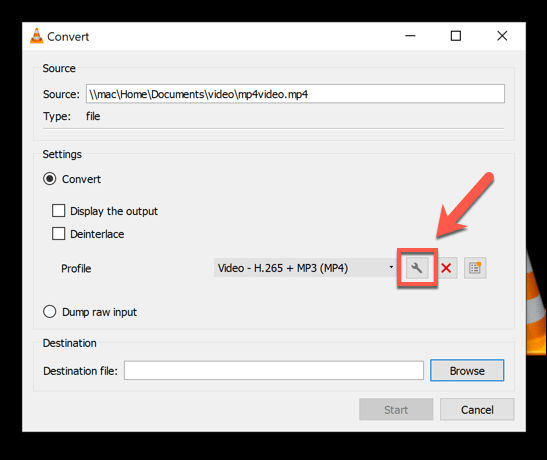
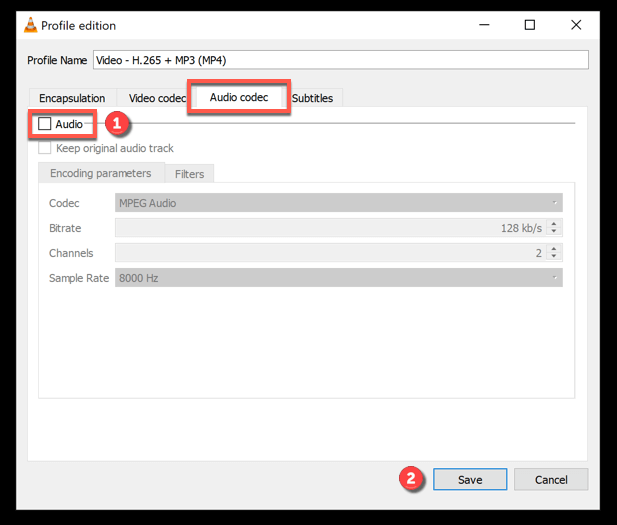
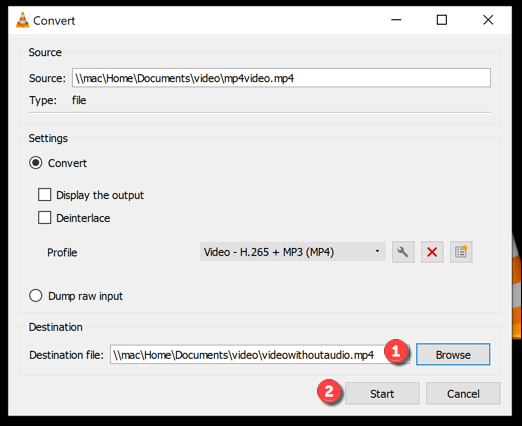
Setelah disimpan, file video baru (tanpa audio) akan menjadi tersedia di lokasi penyimpanan yang Anda pilih.
In_content_1 all: [300x250] / dfp: [640x360]->Di Mac
Langkah-langkah untuk menghapus audio dari video sedikit berbeda dengan menggunakan VLC di Mac.
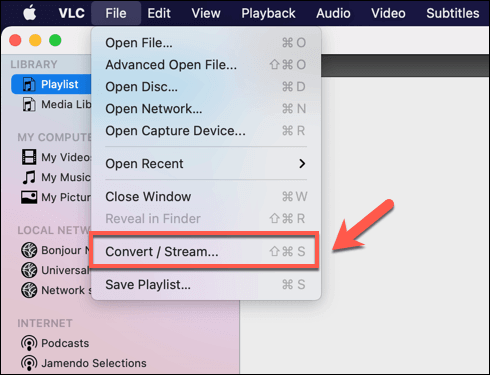
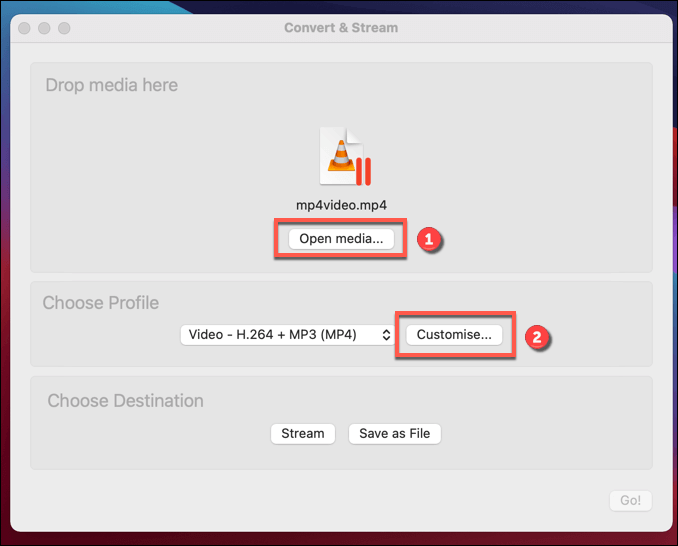
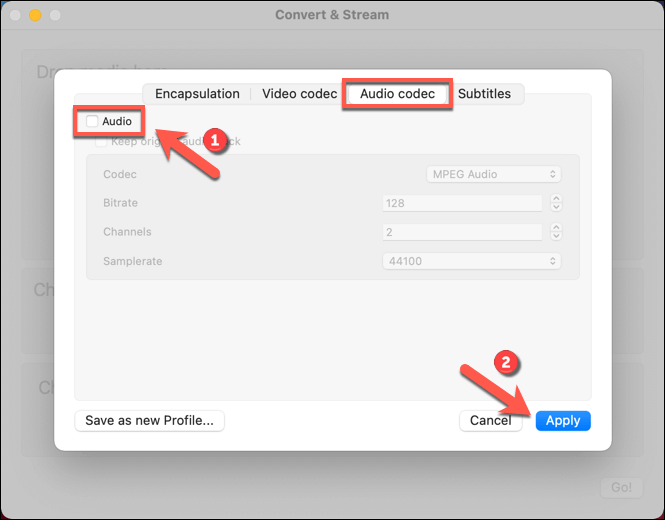
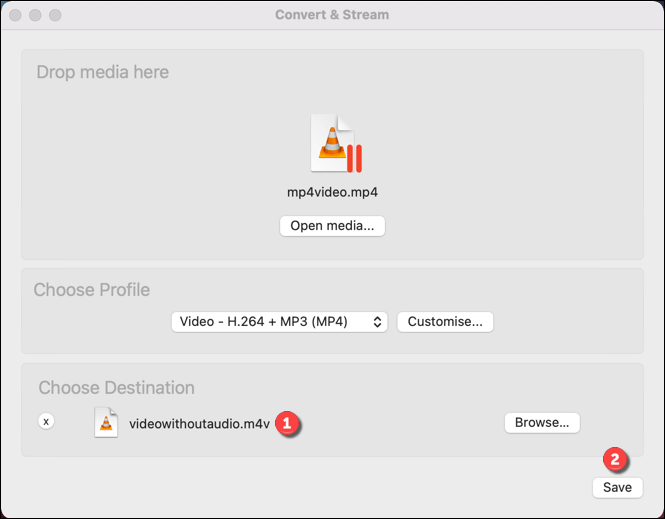
VLC akan mengonversi file pada tahap ini, menghapus trek audio dan meninggalkan video utuh. Jika Anda memilih setelan konversi video lainnya (seperti mengubah jenis berkas video), ini akan diterapkan pada tahap ini.
Berkas video sumber akan tetap utuh, memungkinkan Anda untuk membuat perubahan lebih lanjut dan mengulangi proses, jika diinginkan.
Menggunakan Layanan Online untuk Menghapus Audio Dari Video
Jika Anda ingin menghapus audio dari video tanpa memasang perangkat lunak baru, Anda dapat menggunakan berbagai layanan online untuk melakukannya untuk Anda. Namun, peringatan — melakukan hal ini berarti mengupload video Anda ke server jarak jauh, tempat skrip akan dijalankan untuk menghapus audio dari video Anda secara otomatis.
Ada beberapa implikasi privasi yang harus Anda pertimbangkan sebelum melakukan ini. Meskipun situs pengeditan video online tidak menyimpan video Anda, hal itu tidak dijamin. Anda sebaiknya hanya menggunakan layanan online untuk penghapusan audio untuk video yang tidak berisi informasi pribadi, atau untuk video yang dengan senang hati akan Anda bagikan.
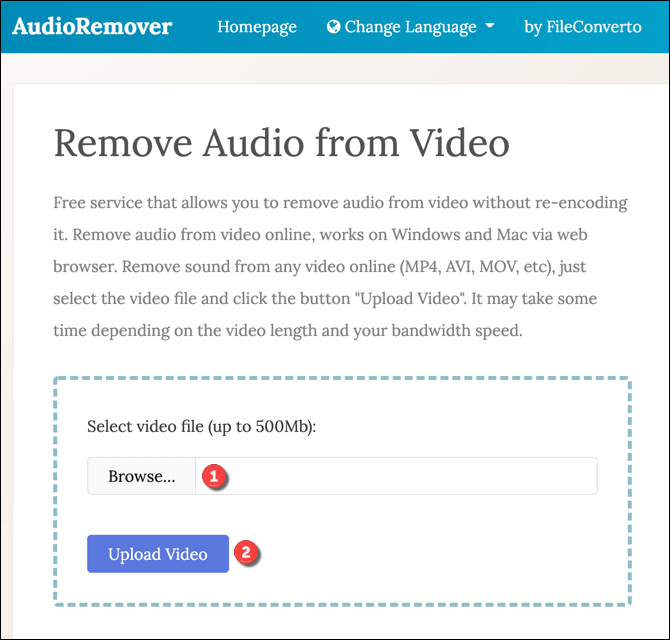
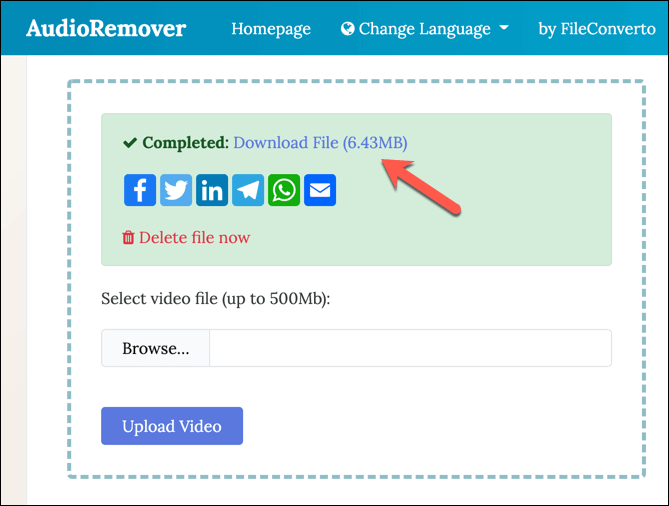
Pengeditan Video yang Lebih Baik di Windows dan Mac
Sekarang Anda telah mengetahui cara menghapus audio dari video di komputer Windows dan Mac, Anda akan berada di posisi yang lebih baik untuk meningkatkan dan mengedit video dengan audio yang buruk. Anda dapat membiarkan video diam, atau menggunakan editor video yang bagus untuk menambahkan trek audio lain, seperti lagu atau rekaman komentar.
Jika Anda baru mengenal pengeditan video, tersedia banyak tips mengedit video yang dapat Anda coba, mulai dari mengatur koleksi video Anda di awal hingga memilih editor video yang tepat untuk PC atau Mac Anda. Anda hanya perlu memastikan bahwa Anda memiliki PC yang kuat atau laptop untuk mengedit video, karena PC ini dapat sangat menuntut sumber daya sistem Anda.