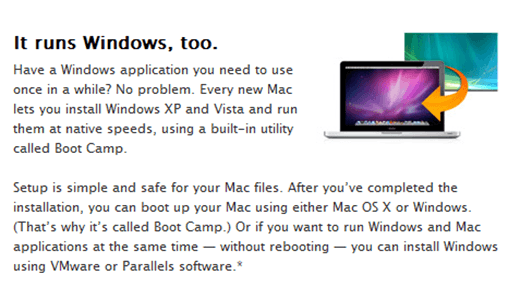Menginstal Windows 7 di Mac menggunakan Boot Camp adalah cara yang bagus untuk mendapatkan kinerja penuh dari kedua sistem operasi. Boot Camp bekerja dengan mempartisi hard drive Mac Anda untuk menggunakan dua sistem operasi, dalam hal ini, OS X dan Windows 7.
Jadi, ketika Anda menggunakan Windows 7 dengan Boot Camp, Anda cukup mem-boot langsung ke Windows bukannya OS X. Ini adalah cara yang bagus untuk menjalankan Windows pada Mac karena memberikan semua kekuatan Mac Anda (RAM, kecepatan prosesor, dll.) ke Windows.
Dengan perangkat lunak virtualisasi, seperti VMware Fusion atau Parallels, kekuatan Mac Anda (RAM, kecepatan prosesor, dll.) Sedang didistribusikan antara OS X dan Windows.
Memutuskan bahwa Kamp Pelatihan adalah untuk Anda? Berikut adalah beberapa hal yang Anda perlukan sebelum memulai:
1
Menginstal Boot Camp dan Windows 7
* Apple baru saja merilis pembaruan Boot Camp resmi untuk Windows 7. Melakukan pembaruan perangkat lunak (klik Logo Apple, pilih pembaruan perangkat lunak dari menu drop down) akan secara otomatis mendapatkan pembaruan ini untuk Anda. Tetapi hanya untuk memastikan, Anda bisa mendapatkannya di sini strong> ). *
Langkah 1:Menavigasi jalur Finder & gt; Aplikasi & gt; Utilitas. Klik dua kali ikon Asisten Boot Camp untuk meluncurkannya.
Langkah 2:Klik Lanjutkandi layar Pengenalan Kamp Pelatihan untuk melanjutkan ke langkah berikutnya.
Langkah 3:Langkah 3 adalah partisi dari hard drive Mac Anda. Untuk Windows 7, Apple merekomendasikan untuk menggunakan setidaknya 16GB untuk menahan Windows 7. Kemungkinan besar, Anda tidak perlu banyak ruang untuk menginstal Windows 7.
Namun, jika Anda berencana untuk menginstal program apa pun dalam Windows, atau memiliki file dalam jumlah yang signifikan di Windows, pastikan untuk mempartisi hard drive Anda dengan sesuai.
Klik tombol Partisi. Tunggu Asisten Boot Camp untuk mempartisi hard drive Anda. Setelah selesai, Anda harus memiliki ikon penggerak BOOT CAMP di desktop Anda.
Langkah 4:Masukkan Windows 7 menginstal disk ke drive DVD Mac Anda dan menunggu untuk memuat dan mengenali. Klik tombol Mulai Instalasidari layar Asisten Boot Camp.
Langkah 5:Mac Anda akan secara otomatis memulai ulang dan boot ke penginstal Windows 7, daripada OS X. Layar berikutnya yang Anda datangi akan menjadi layar yang cepat, memungkinkan Anda untuk memilih partisi mana yang akan menginstal Windows 7 pada.
Pastikan Anda memilih BOOT CAMPPARTITION yang baru saja Anda buat, dengan mengkliknya sekali untuk memilihnya. Klik tautan yang mengatakan Opsi Drive (Lanjutan).Klik tombol Format. Layar prompt akan muncul dengan mengatakan "Partisi ini mungkin berisi ...". Klik OK.
Langkah 6:Windows sekarang harus dipasang di komputer Anda. Selama proses instalasi, Windows akan reboot sendiri beberapa kali dan Anda akan diminta untuk mengeluarkan cakram instalasi dari drive DVD Mac Anda.
Lakukan ini dan biarkan Windows, selesaikan pemasangan sepenuhnya. Isi Nama Anda, bahasa, dll. Setelah berhasil menginstal Windows 7, Anda perlu melakukan Pembaruan Windows untuk mendapatkan perbaikan terbaru dan driver yang dirilis Windows. Mulai ulang komputer Andasebelum melanjutkan ke langkah berikutnya.
Langkah 7:Sekali Windows boot kembali, Anda perlu menginstal beberapa driver tambahan. Masukkan disk Mac OS XAnda ke dalam drive DVD Mac dan tunggu sampai dimuat. Klik opsi Run setupdari jendela prompt.
 Langkah 8:Klik Berikutnyadi layar pertama jendela Boot Camp. Terima persyaratannya dan klik tombol Nextlagi. Pasang tanda centang di sebelah Pembaruan Perangkat Lunak Apple untuk Windows. Klik tombol Pasang.
Langkah 8:Klik Berikutnyadi layar pertama jendela Boot Camp. Terima persyaratannya dan klik tombol Nextlagi. Pasang tanda centang di sebelah Pembaruan Perangkat Lunak Apple untuk Windows. Klik tombol Pasang.
Langkah 9:Biarkan penginstal selesai, dapat memakan waktu beberapa menit. Setelah selesai, klik tombol Selesaiuntuk keluar dari jendela penginstal Boot Camp.
Langkah 10:Keluarkan disk instalasi Mac OS X dari komputer Anda dan nyalakan kembali komputer Anda.
Menggunakan Boot Camp:Hanya itu saja. Boot Camp dan Windows 7 sekarang seharusnya berjalan di Mac Anda. Setelah menyalakan komputer Anda (tepat ketika Anda mendengar bunyinya), tahan tombol optionpada Mac Anda untuk masuk ke menu boot. Dari sini, Anda dapat memilih apakah Anda ingin menggunakan OS X atau Windows 7.