Kebanyakan orang terbiasa menggunakan referensi relatif di excel. Ini karena referensi sel di spreadsheet Excel default ke metode referensi relatif.
Namun, ada kalanya referensi relatif mengganggu. Ini akan mengubah referensi sel setiap kali Anda menyalin sel atau mengisi kolom dan baris. Jika Anda tidak ingin referensi berubah, Anda harus menggunakan referensi absolut atau referensi campuran (termasuk referensi relatif dan absolut).
Dalam referensi absolut, referensi kolom dan baris adalah “ terkunci”, jadi keduanya tidak berubah saat Anda menyalin atau mengisi dari sel itu.
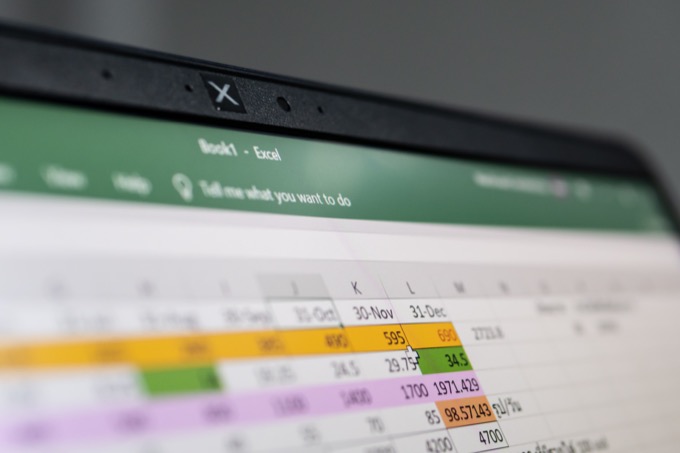
Artikel ini akan membahas bagaimana Anda dapat menggunakan referensi absolut untuk membuat Excel berperilaku seperti Anda inginkan dengan data.
Bagaimana Referensi Relatif Bekerja di Excel
Saat Anda memasukkan nilai ke dalam spreadsheet Excel, setiap sel memiliki huruf dan angka tertentu yang ditetapkan untuknya. Ini mewakili kolom dan baris sel itu.
Misalnya, nilai “1” pada spreadsheet di bawah ini ada di kolom A dan baris 2. Jadi “referensi” ke sel ini adalah A2.
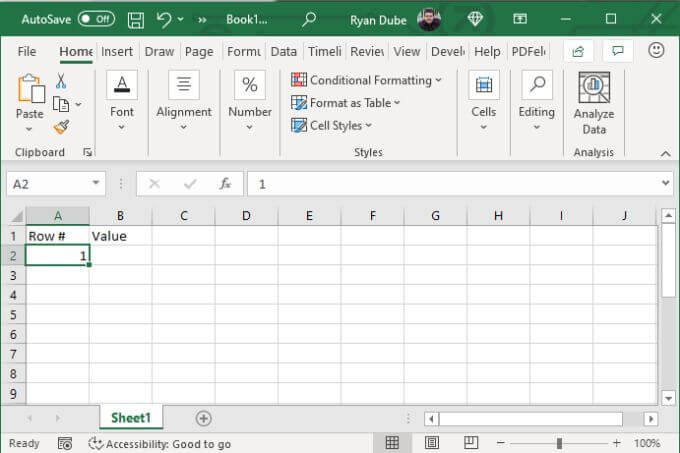
Jika Anda ingin melakukan penghitungan di sel berikutnya berdasarkan sel ini, dengan menambahkan 1 ke dalamnya, Anda akan menulis rumus berikut:
=A2+1
Rumus ini akan memasukkan nilai dari A2 ke rumus, hitung, lalu keluarkan hasilnya ke sel tempat rumus ini berada.
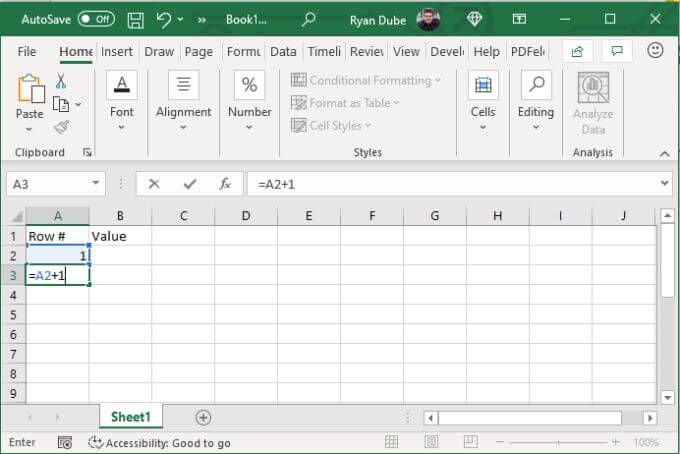
Saat Anda menekan Enter, Anda akan melihat hasilnya.
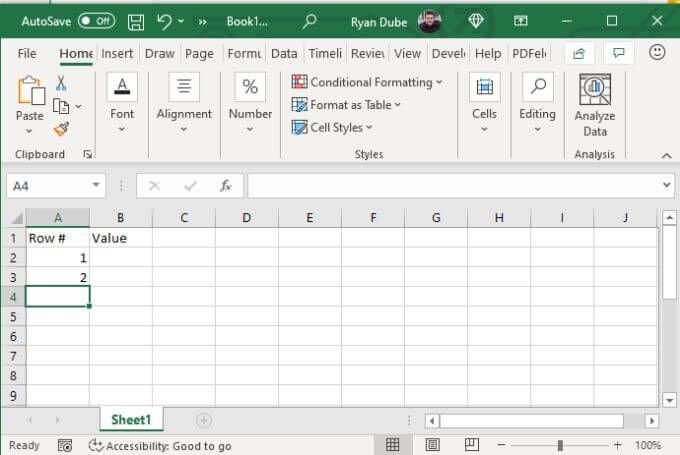
Dengan referensi relatif, Anda tidak perlu mengetikkan rumus ini ke setiap sel lainnya. Yang harus Anda lakukan adalah menyeret sudut sel dengan rumus asli ke bawah sejauh yang Anda mau.
Di sel berikutnya, referensi ke A2 akan menjadi A3. Di sel di bawahnya, A3 akan menjadi A4. Dengan kata lain, Excel mengetahui bahwa Anda ingin menambahkan 1 ke sel sebelumnya, jadi Excel memperbarui nomor (referensi baris) sesuai dengan yang Anda tarik ke bawah.
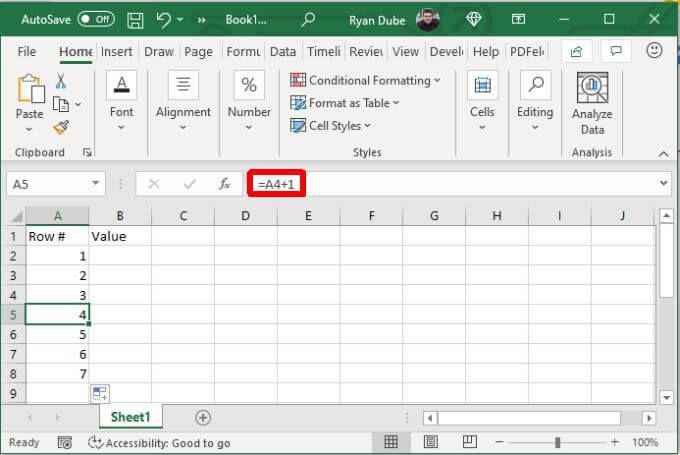
Ini berfungsi dengan cara yang sama jika Anda menyeret rumus melintasi kolom. Alih-alih memperbarui nomor, Excel akan memperbarui bagian terakhir dari referensi (kolom) untuk selalu merujuk sel di atasnya.
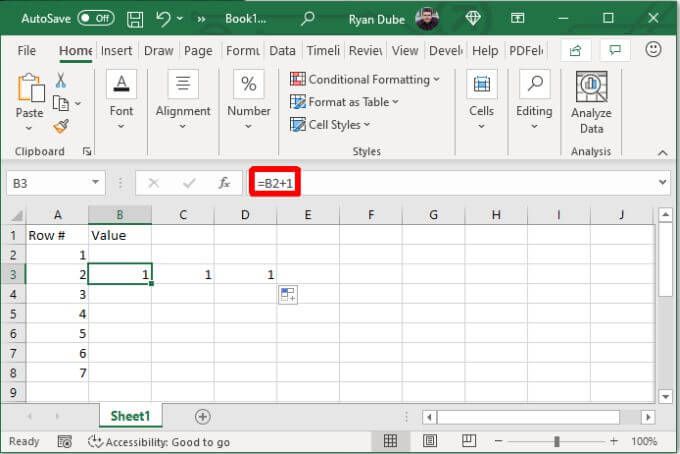
Kolom di sebelah kanan berisi B2, di sebelah kanannya berisi C2, dan seterusnya.
Ini adalah contoh sederhana tentang cara kerja pengalamatan relatif untuk referensi kolom dan sel.
Cara Kerja Referensi Absolut di Excel
Referensi absolut di Excel memungkinkan Anda mereferensikan sel yang sama, daripada membiarkan Excel secara otomatis memperbarui referensi baris atau kolom untuk Anda. Referensi “campuran” adalah jika Anda hanya mengunci baris atau kolom, dan “referensi mutlak” adalah saat Anda mengunci keduanya.
Mari kita lihat beberapa contoh.
Misalnya spreadsheet Anda memiliki "10" di baris atas, dan Anda ingin setiap baris di bawahnya mengalikan angka itu dengan angka di sel di sebelah kiri.
Untuk melakukannya, masukkan rumus yang terlihat seperti ini:
=B$2*A3
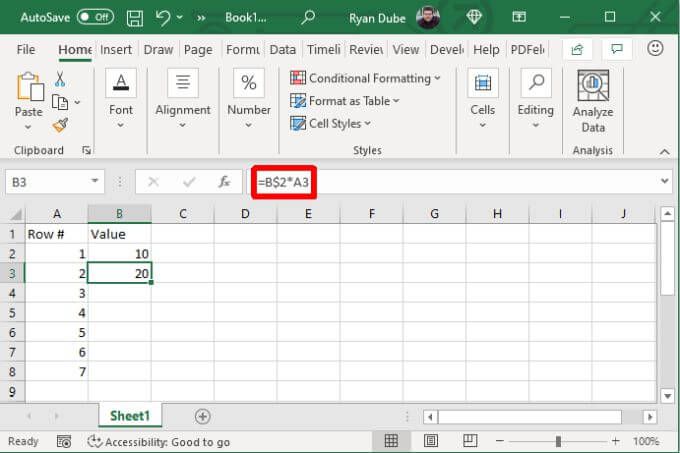
Ini mengunci referensi “2” sehingga tidak akan mengubah referensi baris jika Anda menyeret sel dengan rumus ini ke sel di bawahnya. Karena A3 tetap "tidak terkunci", referensi baris dan kolom akan tetap berubah secara otomatis dan selalu merujuk sel ke kiri.
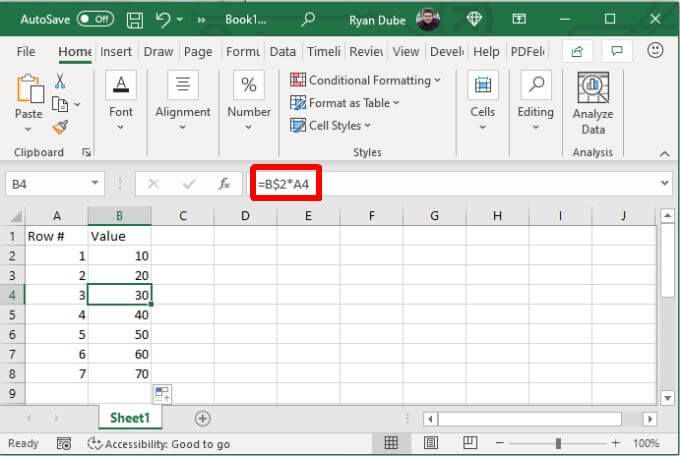
Anda akan melihat bahwa ini hanya berfungsi karena Anda' kembali menyeret ke dalam sel di kolom yang sama. Jadi Anda tidak perlu mengunci kolom (B) dengan meletakkan tanda dolar ($) di depannya.
Masalahnya adalah jika Anda ingin menggunakan rumus yang sama di sebelah kanan rumus asli, referensi “B” akan berubah, dan rumus tidak akan lagi merujuk B2 sebagaimana dimaksud.
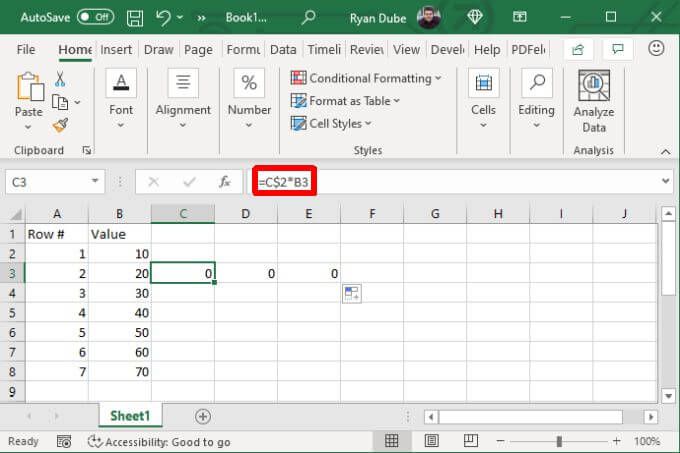
Mari kita lihat cara menggunakan referensi absolut alih-alih referensi campuran untuk membuat pengisian di kedua arah bekerja dengan benar.
Menggunakan Referensi Absolut dengan Benar di Excel
Untuk menggunakan referensi yang benar dalam rumus ini, Anda harus mempertimbangkan dengan tepat apa yang Anda coba lakukan.
Dalam hal ini, kami menginginkan perilaku berikut saat mengisi ke kanan.
Dengan melihat perilaku ini, Anda sekarang tahu apa yang Anda butuhkan untuk "mengunci" dan apa yang tidak. Baik "B" dan "2" harus dikunci (tidak diubah). Juga, kolom A harus dikunci.
Jadi rumus Anda di B3 harus terlihat seperti ini: =$B$2*$A3
Sekarang ketika Anda menyeret sel yang sama ini ke bawah atau ke atas, rumus berfungsi sebagaimana dimaksud.
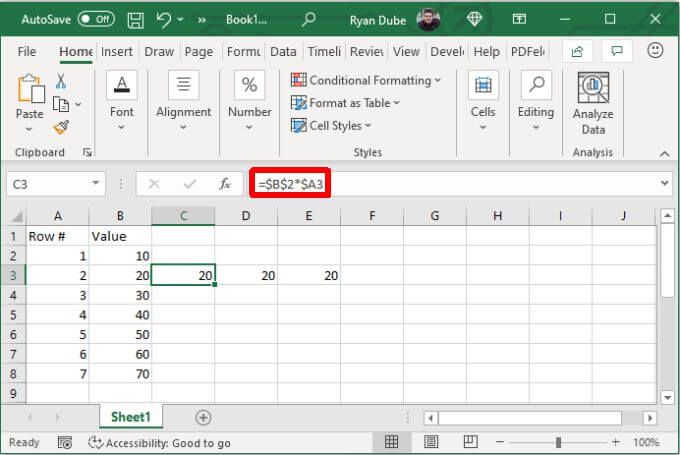
Menggunakan referensi absolut dengan benar bisa menjadi rumit, jadi penting untuk meluangkan waktu untuk mempertimbangkan dengan cermat caranya Anda ingin Excel memperbarui rumus saat Anda mengisi kolom atau baris di kedua arah.
Cycling Through Reference Types di Excel
Anda dapat mempercepat proses saat Anda 're rumus mengetik dengan referensi absolut dengan menekan tombol F4, yang akan membuat referensi sel menjadi absolut.
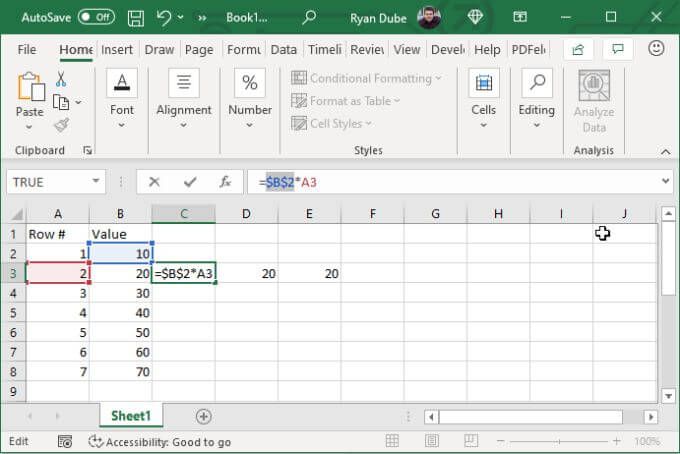
kursor dapat berada di kedua sisi referensi sel (atau bahkan di tengahnya) saat Anda menekan F4, dan itu akan tetap mengonversi referensi tunggal itu menjadi absolut.
Jika Anda tidak ingin absolut (misalnya, campuran), terus ketuk F4 hingga referensi terlihat seperti yang Anda inginkan.
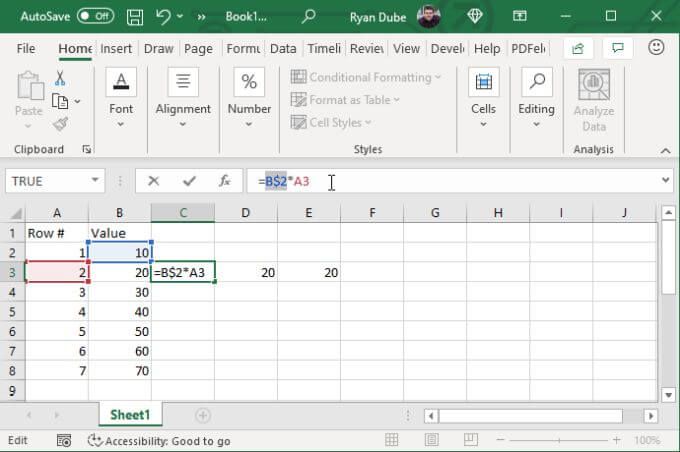
Jika Anda ingin menambahkan referensi apa pun ke c lain ells dalam rumus, cukup tempatkan kursor Anda di sana dan mulai bersepeda melalui F4 lagi.
Setelah Anda mengonfigurasi rumus Anda, cukup tekan Enter dan mulai mengisi spreadsheet ke arah mana pun yang Anda suka. Jika Anda menyiapkan referensi dengan benar, semuanya akan berfungsi seperti yang diharapkan.