Kamera aksi hitam GoPro PAHLAWAN 8 adalah salah satu produk paling disempurnakan yang pernah dibuat perusahaan. Ini adalah puncak dari pelajaran yang didapat dari banyak generasi kamera aksi.
Sekarang ini adalah kamera serbaguna yang menawarkan resolusi 4K, frekuensi gambar tinggi, berbagai rasio aspek, dan fitur seperti streaming WiFi langsung. Namun, GoPro terus menambahkan fitur baru ke HERO 8, yang juga tersedia saat peluncuran di kamera HERO 9 Hitam baru.

Satu kemampuan sangat menarik yang dimiliki kedua kamera ini adalah fungsi webcam berkabel. Benar, Anda dapat menggunakan kamera GoPro aksi kelas atas sebagai webcam di Windows atau macOS! Mari kita bahas apa yang perlu Anda ketahui.
Mengapa Menggunakan GoPro Sebagai Webcam?
Mengapa tidak menggunakan webcam biasa saja? Tidak ada yang salah dengan hanya menggunakan kamera web yang terpasang di laptop Anda atau kamera web USB murah biasa. Artinya, jika Anda setuju dengan kualitas keluaran videonya. Bahkan laptop kelas atas hanya menawarkan webcam 720p dengan lensa lubang jarum kecil. Webcam USB 1080p HD yang tepat juga cukup mahal! Mengingat Anda hanya dapat menggunakannya untuk satu tujuan.

Jika Anda sudah memiliki GoPro Hero 8 atau yang lebih baru, tidak perlu mengeluarkan lebih banyak uang untuk webcam berkualitas tinggi. Anda sekarang juga memiliki kamera full HD dengan kualitas video yang luar biasa. Tetapi ada banyak alasan lain mengapa GoPro membuat webcam yang bagus.
Misalnya, Anda dapat memanfaatkan banyak solusi pemasangan GoPro yang ada untuk memposisikan kamera Anda sesuka Anda. Anda juga dapat menggunakan kabel USB C dengan panjang apa pun yang didukung, memungkinkan pengaturan profesional yang nyaman.
Yang Anda Butuhkan untuk Menggunakan GoPro HERO Sebagai Webcam
Secara teknis mungkin untuk menggunakan kamera GoPro yang lebih tua dari HERO 8 sebagai webcam, tetapi hanya jika Anda juga mau beli beberapa aksesori pihak ketiga yang mahal. HERO 8 dan 9 sekarang mendukung fungsi webcam sebagai fitur asli kamera. Untuk memanfaatkannya, Anda memerlukan yang berikut ini:
Selesai! Mari kita lanjutkan ke petunjuk teknis.
Cara Mengatur GoPro HERO Sebagai Webcam di Windows
Sebelum Anda melangkah lebih jauh sebagai pengguna Windows, Anda perlu mengetahui bahwa Utilitas webcam GoPro untuk Windows masih merupakan perangkat lunak beta. Ini mungkin belum stabil atau kompatibel seperti versi macOS. Berikut yang harus dilakukan:
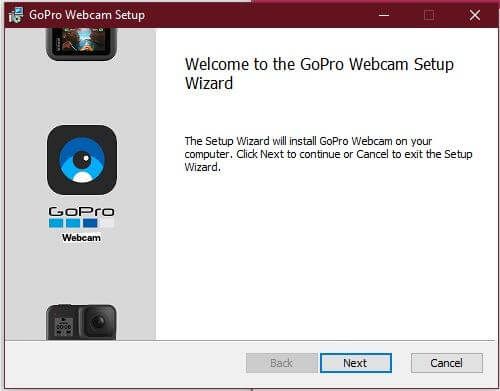
Setelah Anda kembali ke Windows, Anda akan melihat ikon webcam baru di baki notifikasi.
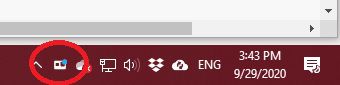
Nyalakan GoPro Anda dan sambungkan ke komputer. Ikon sekarang harus menampilkan cahaya biru kecil. Itu berarti kamera terhubung dan berfungsi. Sekarang Anda dapat memilihnya sebagai opsi webcam dalam aplikasi seperti Skype atau Teams.

Cara Mengatur GoPro HERO 8 & 9 Sebagai Webcam di macOS
Utilitas webcam macOS GoPro sudah final, perangkat lunak stabil. Jadi hampir semua pengguna seharusnya tidak mengalami masalah dengannya. Mari kita lakukan penyiapan langkah demi langkah.
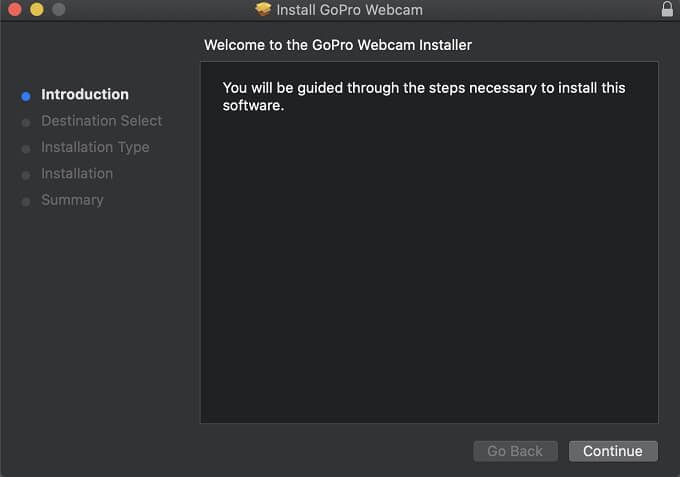
Saat Anda login kembali ke macOS, Anda akan melihat ikon webcam GoPro ini di area notifikasi. Ini akan menjadi indikator status untuk pengoperasian kamera.
Yang perlu Anda lakukan sekarang adalah menyalakan kamera Anda, menghubungkannya ke komputer dengan kabel USB C dan memeriksa apakah lampu indikator biru muncul pada ikon aplikasi. Jika ya, GoPro Anda dalam mode webcam! Lampu itu akan berubah menjadi merah saat Anda streaming atau merekam.
Sekarang Anda harus memiliki GoPro sebagai opsi webcam eksternal dalam aplikasi seperti Skype atau Microsoft Teams!
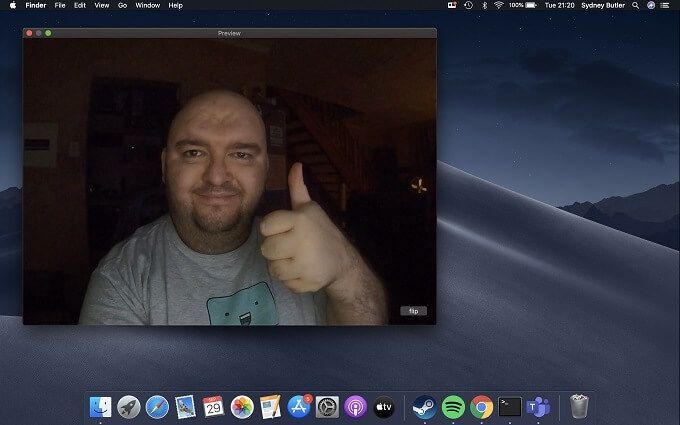
Fungsi Penting Aplikasi Webcam
Baik aktif Windows atau macOS, jika Anda mengeklik kanan pada ikon aplikasi webcam Anda dapat mengakses beberapa fitur penting:
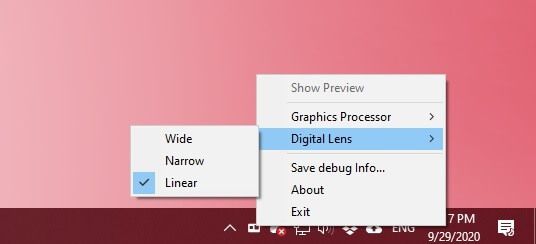
Sekian untuk aplikasi webcam, yang tidak lebih rumit daripada yang dibutuhkan pada saat ini.
It's Not Perfect
Meskipun menurut kami fungsi baru ini brilian, masih ada beberapa hal yang ingin kami lihat im terbukti dan beberapa bug yang harus diperhatikan.
Pertama-tama, meskipun Heros 8 & 9 mendukung streaming langsung, tidak ada fungsi webcam nirkabel. Kami pikir ini akan menjadi fitur yang mematikan, terutama karena ini akan memungkinkan kamera bekerja dengan pintu baterainya tertutup. Mengizinkan pembuatan film di bawah air atau kondisi yang keras.
Kami juga tidak dapat mengaktifkan mode webcam tanpa baterai di GoPro. Tidak jelas apakah ini perilaku normal, tetapi yang terbaik adalah menyimpan baterai GoPro Anda daripada tidak dapat menggunakannya sebagai webcam saat Anda membutuhkannya.
Sayangnya, tidak ada pilihan untuk 4K kualitas video. Sementara optik fantastis dan gambar 1080p penuh masih jauh lebih baik daripada webcam pada umumnya, tampaknya sayang untuk tidak menawarkan kualitas 4K yang mampu dimiliki kamera ini. Kami berharap GoPro membuat resolusi yang lebih tinggi di masa mendatang.
Tips Akhir Untuk Memanfaatkan GoPro Webcam Anda secara Maksimal
Menggunakan GoPro sebagai webcam eksternal memberi Anda sejumlah peluang menarik . Kami menggunakan kabel USB 2.0 C-to-C dalam pengujian kami dan tidak mengalami masalah saat membawa gambar 1080p ke komputer. Panjang kabel USB 2.0 Type-C dapat mencapai 4 meter. Kami menguji ini dengan kabel USB-C 3 meter dari Oculus Quest dan tidak ada masalah.

Dengan kabel yang begitu panjang, Anda dapat meletakkan kamera secara efektif di mana saja . Kami selalu merekomendasikan Penjepit fleksibel GoPro Jaws sebagai solusi paling serbaguna, tetapi Anda dapat meletakkan GoPro di tripod atau dudukan lain yang kompatibel. Ini memudahkan untuk melakukan presentasi fisik, demonstrasi pelatihan, dan jenis streaming lainnya yang memerlukan tampilan lebih luas, kamera yang dapat digerakkan, dan ruang.
Luangkan waktu untuk bereksperimen dan Anda akan menemukannya dengan GoPro sebagai webcam adalah alternatif yang luar biasa untuk webcam USB standar. Selamat streaming!