Selain menikmati opsi streaming bawaan di Roku, Anda dapat mengalirkan berbagai file media dari perangkat Apple ke Roku dengan Teknologi AirPlay Apple.
Jika perangkat Roku Anda kompatibel dengan AirPlay, Anda dapat mengalirkan musik, foto, dan video dari iPhone, iPad, dan Mac ke layar yang mendukung Roku. Untuk melakukannya, Anda harus terlebih dahulu menyiapkan AirPlay di Roku.
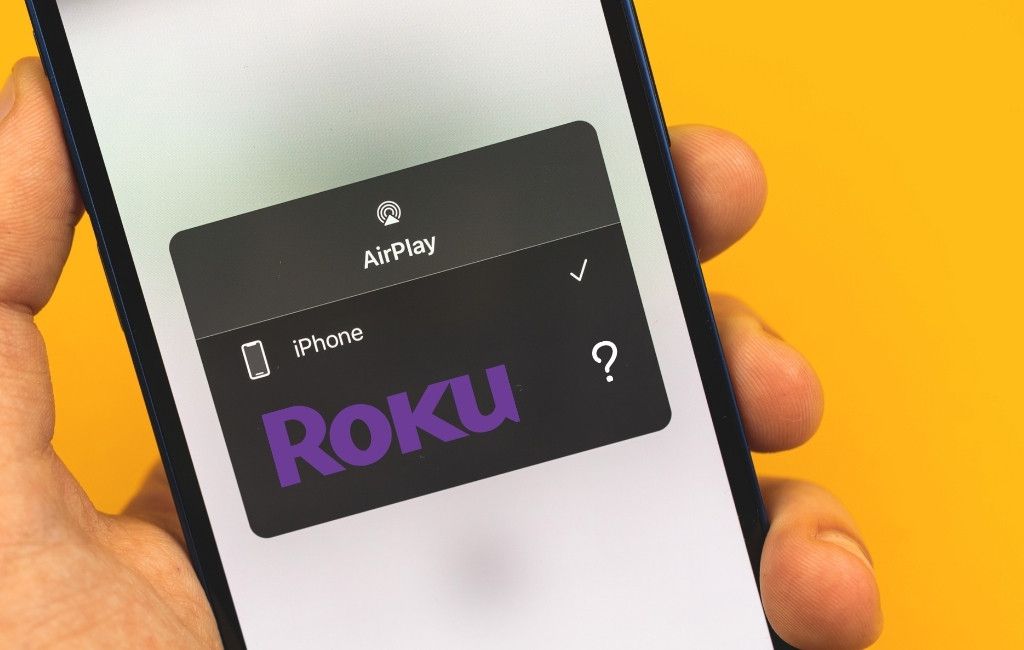
Langkah 1: Periksa Kompatibilitas Perangkat Dengan AirPlay
Untuk mengalirkan media dari perangkat Apple ke Roku, Roku dan perangkat Apple Anda harus mendukung AirPlay 2.
Untuk memeriksa apakah Roku Anda mendukung AirPlay Apple teknologi, pertama-tama temukan nomor model dan versi perangkat lunak Roku Anda sebagai berikut:
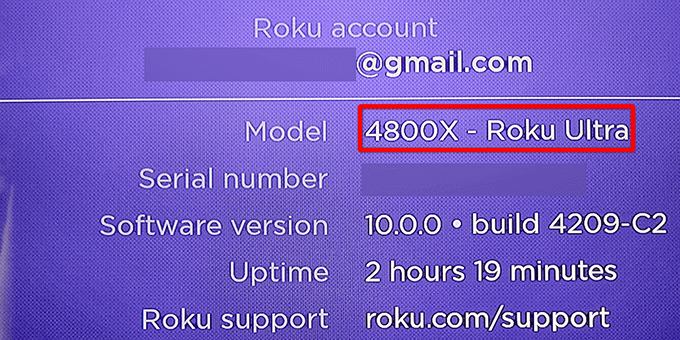
Sekarang cocokkan nomor model Roku Anda dengan perangkat yang didukung AirPlay berikut. Selain itu, jika model Roku Anda adalah salah satu dari yang berikut, model tersebut harus menjalankan Roku OS 9.4 atau yang lebih baru.
Jika model Roku Anda ada dalam daftar berikut, model Anda mendukung AirPlay, tetapi harus menjalankan Roku OS 10.0 atau yang lebih baru.
Untuk menggunakan AirPlay di perangkat Apple Anda , iPhone dan iPad Anda harus menjalankan iOS 11.4 atau lebih baru. Di Mac, Anda harus menggunakan macOS Mojave 10.14.5 atau lebih baru.
Selain itu, perangkat Roku dan perangkat Apple Anda harus berada di jaringan Wi-Fi yang sama. Jika mereka berada di jaringan terpisah, AirPlay tidak akan berfungsi.
Langkah 2: Aktifkan AirPlay di Roku
Perangkat Roku Anda memiliki Menu pengaturan AirPlay, di mana Anda harus mengaktifkan opsi AirPlay sebelum dapat menggunakan fitur tersebut.
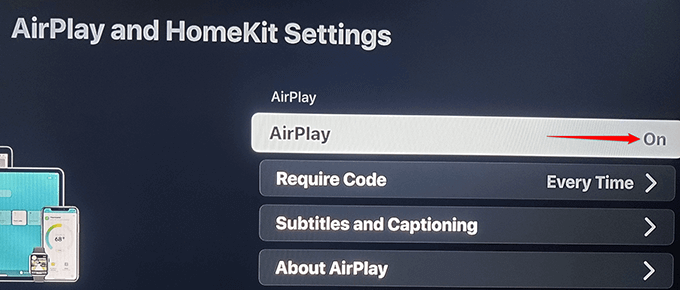
Langkah 3: Gunakan AirPlay di Perangkat Roku Anda
Dengan AirPlay yang sekarang diaktifkan di Roku, Anda siap untuk mulai mengalirkan konten dari iPhone, iPad, atau Mac ke Roku.
Dalam hal streaming konten, Anda memiliki dua opsi. Anda dapat melakukan streaming file audio, video, atau foto dari perangkat Apple ke Roku, atau Anda dapat cerminkan seluruh layar perangkat Apple Anda ke Roku.
Kami akan menunjukkan cara menggunakan keduanya opsi.
Streaming Konten Dari Perangkat Apple ke Roku
Anda dapat melakukan streaming berbagai file media, termasuk musik, foto, dan video, dari iPhone, iPad, atau Mac ke Roku Anda dengan AirPlay menggunakan aplikasi bawaan serta aplikasi pihak ketiga yang mendukung AirPlay.
Streaming Media Dari iPhone/iPad ke Roku
Sebagai contoh, kami akan mengalirkan trek musik dari Spotify di iPhone ke Roku:
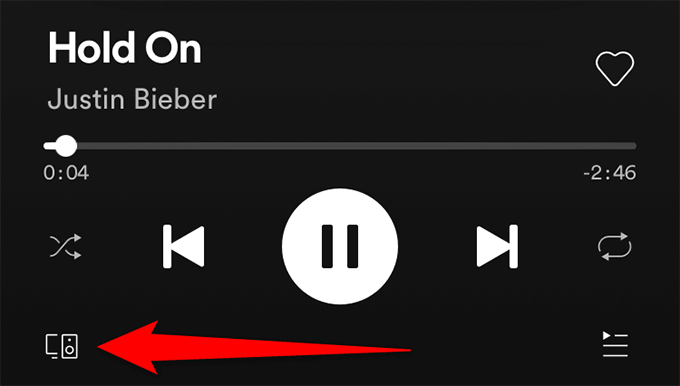
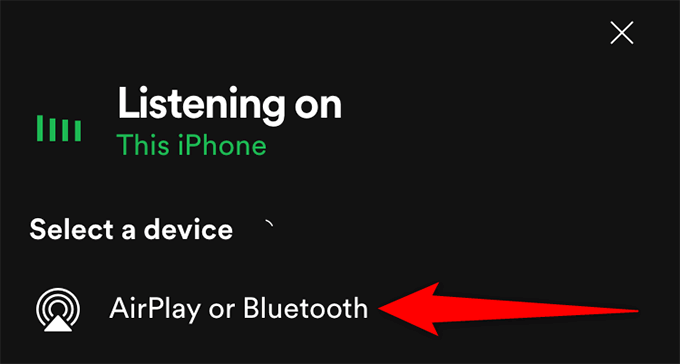
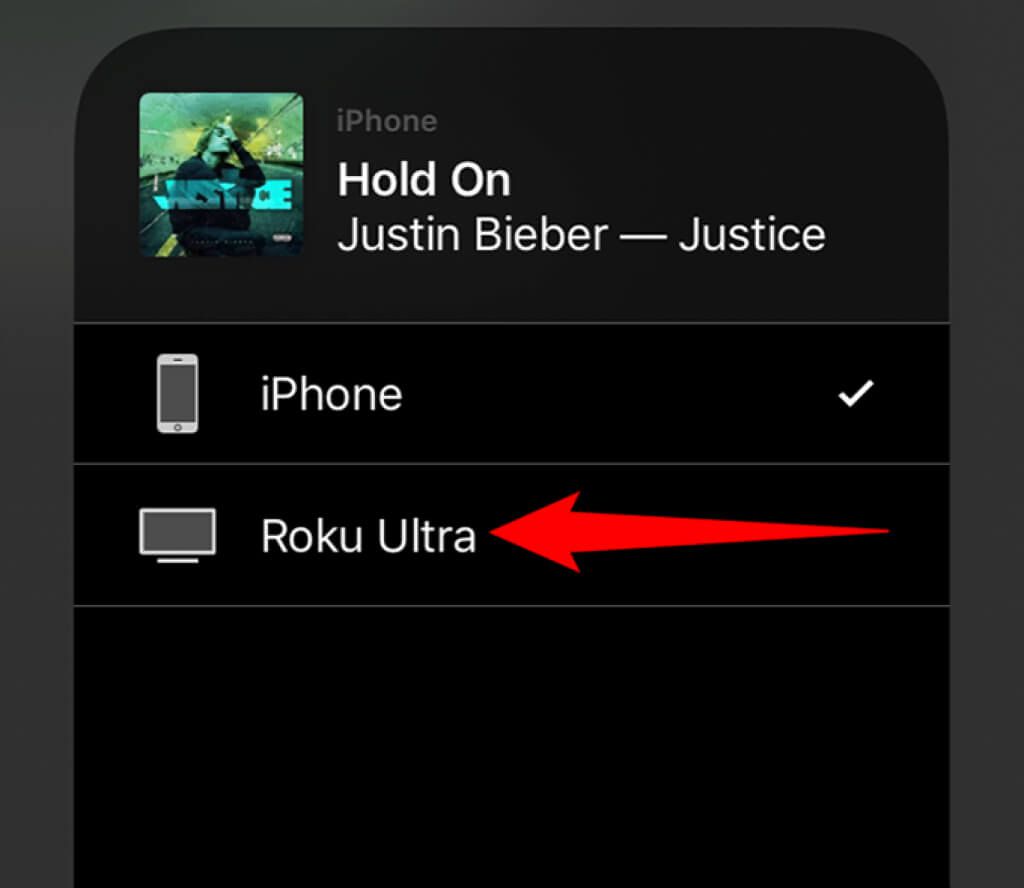
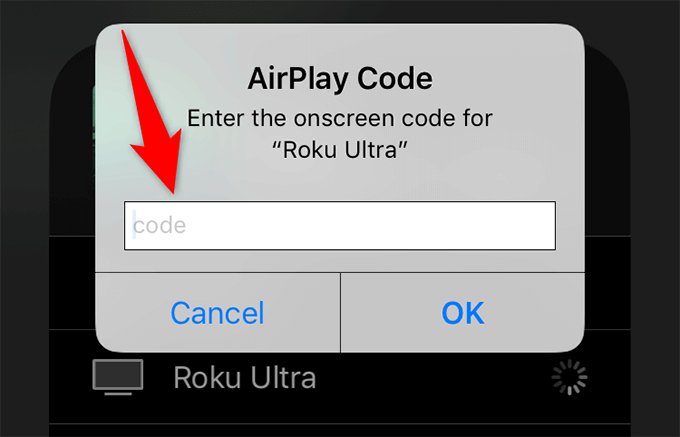
Streaming Media Dari Mac ke Roku
Anda dapat melakukan streaming file media dari Mac ke Roku. Misalnya, untuk melakukan streaming video YouTube dari Safari di Mac ke Roku:
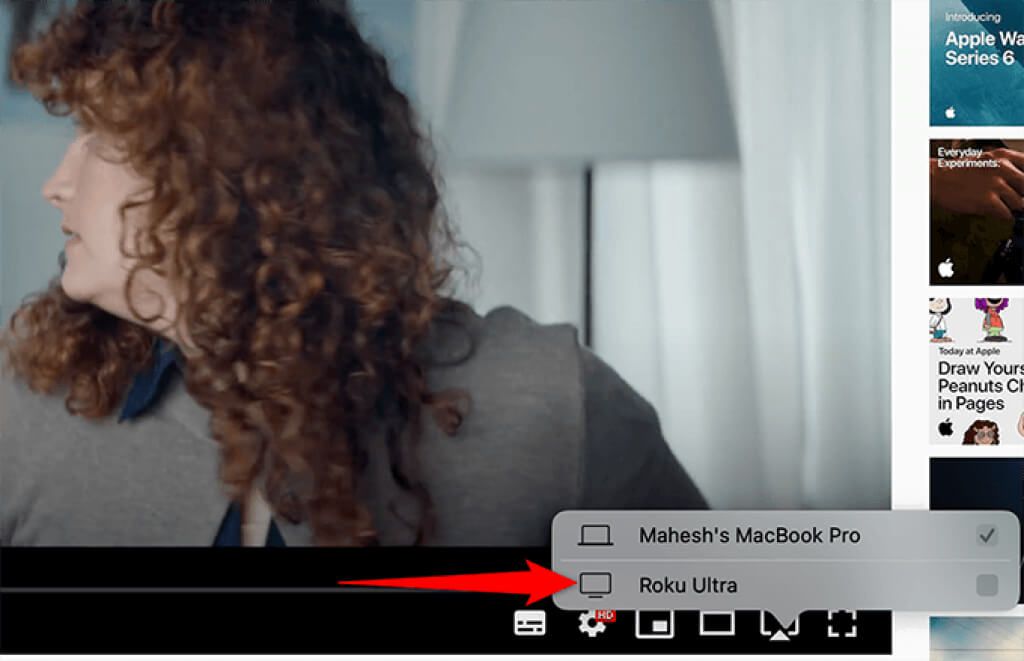
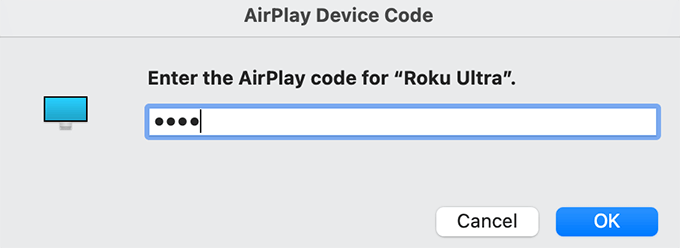
Cerminkan Layar Perangkat Apple ke Roku
Menonton konten iPhone, iPad, atau Mac di Roku Anda dengan mencerminkan layar perangkat Anda bekerja dengan cara yang hampir sama seperti streaming konten media.
Cermin Layar iPhone atau iPad ke Roku
iPhone dan iPad Anda hadir dengan fitur pencerminan bawaan, jadi Anda tidak perlu memasang aplikasi pihak ketiga untuk mencerminkan layar Anda.
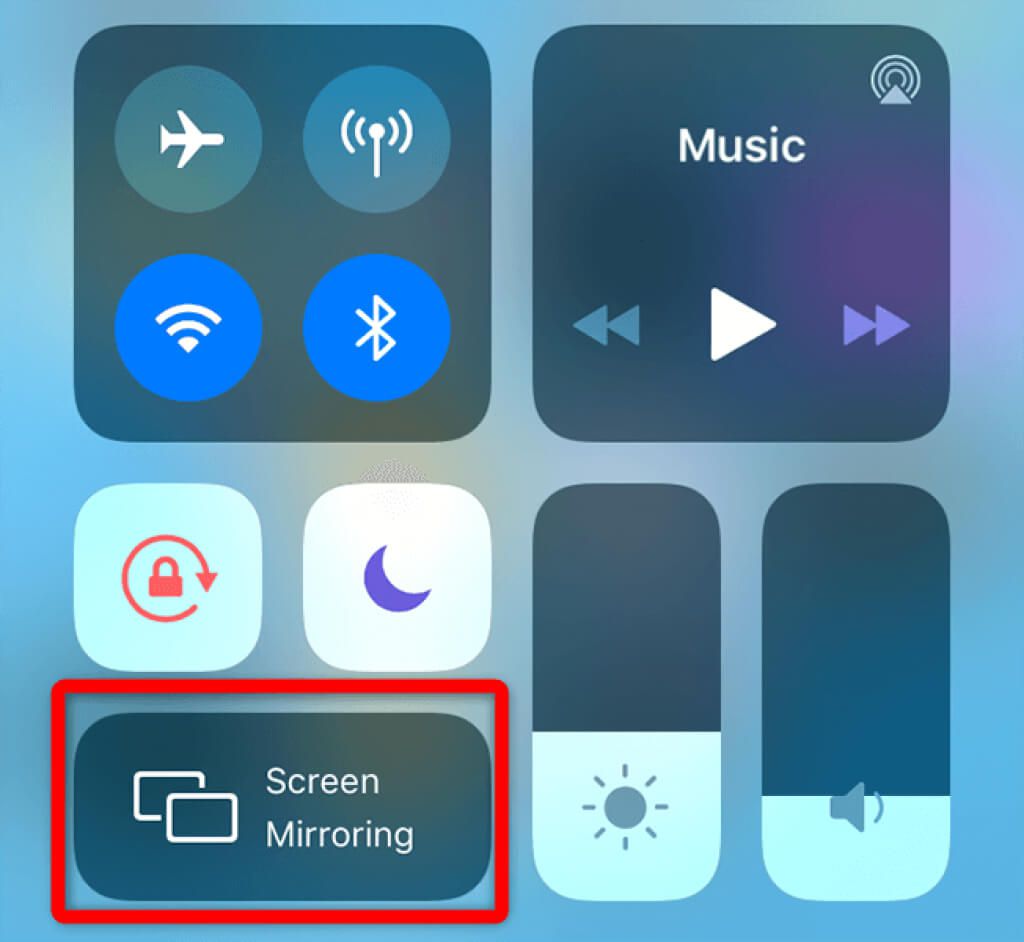
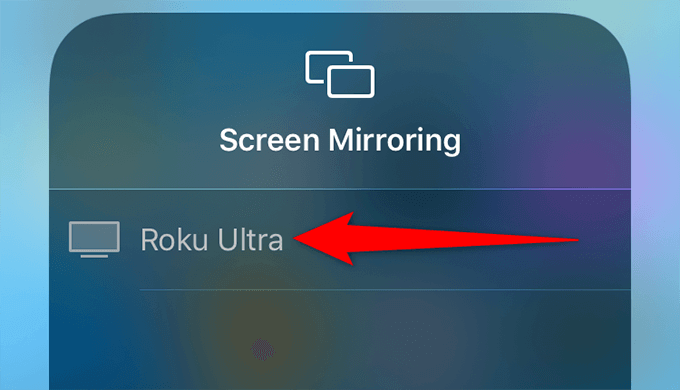
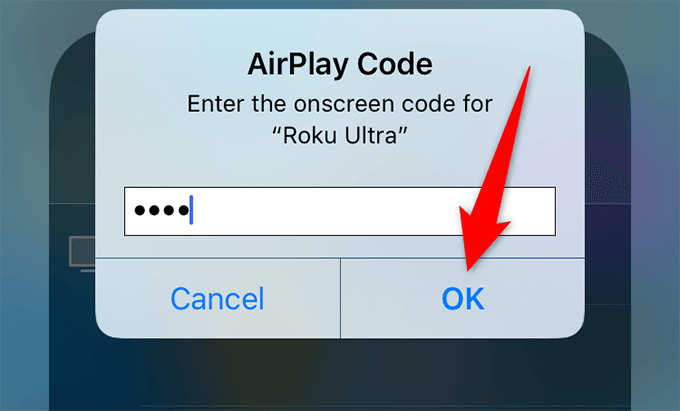
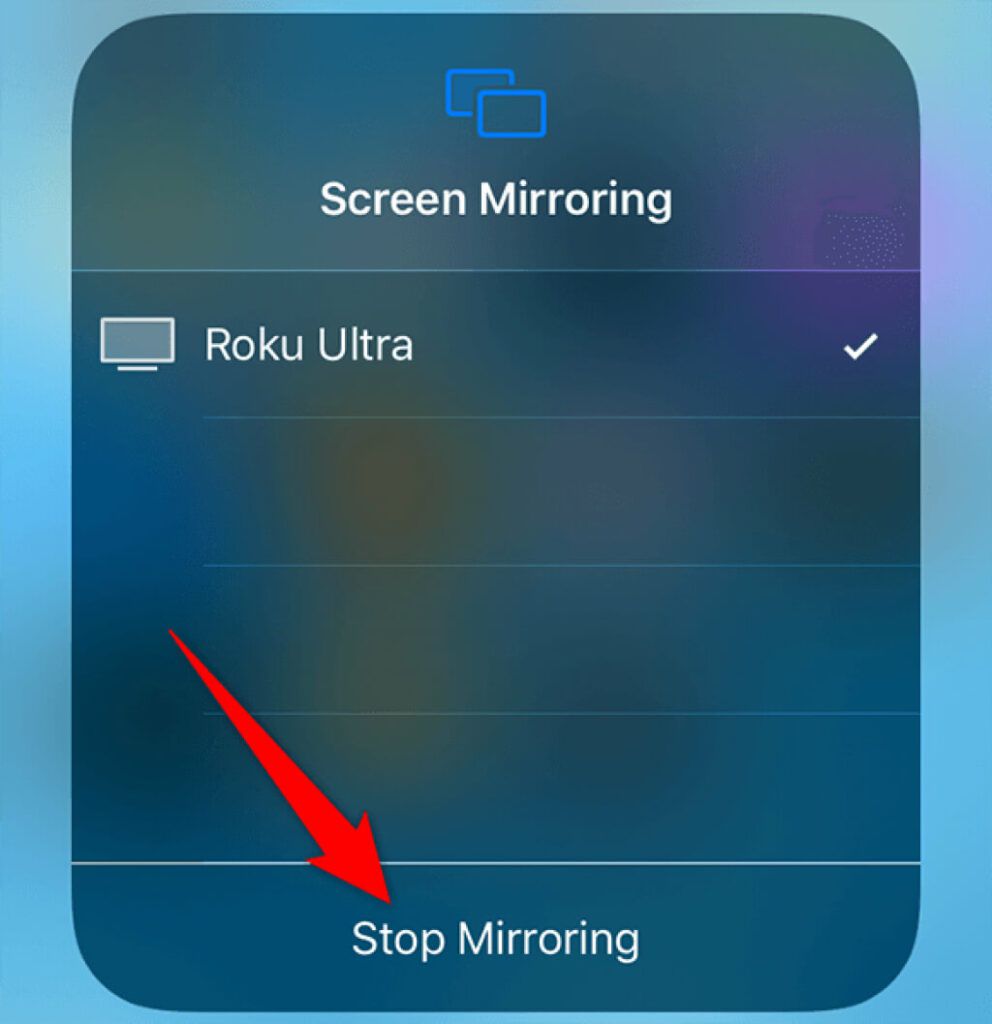
Mirror Layar Mac ke Roku
Mac juga memiliki fitur pencerminan bawaan, jadi Anda tidak perlu aplikasi pihak ketiga.
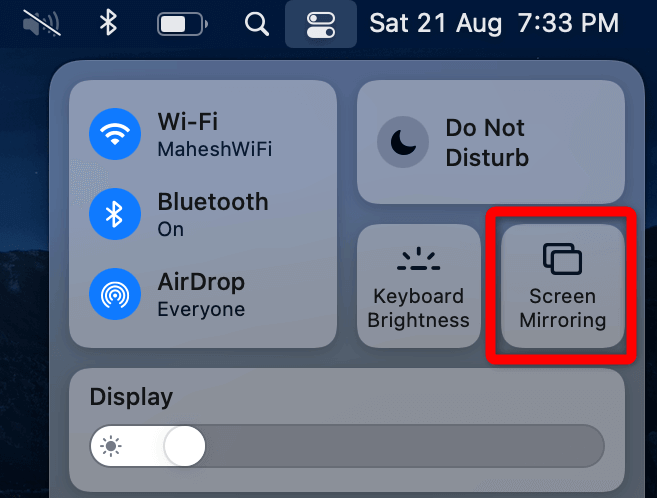
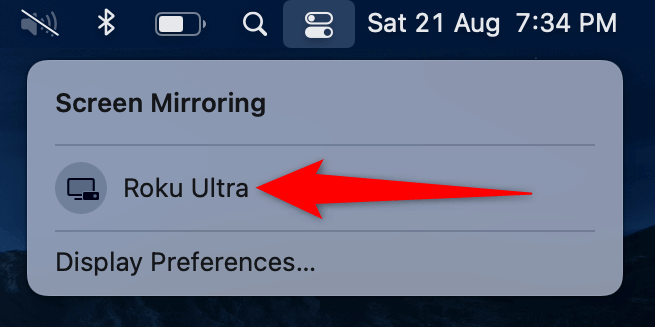
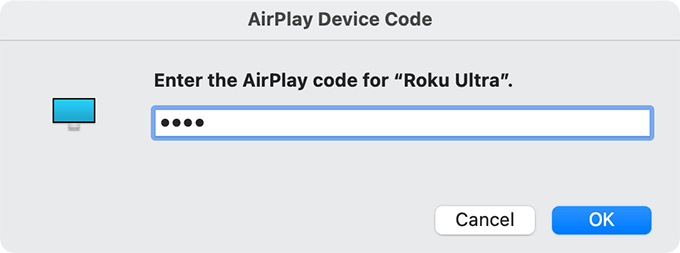
Dan begitulah cara Anda menikmati konten perangkat Apple di layar besar Roku Anda.