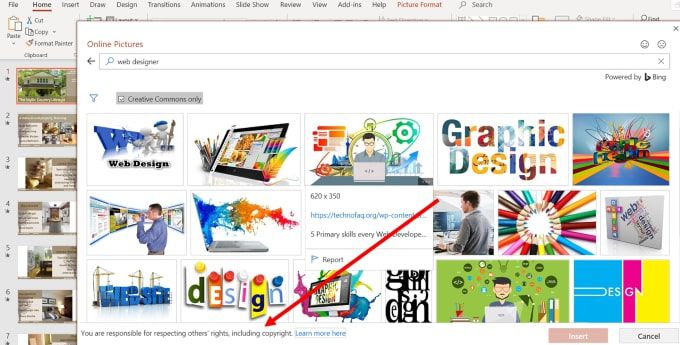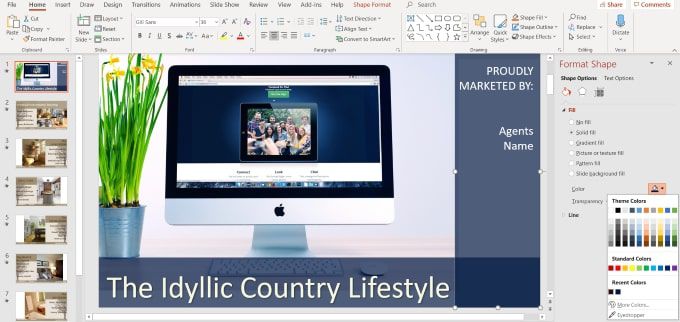PowerPoint adalah program yang berguna untuk membantu Anda membuat slide untuk presentasi dan bahkan mengubahnya menjadi video. Ini telah berumur dengan baik dan masih merupakan salah satu pilihan paling populer untuk pendidik, presentasi bisnis in-house dan aplikasi home theatre.
Anda dapat menambahkan grafik, teks, dan multimedia untuk meningkatkan penampilan dan membuat presentasi Anda lebih banyak menarik. Daftar richmedia, termasuk musik dan video terus bertambah.
Bersamaan dengan fitur-fitur tersebut adalah berbagai templat yang terus berkembang. Meski begitu, tidak semua templat memiliki semua yang Anda inginkan. Beberapa pengeditan masih diperlukan dari waktu ke waktu. Berita baiknya adalah bahwa templat tersebut, dibeli atau gratis, biasanya dapat dimodifikasi dan diedit oleh Anda.
Edit Atau Ubah Templat PowerPoint
Ketika datang ke Templat Powerpoint Anda dapat:
Mempelajari cara mengedit presentasi adalah alat yang berharga untuk dimiliki dalam kit Anda. Banyak peringatan menyarankan agar menggunakan tampilan Guru Slide. Namun, Master Slide menyediakan tata letak kosong. Ini bukan cara untuk mengedit template yang sudah ada.
Katakanlah Anda baru saja membeli seikat templat karena terlihat mengesankan dan Anda ingin menggunakannya untuk bisnis Anda. Namun, templat tersebut berbasis niche, dan bisnis Anda menyediakan layanan online seperti desain situs web.
In_content_1 all: [300x250] / dfp: [640x360]->Sebagai contoh, mungkin Anda menyukai tata letak dan animasi bawaan dari template real estatePowerpoint. Apakah itu berarti Anda tidak dapat menggunakannya? Tidak, Anda dapat menyesuaikannya untuk bisnis Anda dengan menukar gambar dengan gambar yang lebih relevan dengan industri Anda.
Ada banyak cara untuk mengedit presentasi Powerpoint. Untuk keperluan peringatan ini, kami akan menguraikan langkah-langkah untuk mengubah templat real estat menjadi satu untuk perusahaan desain situs web.
Mulai Dengan Slide Sampul
Di bawah ini adalah slide pertama dalam presentasi Powerpoint real estat yang dibeli.

Hal pertama yang ingin Anda lakukan adalah mengganti gambar rumah dengan gambar situs web. Ada dua cara berbeda untuk melakukan ini.
Klik kanan pada gambar untuk mengubahnya
Beberapa templat memungkinkan Anda untuk menukar gambar hanya dengan mengklik kanan padanya dan memilih Ubah gambar. Kemudian pilih sumber gambar baru Anda (File, Sumber Online, Ikon, Clipboard).
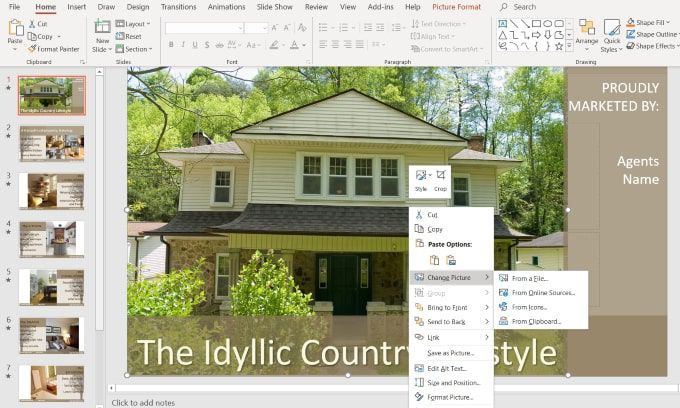
Saya lebih suka menggunakan situs gambar yang saya tahu gratis dan tidak tunduk pada undang-undang hak cipta apa pun. Seperti yang dapat Anda lihat pada gambar di bawah ini, ketika Anda memilih Dari Sumber Daring, Anda muncul ke layar tempat Anda dapat memilih gambar di bawah Creative Commons.
Namun, ada juga penafian di bagian bawah pop-up yang mengatakan: Anda bertanggung jawab untuk menghormati hak orang lain, termasuk hak cipta.
Agar lebih aman secara hukum, gunakan opsi Dari filedan pilih gambar dari situs stok foto gratis.
Gunakan Panel Seleksi Untuk Mengubah Gambar
Templat yang memiliki animasi dan transisi yang lebih rumit akan membutuhkan metode yang berbeda untuk mengubah gambar.
Mulai dengan memastikan Anda berada di tab Berandadi bilah navigasi atas.
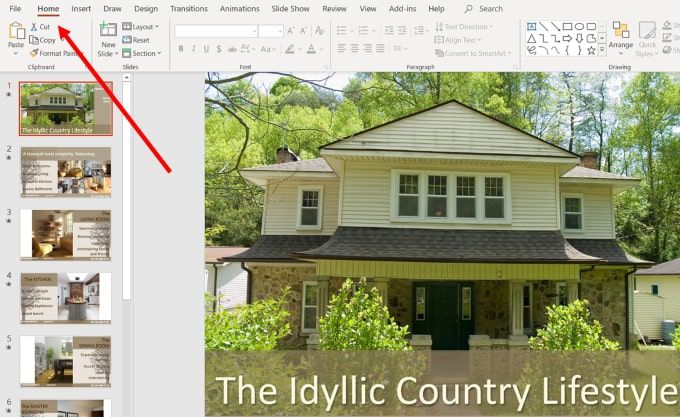
Sekarang Anda ingin mencari dan klik menu tarik-turun Pilihdi slide kanan dari navigasi atas. Pilih Panel pilihan.
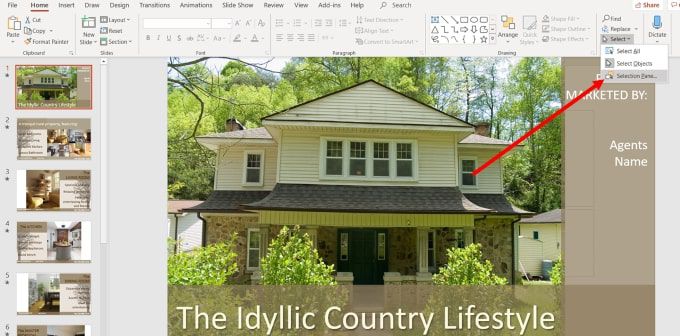
Ini akan membuka tab baru yang menunjukkan semua elemen pada slide dan memberi Anda kemampuan untuk "menunjukkan" atau "menyembunyikan" mereka.
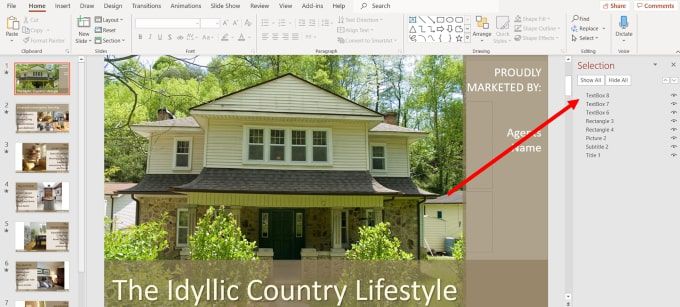
Tujuan Anda dalam langkah ini adalah untuk mengisolasi gambar dari elemen lain pada slide sehingga Anda dapat mengubahnya.
Klik Sembunyikan Semuasehingga Anda melihat layar putih kosong. Jumlah elemen yang akan Anda lihat di panel pemilihan akan tergantung pada kompleksitas slide.
Dalam contoh ini, mudah untuk mengidentifikasi elemen mana yang merupakan gambar karena hanya ada satu gambar. Jika slide Anda memiliki banyak foto, Anda harus mengklik tab (-) di sebelah nama setiap elemen gambar untuk menemukan yang ingin Anda ubah.
Klik dan nyalakan hingga Anda menemukan yang tepat satu.
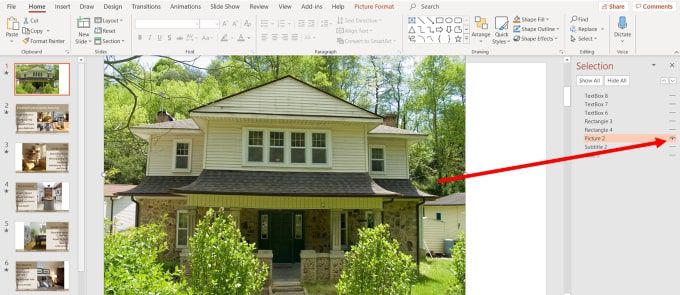
Pastikan bahwa setelah Anda menemukan gambar yang tepat, itu adalah satu-satunya elemen yang ditampilkan. Dengan menyembunyikan item lain, Anda dapat mengisolasi gambar untuk mengubahnya.
Pada titik ini, Anda dapat mengikuti instruksi yang sama di atas dengan mengklik kanan pada gambar dan memilih Ubah Gambar.
Ubah Font & ShapeColors
Anda juga dapat mengubah warna dan jenis font, serta transparansi dan warna dari bentuk.
Jika Anda memilih gambar yang menggunakan skema warna yang sama dengan templat, Anda mungkin hanya perlu melakukan perubahan minimal, jika ada. Tetapi jika Anda menemukan gambar yang ingin Anda gunakan yang tidak cocok dengan skema warna, jangan khawatir. Mudah untuk diganti.
Gambar di bawah ini menunjukkan slide penutup dengan gambar situs web yang menggantikan gambar rumah.

Tampaknya tidak pada tempatnya dari perspektif warna . Jadi, mari kita ubah warna agar sesuai dengan gambar baru kami untuk tampilan yang lebih kongruen.
Ubah Warna Bentuk
Klik kanan dengan kursor Anda pada bentuk latar belakang yang berisi judul dan pilih Format Bentuk.
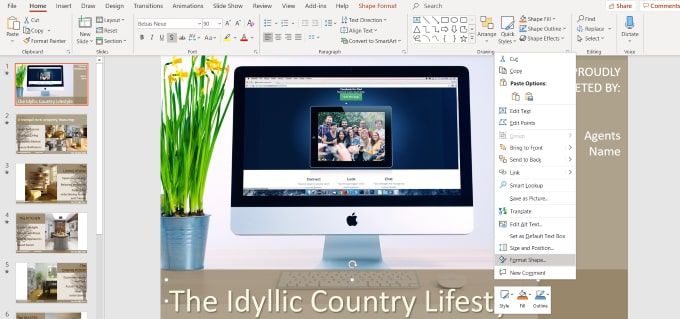
Proses ini akan membuka panel samping tempat Anda dapat melihat bahwa bilah bawah diisi dengan warna solid dengan transparansi 30%. Anda juga dapat melihat warna yang digunakan.
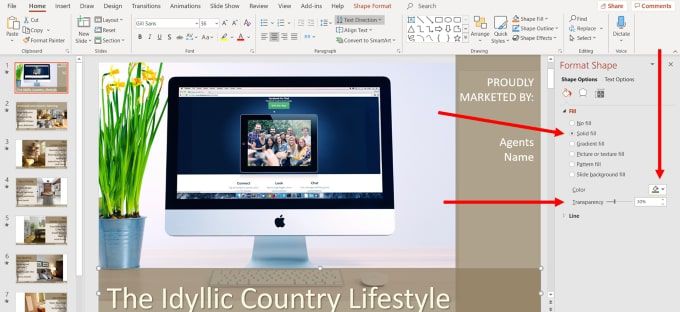
Mari kita pilih warna yang menyatu lebih baik dengan gambar baru kita. Klik panah tarik turun di sebelah Warnadan pilih opsi pipet. Anda juga dapat memilih tema, standar, atau warna khusus. Tetapi jika Anda ingin mencocokkan warna pada gambar, menggunakan Eyedropper berfungsi paling baik.
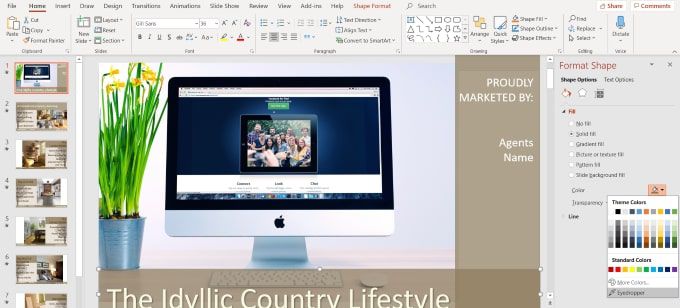
Pindahkan kursor Anda ke bagian mana pun dari gambar yang merupakan warna yang ingin Anda gunakan dan klik kembali. Anda sekarang akan melihat bahwa bilah bawah adalah warna yang Anda pilih menggunakan pipet.
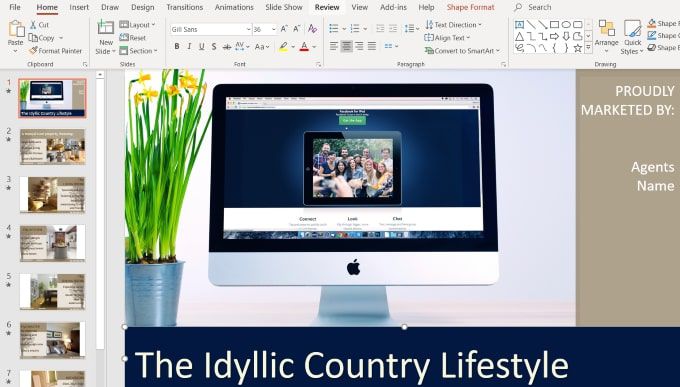
Sekarang, ingat bahwa slide asli memiliki efek transparansi 30%. Ini dihapus ketika Anda mengubah warna. Jika Anda ingin menggunakannya dengan warna baru Anda, klik kanan bilah bawah, pilih Formatdan kembalikan tingkat Transparansike 30%.
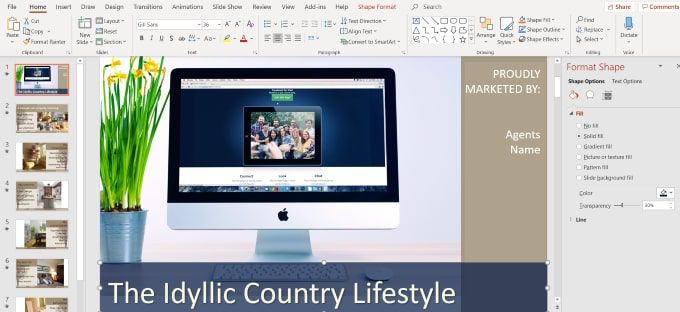
Ikuti prosedur yang sama seperti di atas untuk mengubah warna yang tepat kolom dengan warna yang sama. Anda akan melihat bahwa sekarang ada bagian tambahan yang disebut Warna Terbaruuntuk membuatnya lebih mudah bagi Anda untuk menggunakan warna yang sama seperti yang Anda gunakan sebelumnya.
Edit Teks
Anda dapat mengubah warna, font, ukuran, dan lokasi teks apa pun di templat Anda. Mulailah dengan menyorot teks dan melihat bagian navigasi atas yang mengacu pada apa yang dapat Anda lakukan dengan teks.
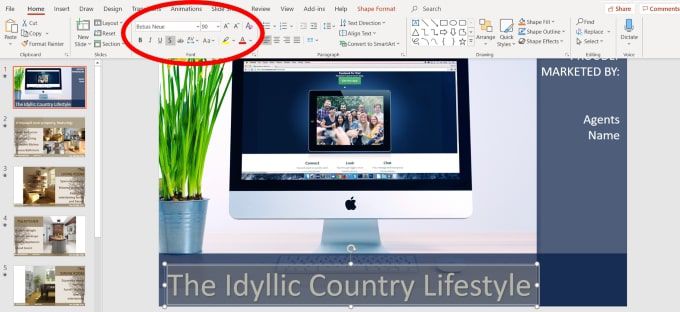
Dengan teks yang disorot, Anda dapat melakukan beberapa pengeditan, termasuk:
Jika Anda tidak yakin apa arti dari salah satu opsi, arahkan mouse Anda ke atas untuk melihat deskripsi. Tentu saja, Anda ingin mengganti apa yang dikatakan teks sesuai dengan bisnis Anda.
Untuk memindahkan lokasi teks, letakkan mouse Anda di atas salah satu titik yang Anda lihat di bagian yang disorot sampai kursor berubah menjadi panah vertikal.
Kemudian gunakan panah pada keyboard Anda untuk memindahkan teks ke atas, bawah, kanan, atau kiri.
Dalam sampel ini, teks putih terlihat bagus dengan skema gambar dan warna. Namun, itu bisa menggunakan beberapa penyesuaian pada lokasi dan gaya.
Lihat slide baru di bawah ini dan bagaimana kami mengubahnya dari slide asli dengan menyesuaikannya sambil tetap mempertahankan desain dasar, animasi, dan transisi yang sama dengan template.

Manfaat dari mengedit dan mengkustomisasi pra-madetemplat adalah bahwa Anda dapat mengambil manfaat dari keterampilan desain, animasi, dan transisi pembuat Powerpoint profesional.
Tidak perlu menghindari template yang diarahkan pada industri atau ceruk yang bukan milik Anda. Dengan mengikuti petunjuk di atas, Anda dapat memiliki yang terbaik dari dunia kedua.