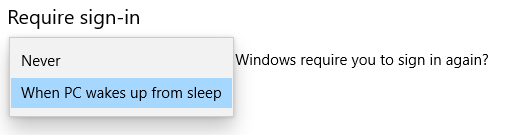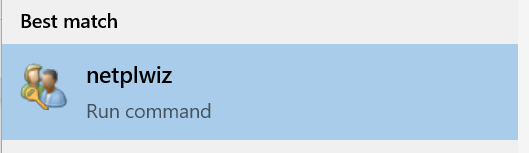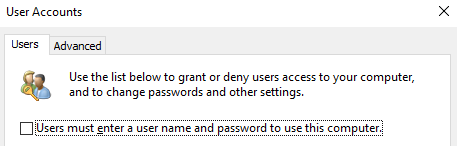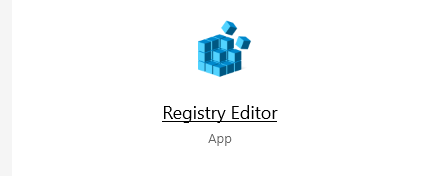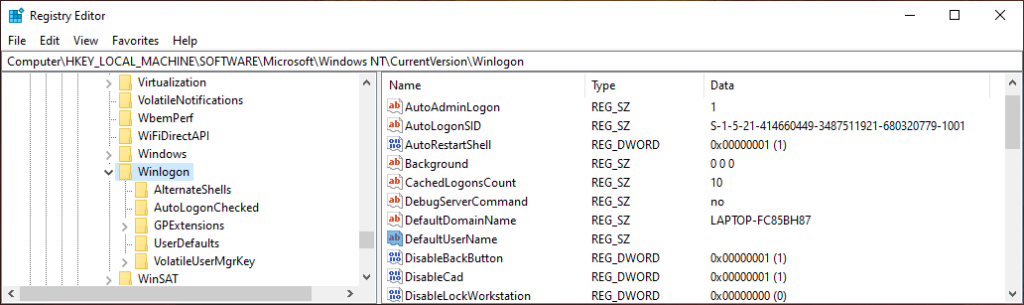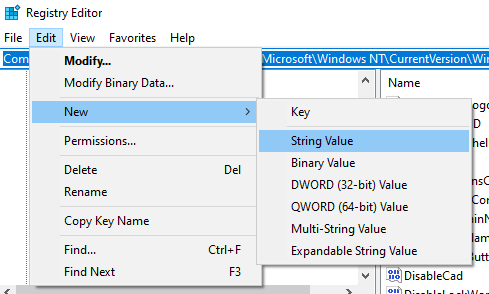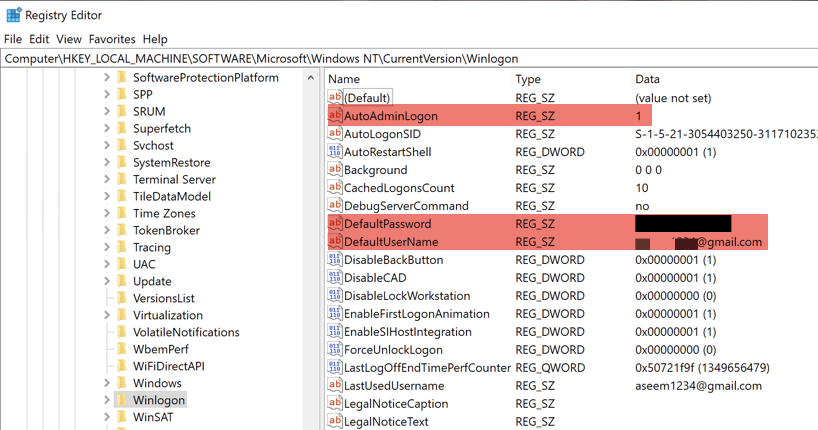Menyedihkan jika harus memasukkan kredensial masuk Anda—nama pengguna dan kata sandi Anda—setiap kali Anda menghidupkan komputer Windows 10 Anda. Untungnya, ada beberapa cara untuk masuk ke Windows 10 secara otomatis, sehingga menghemat waktu Anda.
Anda dapat melakukannya dengan mengubah beberapa pengaturan di Windows 10 atau dengan menggunakan editor registri. Kami juga akan menunjukkan kepada Anda cara mengembalikan pengaturan tersebut jika Anda ingin kembali memasukkan kredensial Anda setiap kali Anda masuk ke Windows 10.
Mengapa Anda Mungkin Ingin Mengatur Windows 10 untuk Masuk Secara Otomatis
Mengatur Windows 10 untuk login secara otomatis tentu kurang aman dibandingkan mengharuskan pengguna login dengan mengetikkan password atau PIN. Namun, ada beberapa situasi ketika Anda mungkin lebih suka komputer Anda untuk login secara otomatis.
Anda ingin jalankan Tautan Uap, dan Anda tidak ingin harus jalankan ke komputer Anda yang lain untuk memasukkan kredensial Windows 10 Anda setiap kali Anda ingin mengaktifkan Steam Link Anda.
Anda menggunakan laptop Anda sendiri untuk sekolah, dan Anda selalu terlambat sehingga Anda menginginkan komputer Anda untuk boot secepat mungkin tanpa harus memasukkan sandi Anda.
Anda adalah satu-satunya orang di rumah Anda — tidak ada orang lain yang akan pernah menggunakan komputer Anda.
Andalah buruk dalam mengingat kata sandi Anda.
Terlepas dari alasan di atas, Anda mungkin tidak ingin mengatur Windows 10 untuk masuk secara otomatis selamanya. Akhirnya, Anda ingin kembali ke Windows 10 yang mengharuskan Anda masuk dengan nama pengguna/kata sandi atau PIN Anda. Kami juga merekomendasikan melakukan ini untuk waktu yang singkat karena alasan yang disebutkan di bawah ini.
Kerugian Windows 10 Membuat Anda Masuk Secara Otomatis
Sebelum kita mulai, beberapa catatan singkat tentang mengapa Windows 10 memasukkan Anda secara otomatis mungkin bukan ide terbaik.
Ini berbahaya. Siapa pun yang dapat menghidupkan komputer Anda akan dapat masuk ke dalamnya dan akan memiliki hak administratif jika akun Anda adalah administrator. Penyusup akan dapat melakukan apa pun yang dapat Anda lakukan. Ini sangat berbahaya jika Anda memiliki sandi yang tersimpan di browser atau pengelola kata sandi Anda disetel untuk masuk secara otomatis. Siapa pun yang menggunakan komputer Anda akan memiliki akses ke semua akun dan sandi Anda! Astaga.
Anda cenderung lupa sandi jika tidak perlu mengetiknya.
Jika komputer Anda adalah milik sekolah atau e Anda 3, Anda bahkan mungkin tidak memiliki hak administratif di komputer Anda, dan oleh karena itu, Anda tidak akan dapat mengubah pengaturan yang diperlukan untuk menyiapkan Windows 10 untuk masuk secara otomatis.
Anda telah diperingatkan. Sekarang mari kita lihat cara mengatur komputer Anda untuk login secara otomatis.
Mengatur Windows 10 untuk Login Secara Otomatis di Menu Pengaturan
Ini adalah cara termudah, tetapi tidak selalu berhasil.
Di bilah pencarian Windows, ketik Setelandan tekan Enter.
Di kotak Temukan setelan, ketik Opsi masukdan pilih dari daftar.
Di bawah Perlu masuk- di, setel ke Tidak pernah.
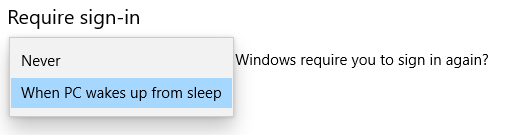
Jika Anda mengikuti langkah-langkah di bawah ini dan Anda masih diminta memasukkan nama pengguna dan sandi (atau PIN Anda) saat memulai ulang Windows, coba langkah berikutnya metode.
Atur Windows 10 untuk Masuk Secara Otomatis melalui Pengaturan Akun Pengguna
Akses pengaturan akun pengguna Anda untuk cara paling sederhana untuk masuk secara otomatis ke Windows 10.
Di kotak pencarian Windows 10 atau kotak perintah Jalankan (tombol Windows+ R), ketik netplwizatau kontrol kata sandi pengguna2.
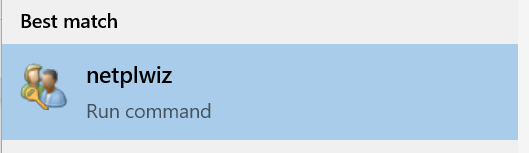
Tekan Enter.
Jendela Akun Pengguna akan terbuka.
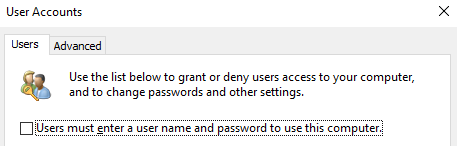
Hapus centang kotak di samping “Pengguna harus memasukkan nama pengguna dan sandi untuk menggunakan komputer ini.” Jika Anda bahkan tidak melihat kotak centang sama sekali, lewati ke metode registri, yang seharusnya berfungsi.
Tekan Enter.
Kotak baru berjudul “Masuk secara otomatis” akan muncul.
Masukkan nama pengguna dan kata sandi Anda.
Konfirmasi kata sandi Anda.
Pilih tombol OK.
Setelah Anda me-restart komputer, Anda akan melihat hasilnya. Sekarang Anda akan masuk secara otomatis ke akun Anda.
Gunakan Editor Registri untuk Mengatur Windows 10 untuk Masuk Secara Otomatis
Atau, Anda dapat menggunakan Editor Registri untuk menyiapkan Windows 10 untuk login secara otomatis saat Anda menghidupkan atau me-restart komputer Anda. Ingat, hal-hal buruk mungkin terjadi jika Anda melakukan ini dengan tidak benar, jadi buat cadangan registri sebelum Anda mulai.
Perhatikan bahwa Anda harus memasukkan nama pengguna dan sandi ke dalam registri untuk akun yang Anda ingin masuk. Jika Anda menggunakan akun Microsoft untuk masuk ke PC, cukup gunakan alamat email sebagai nama pengguna.
Ketik registry editordi kotak pencarian Windows dan pilih Registry Editordari hasil pencarian.( Atau, luncurkan kotak perintah Jalankan dengan menekan tombol Windows+ R. Kemudian masukkan regeditdan pilih tombol OK.)
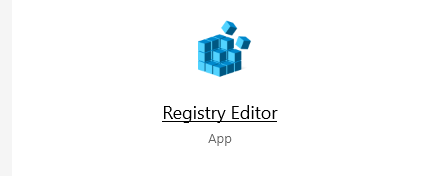
Jika ditanya, “Apakah Anda ingin mengizinkan aplikasi ini membuat perubahan pada perangkat Anda?” pilih Ya.
Ketik yang berikut ini ke dalam kotak pencarian di bagian atas Editor Registri: Computer\HKEY_LOCAL_MACHINE\SOFTWARE\Microsoft\WindowsNT\CurrentVersion\Winlogon. (Atau, telusuri struktur folder di kiri ke folder kanan.)
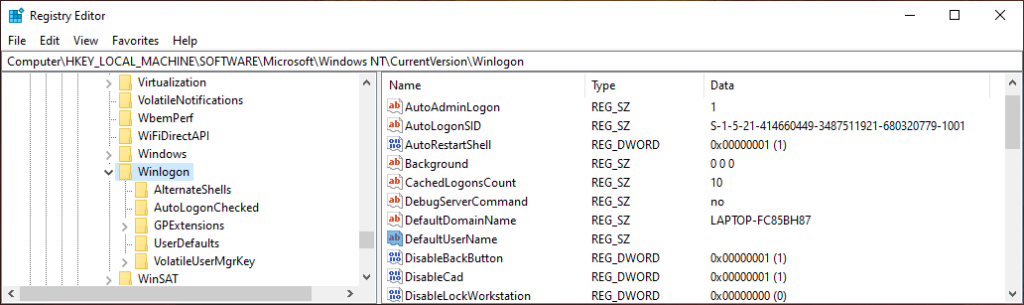
Di panel kanan, gandakan -klik DefaultUserName. Jika tidak ada entri DefaultUserName, buat entri dengan memilih Edit>New>Nilai String. Beri nama DefaultUserNamedan pilih Enter.
Ketik nama pengguna Anda dan pilih tombol OK.
Selanjutnya, klik dua kali pada DefaultPassword. (Jika tidak ada entri DefaultPassword, buat entri dengan memilih Edit>New>Nilai String. Beri nama DefaultPassworddan pilih Enter. Sekarang Anda dapat mengeklik dua kali entri DefaultPassword.)
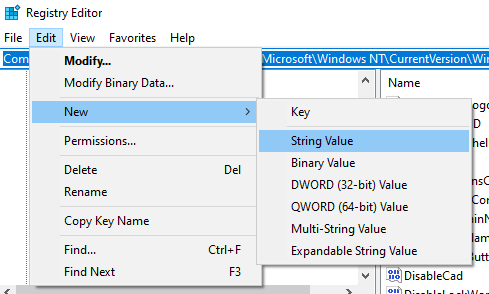
Masukkan sandi Anda dan pilih tombol OK.
Selanjutnya, buat entri untuk login otomatis dengan memilih Edit>Baru>Nilai String.
Beri nama nilai string baru AutoAdminLogondan pilih tombol OK.Klik dua kali pada entri AutoAdminLogonbaru.
Di kotak EditString, masukkan angka “1” di bidang Data nilai.
Pilih tombol Oke. Ini adalah tiga nilai registri yang harus Anda tambahkan yang ditunjukkan di bawah ini.
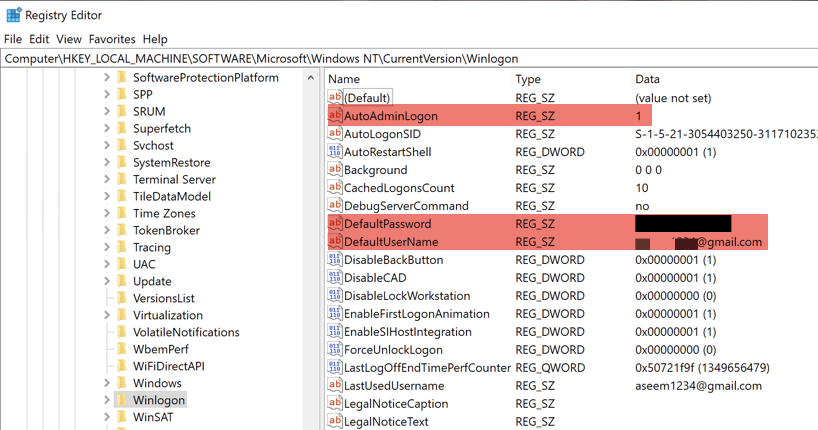
Keluar dari Editor Registri.
Saat Anda memulai ulang komputer, perubahan akan berlaku, dan Anda akan secara otomatis masuk ke Windows 10. Jika Anda memiliki metode berbeda yang Anda gunakan untuk masuk ke Windows 10 secara otomatis, beri tahu kami di komentar. Selamat menikmati!
Pos terkait: