Anda dapat mengubah sebagian besar pengaturan Windows 10 melalui aplikasi Pengaturan atau Panel Kontrol di Windows. Karena itu, Anda mungkin perlu mengandalkan Editor Kebijakan Grup Lokal saat Anda perlu mengubah setelan lanjutan.
Editor Kebijakan Grup Lokal menyediakan antarmuka yang lebih komprehensif untuk mengubah pengaturan dasar (yaitu, pengaturan yang dapat Anda ubah melalui aplikasi Pengaturan atau Panel Kontrol) serta konfigurasi sistem lanjutan.
Namun, seiring waktu, Anda dapat mengubah terlalu banyak kebijakan, yang dapat menyebabkan perilaku yang tidak diinginkan di sistem Anda. Jika Anda tidak dapat mengingat Objek Kebijakan Grup yang Anda ubah sebelum perilaku yang tidak diinginkan dimulai, Anda harus mengatur ulang semua pengaturan kebijakan grup kembali ke default.

Untungnya, Anda dapat mengatur ulang semua objek sekaligus menggunakan Editor Kebijakan Grup Lokal atau Prompt Perintah. Dalam panduan ini, kami akan menunjukkan caranya.
Catatan: Sebelum Anda mulai mengatur ulang pengaturan kebijakan grup, Anda harus tahu bahwa Editor Kebijakan Grup hanya tersedia di Windows 10 Professional dan Perusahaan.
Setel Ulang Pengaturan Kebijakan Grup Menggunakan Editor Kebijakan Grup Lokal
Mulai dengan meluncurkan Editor Kebijakan Grup Lokal dengan mencari gpedit.mscdi Mulai Tidak bisa. Anda akan melihat dua bagian di panel kiri yang disebut Konfigurasi Komputerdan Konfigurasi Pengguna.
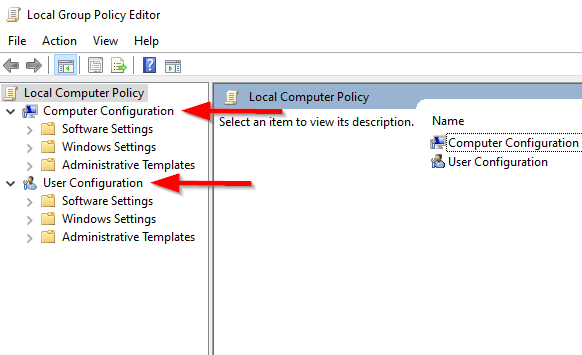
Konfigurasi Komputer berlaku untuk semua komputer dan semua pengguna yang masuk ke komputer tersebut. Sebaliknya, Konfigurasi Pengguna berlaku untuk semua pengguna, terlepas dari komputer yang mereka masuki. Ketika objek kebijakan grup (GPO) memiliki aturan yang bertentangan di bawah kedua konfigurasi, Konfigurasi Komputer menimpa Konfigurasi Pengguna.
Setel Ulang Pengaturan Konfigurasi Komputer
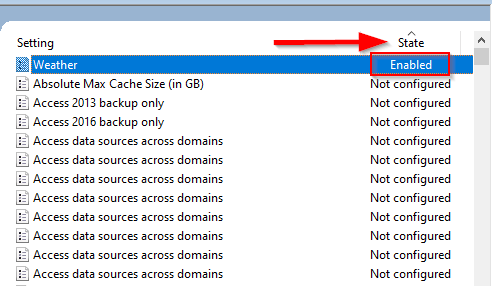
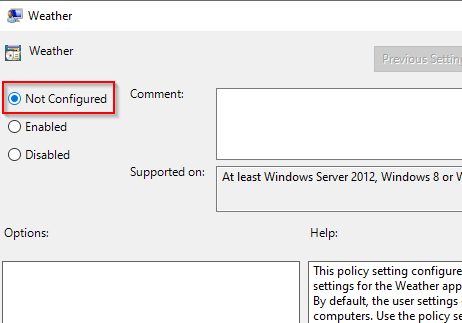
Ulangi proses untuk setiap setelan yang ingin Anda setel ulang.
Setel Ulang Setelan Konfigurasi Pengguna
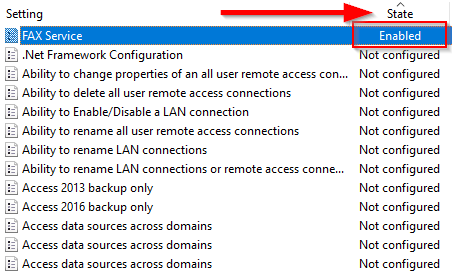
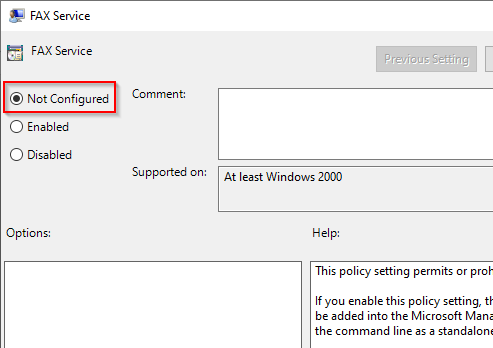
Jika Anda perlu menyetel ulang sejumlah besar setelan sekaligus, ada cara yang lebih nyaman untuk melakukannya.
Reset Group Policy Menggunakan Command Prompt
Jika Anda memiliki daftar panjang pengaturan yang ingin Anda reset ke default secara bersamaan, Anda dapat menjalankan dua perintah menggunakan command prompt.
Namun, metode ini hanya berfungsi untuk setelan yang disimpan secara lokal. Jika administrator jaringan mengontrol setelan kebijakan grup, Anda harus menghubungi mereka untuk menyetel ulang kebijakan grup.
RD /S /Q “%WinDir%\System32\GroupPolicyUsers” && RD /S /Q “%WinDir%\System32\GroupPolicy”
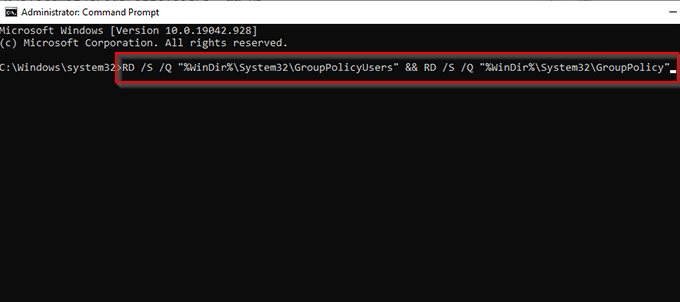
gpupdate /force
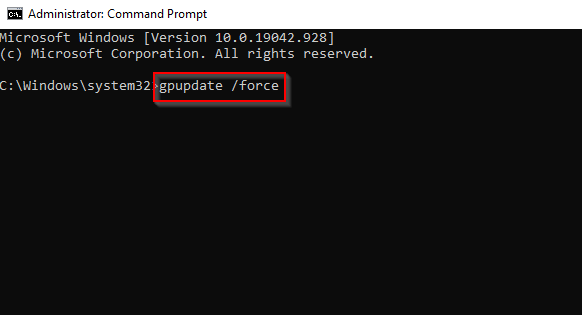
Perintah pertama menghapus direktori tempat pengaturan Kebijakan Grup Anda disimpan, dan perintah kedua menyegarkan pengaturan Kebijakan Grup Anda. Setelah selesai, Anda telah berhasil mengatur ulang pengaturan kebijakan grup pada PC Windows 10 Anda.
Pengaturan Kebijakan Grup Anda Sekarang Seperti Baru
Perhatikan bahwa Anda tidak dapat membuat perubahan ini jika komputer Anda adalah bagian dari jaringan Active Directory. Anda harus menghubungi administrator jaringan untuk mengatur ulang pengaturan kebijakan grup. Selain itu, Anda tidak dapat menggunakan proses ini untuk atur ulang Kebijakan Keamanan Lokal objek karena pengaturan tersebut tidak disimpan di bawah bagian Template Administratif.
Editor Kebijakan Grup telah menjadi bagian dari Windows untuk cukup lama, sehingga proses ini juga dapat mereset objek di Editor Kebijakan Grup Lokal di Windows 7 dan 8.1. Mudah-mudahan, Anda dapat mengatur ulang kebijakan grup menggunakan salah satu metode dan sistem Anda sekarang berperilaku sebagaimana mestinya. Jika Anda masih menghadapi masalah, pertimbangkan pemulihan sistem atau pengaturan ulang pabrik.