Saya yakin Anda pernah mendengar ini berkali-kali sebelum sampai Anda muak dan bosan mendengarnya. Anda memerlukan kata sandi unik yang kuat untuk setiap akun Anda. Jangan menggunakan kata sandi samepass lebih dari sekali. Jangan menggunakan informasi pengenal pribadi dan membuat kata sandi selama mungkin.
Ini berarti tidak ada kata sandi seperti 12345atau abcde. Atau kata sandiklasik. Jika Anda menggunakannya, yah, jangan minta diri Anda sendiri atau orang lain mengapa Anda diretas. Alih-alih, Anda memerlukan sesuatu yang benar-benar mengejutkan seperti g6J2_a1 ## @ RlQ56..99 + * B.

Namun masalahnya adalah Anda bukan robot yang mungkin dapat menghapus kata sandi yang tidak dapat dipahami seperti itu. Itu sebabnya Anda memerlukan pengelola kata sandi, dan karena saya sangat suka perangkat lunak sumber terbuka, pengelola kata sandi pilihan saya adalah KeePass.
Ini juga memiliki kesetiaan saya karena memiliki versi portabel sehingga sesuai dengan stik USB saya.
Menyiapkan KeePass Untuk Pertama Kali
Saya akan menggunakan versi portabel Windows untuk artikel ini karena saya umumnya tidak suka menginstal perangkat lunak jika saya tidak perlu. Selain itu, karena saya menggunakan banyak perangkat, memiliki sesuatu yang dapat digunakan dengan USB stick menarik bagi saya.
UnduhIt
Jadi, pertama-tama Anda memerlukan file instalasi (tentu saja).
Jika Anda pergi ke Halaman unduhan KeePass, Anda akan melihat versi Windows terbaru di bagian atas. Selalu gunakan versi terbaru.
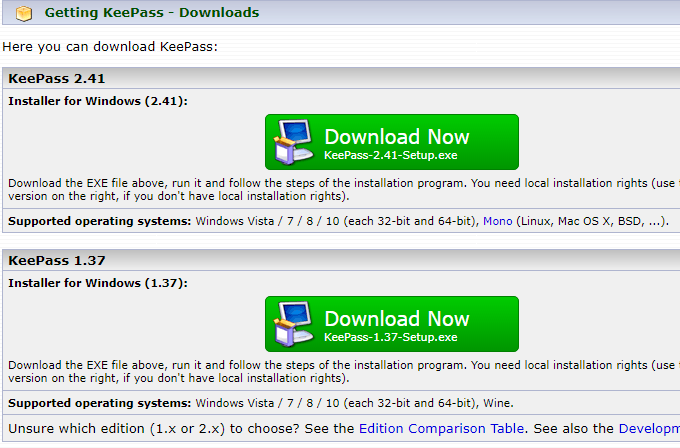
Di bawah ini, Anda akan melihat versi KeePass untuk platform lain, seperti MacOS, Linux, iOS, Android, dan sebagainya. Bahkan ada satu untuk Blackberry. Manis.
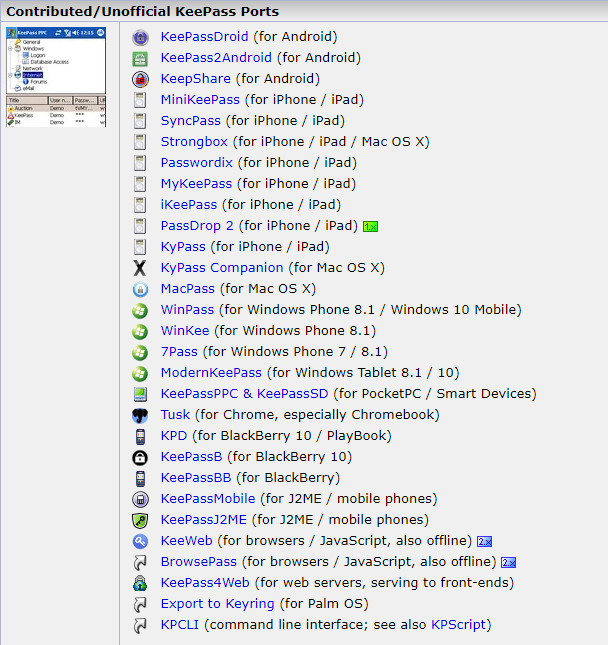
Walaupun mereka tidak semua disebut KeePass, namun semuanya sepenuhnya kompatibel dengan basis data kata sandi KeePass.
Buka Ini
Sekarang buka zip file zip, pastikan struktur folder tetap utuh . Tempatkan file yang tidak di-zip di komputer atau stik USB Anda dan buka.
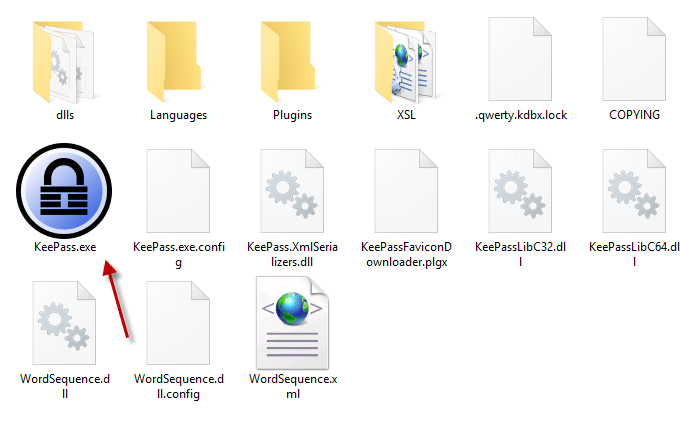
Klik pada KeePass.exeuntuk memulai program dan Anda akan melihat jendela masuk yang memberi Anda akses ke basis data kata sandi aman Anda.
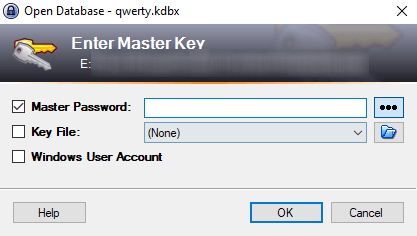
Tapi karena ini adalah pertama kalinya Anda dengan KeePass, tidak akan ada database untuk membuka. Jadi, Anda harus membuatnya.
Tutup jendela login dan jendela kosong akan muncul.
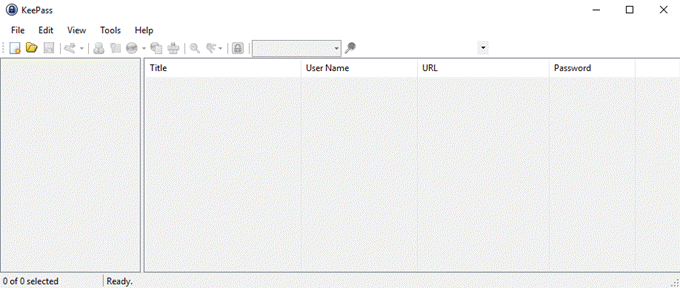
Membuat Basis Data Pertama Anda
Klik File–>Baru, yang memunculkan ini.
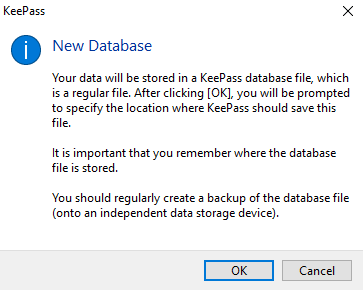
Klik OK dan langkah selanjutnya adalah untuk membuat dan menyimpanFile KDBX (format file dari basis data kata sandi KeePass).
Pastikan file tersebut ada di folder yang sama dengan folder dan fileKeePass lainnya sehingga tidak salah baca.
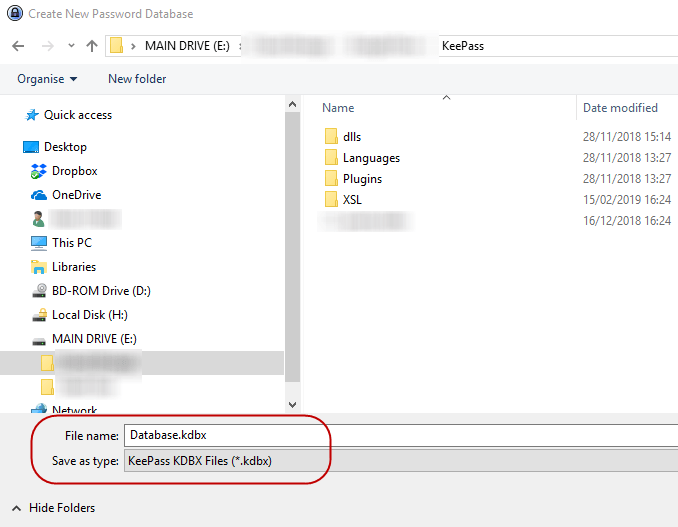
Anda juga dapat mengubah nama file KDBX menjadi apa pun yang Anda inginkan. Sebut saja Mangga jika Anda mau. KeePass tidak peduli. Selama format file KDBX ada, hanya itu yang penting ..
Mengatur Kata Sandi Database
Satu-satunya hal yang menghentikan seseorang dari meretas database kata sandi Anda adalah kata sandi yang Anda berikan ke basis data KeePass Anda. Buat itu lemah dan mereka akan menerobos. Buat itu kuat dan mereka tidak akan pernah bisa masuk.
Jadi jangan terburu-buru bagian dari proses ini.
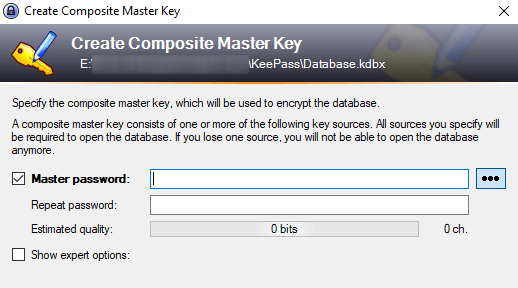
Cobalah membuat kata sandi basis data Anda sesulit mungkin untuk ditebak. Gunakan karakter huruf besar dan kecil, angka, dan mungkin beberapa karakter khusus seperti koma atau berhenti penuh.
Saat Anda mengetikkan kata sandi yang Anda inginkan, "Kualitas Perkiraan" kata sandi akan ditampilkan Anda apa pendapat KeePass tentang pilihan Anda. Anda ingin itu setinggi mungkin.
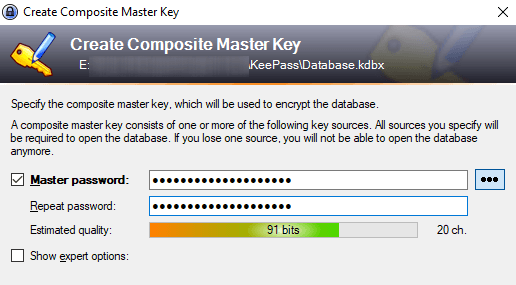
Anda Akan Definently Want An EmergencySheet!
Anda akhirnya akan ditanya apakah Anda ingin mencetak “Lembar Darurat.” YA!
Untuk alasan yang jelas, tidak ada opsi reset kata sandi. Jadi jika Anda lupa kata sandi basis data Anda, atau Anda mati dan anggota keluarga Anda membutuhkan kata sandi Anda, maka Anda atau mereka akan memiliki masalah besar.
Jadi cetak lembar darurat, tulis kata sandi utama , lalu sembunyikan. Jika ini untuk kerabat Anda berikutnya, letakkan di sana di mana mereka dapat menemukannya.
Kustomisasi Database Anda
Database Anda sekarang akan terbuka dan Anda dapat mulai membuat dan menyimpan kata sandi.
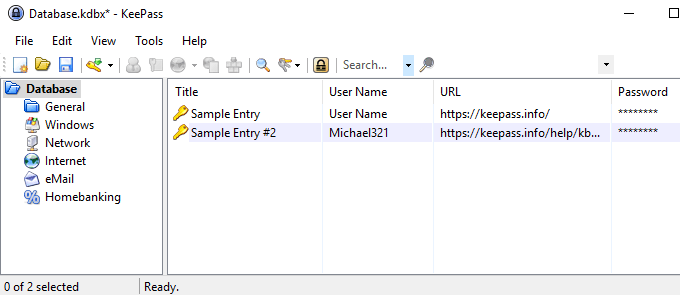
Kategori login ada di sebelah kiri. Ini adalah kesalahan yang diberikan KeePass kepada Anda tetapi Anda dapat menghapusnya atau mengganti nama jika Anda menginginkannya. Anda juga dapat membuat yang baru tanpa batas.
Ini akan memiliki dua entri sampel yang sudah tersimpan di sana dan Anda dapat melanjutkan dan menghapusnya.
Menghasilkan Kata Sandi Pertama Anda
Untuk membuat kata sandi, buka bagian atas jendela basis data kata sandi dan klik pada tombol kuning kecil.
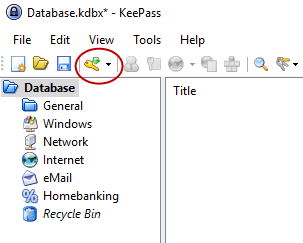
Jendela kata sandi baru sekarang akan terbuka. Anda sekarang harus mengisi kolom. Judulnya adalah nama situs web, perangkat lunak, apa pun. Nama pengguna ... yah itu cukup jelas. TheURL jelas akan menjadi tautan ke situs web atau layanan perangkat lunak. Tak satu pun dari bidang ini HARUS diisi tetapi membantu.
Sekarang untuk kata sandi. Untuk alasan keamanan, kata sandi disembunyikan dengan titik-titik. Jika Anda mengklik tombol tiga titik, tombolkata sandi akan muncul dengan sendirinya. Klik lagi tombol untuk menutupi kata sandi.
Untuk membuat kata sandi, klik ikon tombol di bawah tombol tiga titik dan Anda akan mendapatkan menu ini. Pilih Buka Pembuat Kata Sandi.
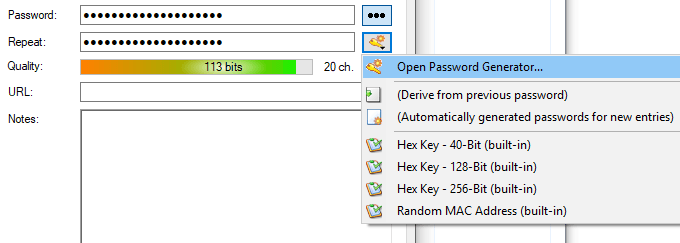
Anda benar-benar hanya membutuhkan bagian Hasilkan menggunakan rangkaian karakter. Pilih panjang kata sandi Anda (panjang yang baik adalah minimum 25 karakter). Kemudian pilih jenis karakter apa yang Anda inginkan dalam kata sandi.
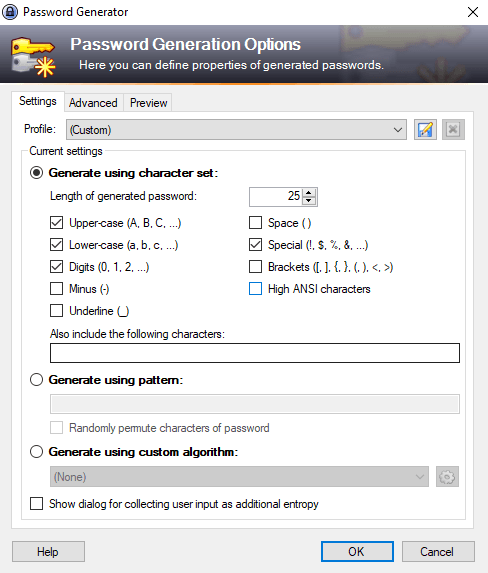
Sekarang klik OK dan kotak kata sandi akan lebih banyak diisi dengan kata sandi. Klik pada tombol tiga titik untuk melihat apa yang Anda berikan. Tidak suka itu Gunakan pembuat kata sandi lagi untuk putaran lain.

Masuk Log Masuk
Saat Anda ingin masuk ke situs itu, klik kanan entri di KeePass dan pilih Salin Nama Pengguna. Kemudian klik di kotak nama pengguna di situs web dan CTRL + V untuk menempelkan nama pengguna di (atau CMD + V pada Mac). Klik kanan pada entri itu lagi dan pilih Salin Kata Sandidan ulangi prosesnya di kotak kata sandi.
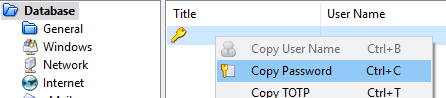
Anda harus cepat karena setelah 12 detik, KeePass menghapus informasi dari clipboard Anda untuk alasan keamanan. Anda dapat mempersingkat atau memperpanjang waktu dalam opsi KeePass.
<==Kesimpulan
KeePass membuat menghasilkan dan mengelola kata sandi yang sulit semudah mungkin. Sekarang tidak ada lagi alasan untuk mengatakan bahwa menjaga kata sandi yang unik menguras tenaga dan membuat stres. KeePass membuatnya semudah dengan beberapa klik mouse.