Kami telah melihat peningkatan penggunaan Jaringan Pribadi Virtual (VPN) selama beberapa tahun terakhir dan trennya tampaknya tidak melambat. Semakin banyak orang yang ingin berkeliling blok wilayah, terpencil dengan aman ke jaringan kantor mereka dari kenyamanan rumah, dan bermain game online dengan server yang berlokasi di berbagai negara. Dengan VPN, ini terlalu mudah.
Masalah muncul setelah Anda pergi mencari VPN yang tepat. Mana yang paling efisien? Yang paling aman? Apakah saya menggunakan pengaturan gratis atau paket berlangganan? Mengetahui hal semacam ini dapat menghabiskan waktu berharga yang tidak Anda miliki. Jadi mengapa tidak membuat dan terhubung ke VPN Anda sendiri?

Windows hadir dengan kemampuan bawaan untuk berfungsi sebagai server VPN, gratis. Ini dilakukan dengan menggunakan protokol tunneling point-to-point (PPTP) dan dapat membingungkan untuk diatur jika Anda tidak terlalu paham teknologi.
Tetapi untuk membantu Anda menghindari rintangan menemukan "VPN yang sempurna" kami akan melanjutkan dan memandu Anda melalui cara mengatur dan menggunakan layanan VPN bawaan Windows 10.
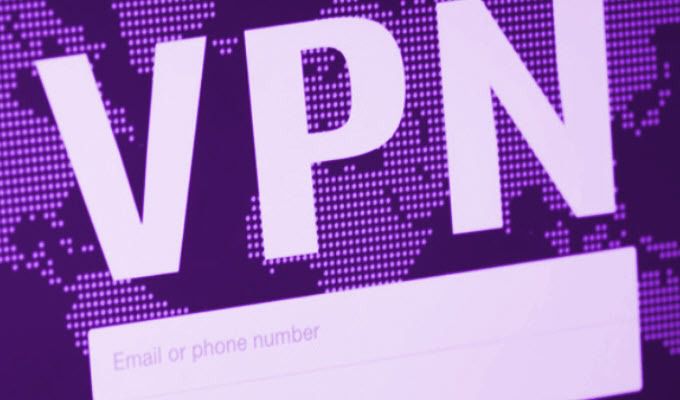
Cara Mengatur & Menggunakan Windows 10's Layanan VPN bawaan
Layanan VPN Windows 10 bawaan adalah fitur yang agak menarik dan dilengkapi dengan beberapa batasan. Keterbatasan ini dapat membuat proses ini tidak terlalu ideal untuk apa Anda memerlukan VPN. Seperti yang dinyatakan sebelumnya, sedikit pengetahuan teknologi hampir penting untuk maju.
Untuk mengaktifkannya, dibutuhkan beberapa jaringan dan konfigurasi port di ujung Anda. Kemampuan untuk meneruskan port dari router Anda akan diperlukan. Anda juga menjalankan risiko mengekspos Windows dan port yang Anda pilih untuk server untuk entri berbahaya.
In_content_1 all: [300x250] / dfp: [640x360]->Untuk membantu menghindari hal ini, Anda ingin mempertimbangkan untuk menggunakan port yang berbeda dari yang digunakan untuk PPTP. Kata sandi yang kuat juga merupakan keharusan dan harus mengandung campuran angka, huruf, dan karakter khusus.
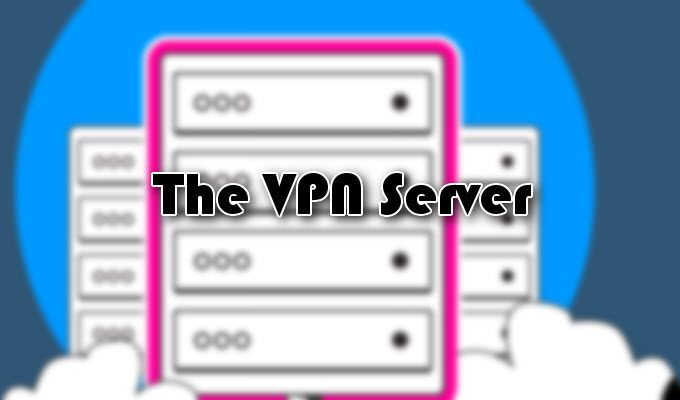
Server VPN
Membuat server VPN Windows 10 akan membawa Anda ke area-area di mana Anda mungkin bukan familier.
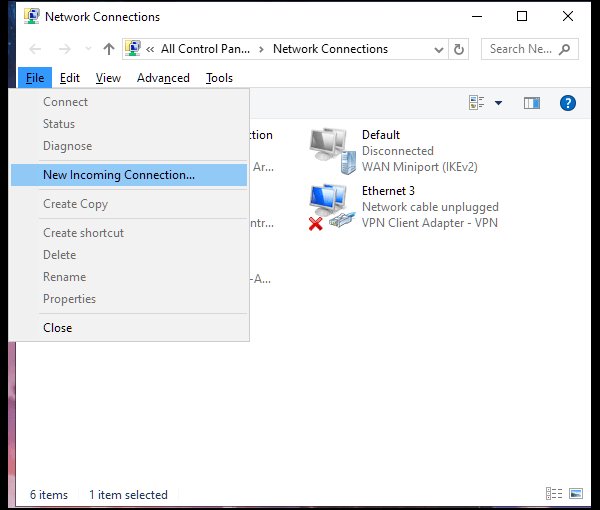
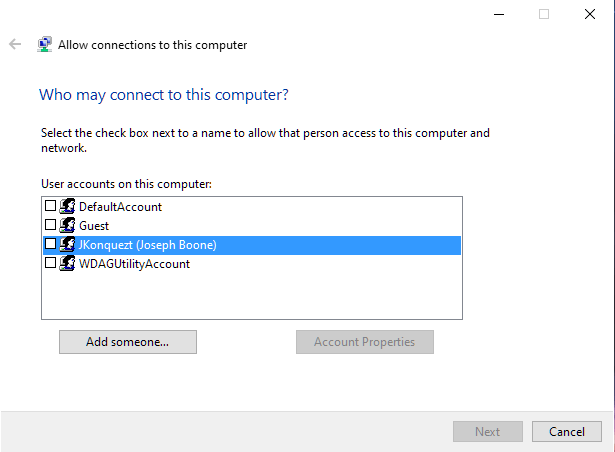
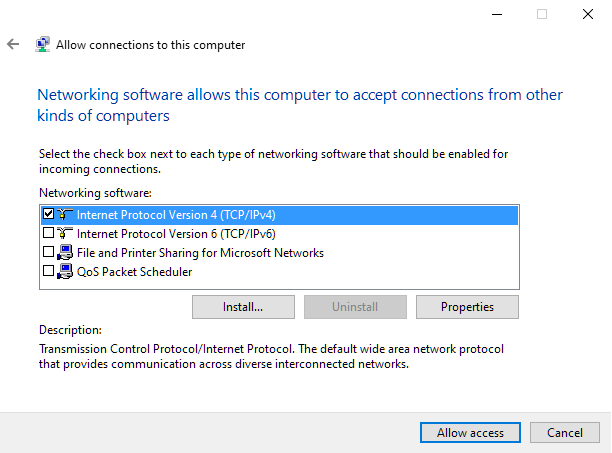
Server VPN Windows 10 Anda sekarang siap digunakan.

Mengkonfigurasi Router
Untuk memastikan bahwa router mengetahui jenis lalu lintas untuk mengirim ke komputer yang benar, Anda harus mengatur penerusan porta. Ini akan mengharuskan Anda memahami cara meneruskan port pada router Anda dengan benar.
Meneruskan port 1723 ke komputer Anda (alamat yang mengatur server VPN Windows 10) alamat IP. Anda dapat melakukan semua ini dengan masuk ke halaman pengaturan router Anda. Untuk meningkatkan keamanan Anda, pertimbangkan untuk menambahkan aturan penerusan port ke router. Yang meneruskan port eksternal acak ke port internal di komputer Anda.
Firewall juga merupakan opsi yang valid untuk hanya mengizinkan akses alamat IP yang ditentukan.
Membuat Profil VPN
Sebelum Anda dapat membuat profil VPN, Anda perlu alamat IP publik komputer Anda atau alamat DNS dinamisnya. Yang pertama adalah alamat IP jaringan Anda di internet. Yang terakhir hanya akan tersedia jika Anda memutuskan untuk menyiapkannya menggunakan layanan DNS dinamis.
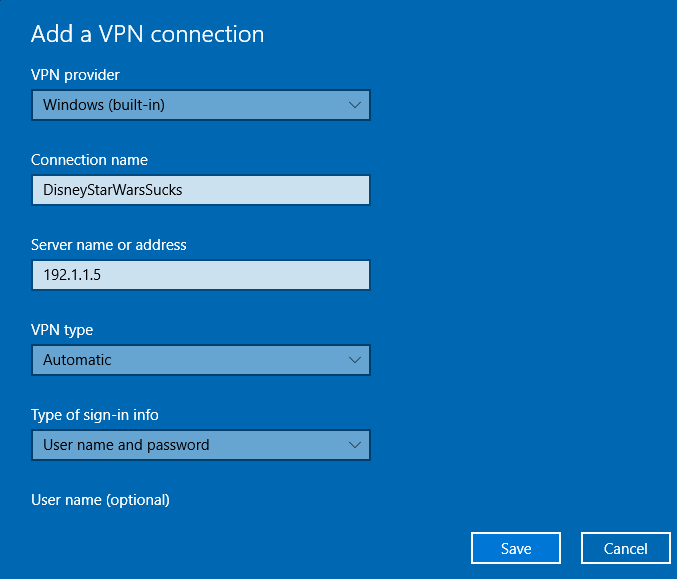
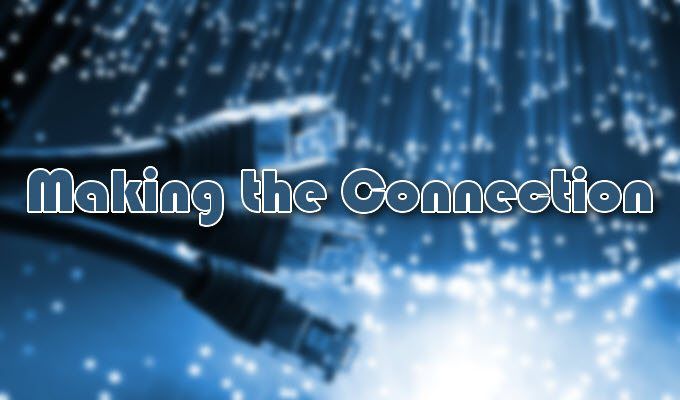
Membuat Koneksi
Sekarang Anda telah menyiapkan server, router dikonfigurasikan, dan profil VPN, Anda akhirnya dapat terhubung ke VPN Anda.
