Slack adalah platform kolaboratif yang hebat untuk tim dan rekan kerja, memungkinkan Anda mengirim pesan teks, berbagi file, dan memulai panggilan suara. Namun, satu fitur Slack yang diremehkan adalah kemampuan untuk berbagi layar Anda dengan orang lain. Berbagi layar berguna untuk presentasi dan rapat, tetapi Anda mungkin perlu mengonfigurasi perangkat Anda terlebih dahulu.
Anda dapat berbagi layar di Slack menggunakan klien web atau aplikasi desktop, tetapi Anda Anda harus meningkatkan ke paket Slack berbayar terlebih dahulu. Jika Anda ingin menyiapkan dan menggunakan berbagi layar Slack, inilah yang perlu Anda lakukan.
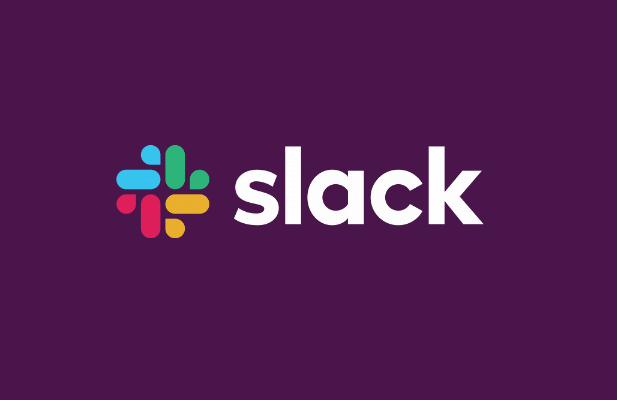
Cara Mengatur Berbagi Layar Slack
Sebelum Anda mulai menggunakan berbagi layar di Slack, Anda harus mengetahui beberapa hal terlebih dahulu.
Sayangnya, fitur tertentu (seperti panggilan suara dan berbagi layar) hanya tersedia di Slack jika ruang kerja Anda dalam paket berbayar. Jika Anda adalah pemilik atau administrator ruang kerja, Anda akan perlu ditingkatkan ke paket Standar, Plus, atau Perusahaan dengan biaya per pengguna atau yang dikutip secara individual sebelum Anda (atau pengguna Anda) dapat berbagi layar.
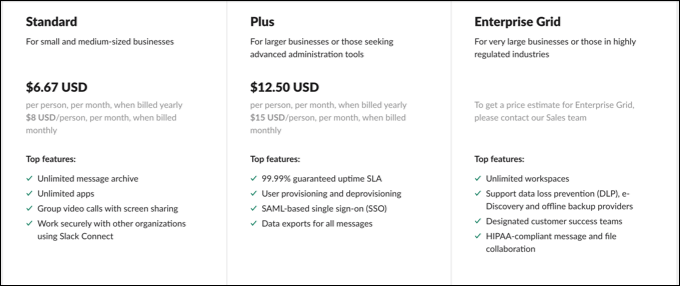
Anda tidak melakukannya memerlukan kamera yang berfungsi agar berbagi layar berfungsi, tetapi karena berbagi layar adalah komponen panggilan suara atau video, ini dapat membantu Anda untuk mempresentasikan kepada audiens Anda. Setidaknya, Anda memerlukan mikrofon yang berfungsi untuk mengatur panggilan suara dan berkomunikasi dengan peserta lain.
Untuk menggunakan semua fitur berbagi layar di Slack (seperti seperti gambar di layar), Anda mungkin perlu install the aplikasi desktop. Meskipun Anda dapat berpartisipasi dalam panggilan berbagi layar Slack di browser Anda, hanya aplikasi desktop untuk Mac atau Windows yang menawarkan rangkaian fitur lengkap untuk pengguna.
Cara Berbagi Layar Anda di Slack
Untuk berbagi layar Anda di ruang kerja Slack, Anda perlu memulai video call baru.
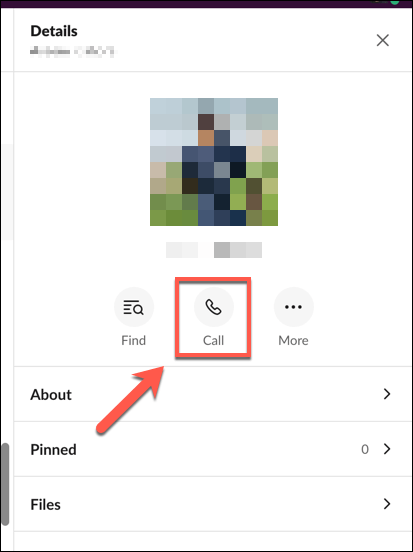
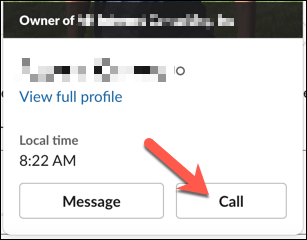
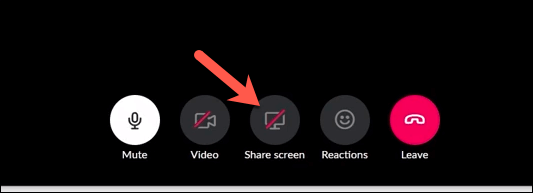
Setelah berbagi layar Slack aktif, beberapa aturan berlaku. Hanya satu pengguna yang dapat berbagi layar mereka pada satu titik, dan pengguna yang berbagi layar menjadi pengguna aktif selama durasi berbagi layar, yang berarti tidak ada umpan kamera lain yang menonjol.
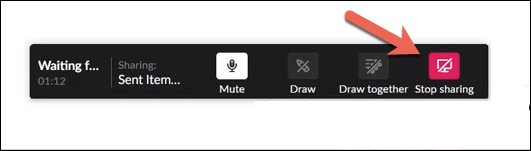
Menggambar pada Berbagi Layar Slack Bersama
Berbagi layar memungkinkan Anda menyajikan informasi di layar kepada penelepon lain . Namun, jika Anda ingin membuat segalanya lebih interaktif, Anda (dan penelepon lain) dapat menggambar ke layar bersama secara langsung. Ini memungkinkan Anda memberi keterangan atau menunjukkan item tertentu kepada audiens Anda.
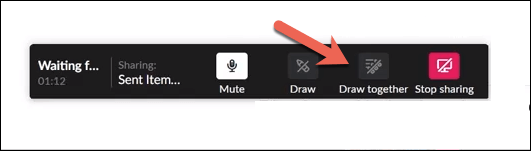
Memecahkan Masalah Berbagi Layar Slack
Jika alat berbagi layar Slack tidak berfungsi, Anda harus memecahkan masalah tersebut. Ada sejumlah alasan mengapa fitur ini mungkin tidak berfungsi, dari izin yang hilang hingga port jaringan yang salah konfigurasi.
Mengaktifkan Izin di Mac
Pengguna Mac, di Khususnya, mungkin menemukan bahwa pengaturan keamanan macOS secara preemtif memblokir segala upaya untuk berbagi layar Anda. Jika demikian, Anda harus memberikan akses Slack untuk merekam layar Anda di menu System Preferences.
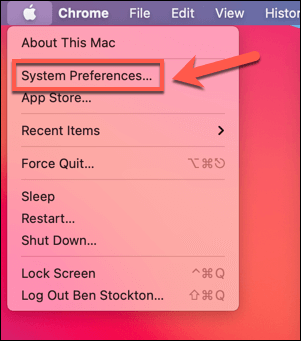
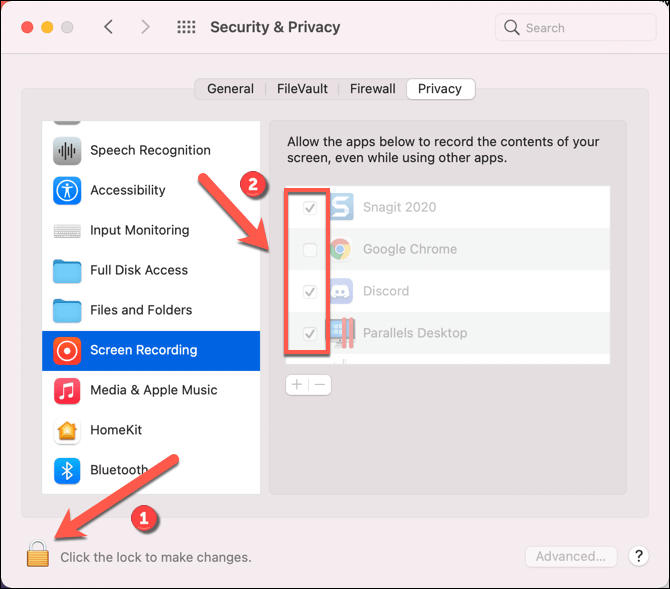
Membuka Port Jaringan Slack
Aplikasi desktop Slack membutuhkan port tertentu untuk dibuka agar video call dan berbagi layar berfungsi dengan baik. Secara khusus, port UDP 22466 diperlukan untuk lalu lintas keluar. Jika ini tidak tersedia, Slack akan mencoba untuk kembali ke TCP port 443, port HTTPS default yang seharusnya tersedia di sebagian besar jaringan yang terhubung ke internet.
Namun, default ke port 443 dapat menyebabkan masalah. Jika panggilan Slack Anda berkualitas rendah, atau jika Anda mengalami masalah berbagi layar pada resolusi yang wajar, Anda perlu konfigurasikan firewall Anda untuk membuka port 22466 (UDP) dan 443 (TCP). Pengguna Windows juga perlu mengkonfigurasi Windows Firewall untuk mengizinkan akses Slack ke internet.
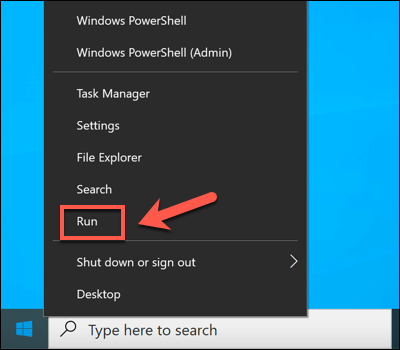
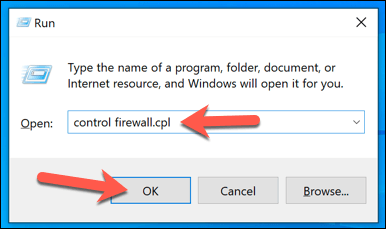
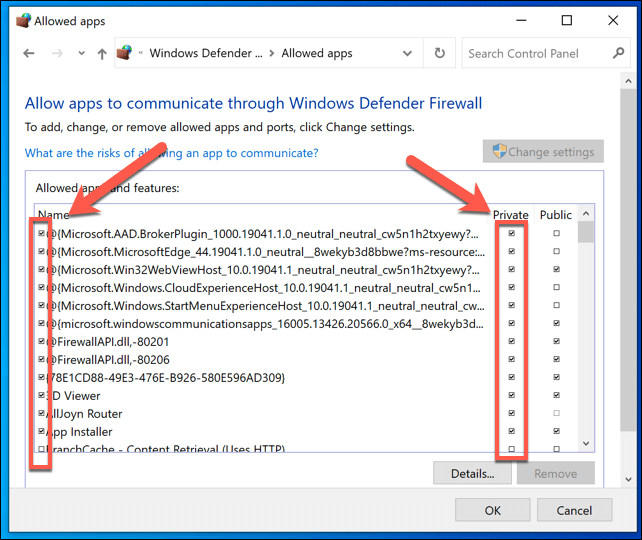
Pertimbangkan Alternatif
Jika berbagi layar Slack masih tidak berfungsi di PC atau Mac, Anda mungkin perlu melihat alternatif. Ada sejumlah alat berbagi layar, termasuk Facetime untuk pengguna Mac dan Zoom untuk pengguna lintas platform.
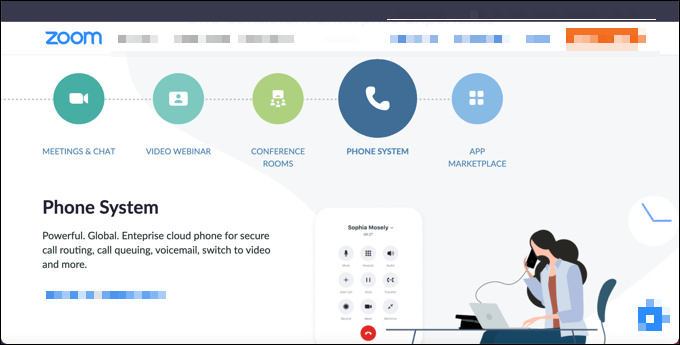
Anda juga dapat berbagi layar Anda di perangkat seluler yang menjalankan Android menggunakan aplikasi seperti Google Duo. Sebagian besar aplikasi konferensi video utama mendukung berbagi layar, tetapi jika Anda mengalami masalah konektivitas di Slack, Anda mungkin perlu memecahkan masalah ini terlebih dahulu, termasuk beralih ke koneksi internet yang lebih baik.
Saat Slack dan platform lain mungkin menggunakan metode berbeda untuk membuat video dan panggilan berbagi layar, itu masih akan membutuhkan koneksi jaringan yang stabil dan terkonfigurasi dengan tepat (termasuk port terbuka) untuk memungkinkan panggilan bekerja dengan baik.
Mendapatkan Dimulai di Slack
Jika Anda adalah pemilik ruang kerja Slack dengan paket berbayar aktif, Anda akan memiliki akses penuh ke semua fitur yang ditawarkan Slack. Namun, masih banyak fitur yang tersedia untuk pengguna Slack gratis. Misalnya, jika Anda ingin meningkatkan produktivitas di ruang kerja Slack gratis, Anda dapat mempertimbangkan menambahkan bot Slack untuk saluran Anda.
Ini akan membantu Anda untuk ubah Slack menjadi otak kedua, memungkinkan Anda untuk memanfaatkan integrasi kalender dan mencatat (bersama dengan trik dan tip lainnya ) untuk mendapatkan sebagian besar dari platform. Jika Anda mencari alternatif untuk Slack, Anda dapat mencoba Microsoft Teams atau Perselisihan.