Tampaknya semua orang tahu tentang Zoom karena mudah digunakan dan gratis bagi siapa saja untuk mengadakan pertemuan virtual, klub digital, reuni keluarga, dan bahkan pernikahan.
Namun, ada fitur tertentu di perangkat lunak konferensi video yang tidak semua orang mengenal suka Zoom ruang breakout atau latar belakang Zoom kustom.
Salah satu fitur paling umum yang dapat membingungkan untuk pemula- waktu Pengguna Zoom adalah tangan digital kecil. Tangan ini memungkinkan Anda untuk berinteraksi dengan penyelenggara rapat untuk memberi tahu mereka bahwa Anda ingin berbagi kekhawatiran atau berkontribusi pada pokok bahasan.

Jika Anda tidak tahu di mana menemukan tangan Zoom, Anda mungkin mendapati diri Anda mengangkat tangan fisik setiap kali dan tuan rumah mungkin tidak memperhatikan Anda, terutama dalam rapat besar.
Kami akan memandu Anda melalui semua yang perlu Anda ketahui tentang cara mengangkat tangan dalam rapat Zoom di komputer atau perangkat seluler Anda.
Cara Mengangkat Tangan dalam Rapat Zoom
Jika Anda menghadiri rapat Zoom dari komputer Windows atau Mac, gunakan petunjuk di bawah ini untuk angkat tangan Anda dan minta kesempatan untuk berbicara.
Angkat Tangan dalam Zoom di PC Windows atau Mac
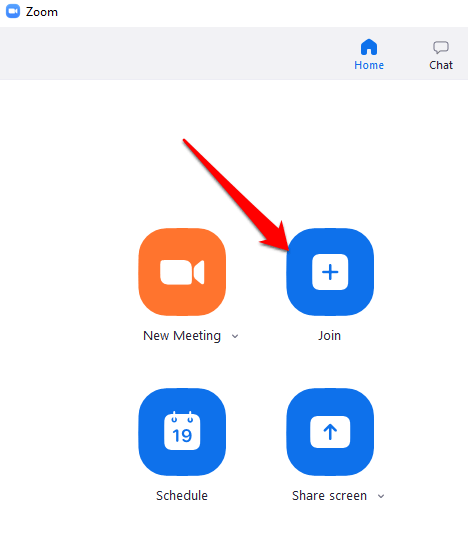

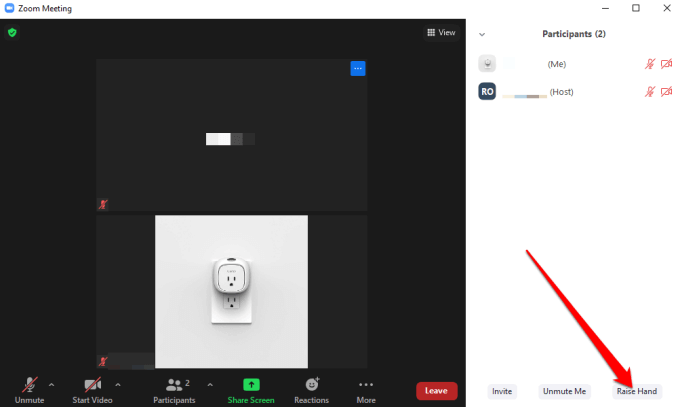 Catatan: Ada pintasan keyboard yang dapat Anda gunakan di PC Windows Anda atau Mac untuk mengangkat tangan Anda dalam Zoom. Pada PC Windows Anda, tekan Alt + Ydan alihkan opsi Angkat Tanganke Hidupatau Mati. Anda akan melihat ikon tangan biru kecil di samping nama Anda jika opsi tersebut diaktifkan.
Catatan: Ada pintasan keyboard yang dapat Anda gunakan di PC Windows Anda atau Mac untuk mengangkat tangan Anda dalam Zoom. Pada PC Windows Anda, tekan Alt + Ydan alihkan opsi Angkat Tanganke Hidupatau Mati. Anda akan melihat ikon tangan biru kecil di samping nama Anda jika opsi tersebut diaktifkan.Catatan: Jika Anda menggunakan Chromebook, buka panduan kami di cara menggunakan Zoom di Chromebook.
Angkat Tangan Anda dalam Zoom di Android atau iPhone
Jika Anda menggunakan Zoom dari Android smartphon e atau iPhone, Anda dapat mengangkat tangan menggunakan aplikasi Zoom untuk perangkat seluler.
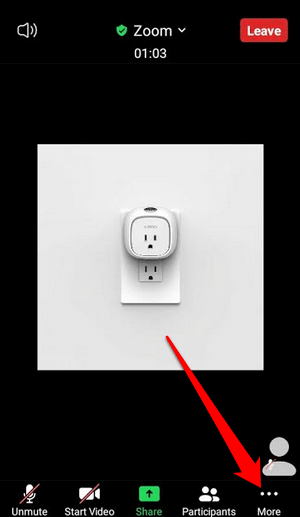
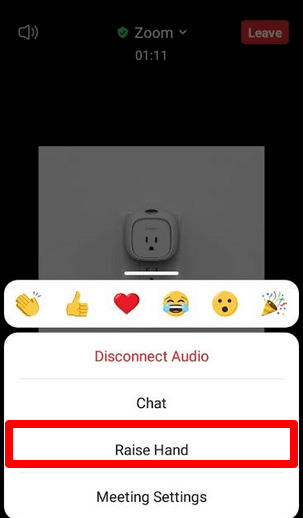
Catatan: Saat tangan digital Anda terangkat, Anda akan melihat ikon tangan biru kecil di layar, dan penyelenggara juga akan melihat tangan di sebelah nama. Zoom mencantumkan peserta berdasarkan urutan mereka mengangkat tangan.
Cara Mengangkat Tangan dalam Zoom Dial-In Call
Jika Anda ingin bergabung dengan rapat Zoom dengan menelepon menggunakan nomor telepon, langkah-langkahnya Anda akan mengambil untuk mengangkat tangan Anda sedikit berbeda.
Setelah Anda bergabung ke rapat, tekan * 9pada tombol nomor ponsel Anda untuk mengangkat tangan, dan lakukan hal yang sama untuk menurunkan tangan Anda.
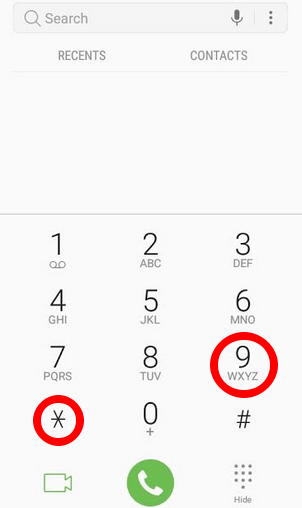
Apa yang Harus Dilakukan Saat Anda Tidak Dapat Melihat Opsi Angkat Tangan dalam Zoom
Jika opsi Angkat Tangan tidak tersedia di Rapat Zoom Anda, bisa jadi karena penyelenggara rapat menonaktifkan umpan balik nonverbal atau Anda dalam mode layar penuh.
Dalam mode layar penuh, bilah alat bawah diminimalkan tetapi Anda dapat menampilkannya di komputer atau perangkat seluler Anda dengan menggerakkan mouse di layar atau mengetuk layar. Setelah bilah alat muncul, pilih atau ketuk Pesertadan opsi Angkat Tangan akan muncul.
Jika penyelenggara rapat telah menonaktifkan masukan nonverbal, Anda tidak akan melihat opsi Angkat Tangan. Dalam kasus seperti itu, Anda selalu dapat meminta tuan rumah untuk mengaktifkan umpan balik nonverbal untuk mengaktifkan fitur Angkat Tangan.
Jika Anda adalah penyelenggara rapat dan Anda perlu mengaktifkan fitur Angkat Tangan untuk peserta rapat, Anda dapat melakukannya di dalam panel Peserta.
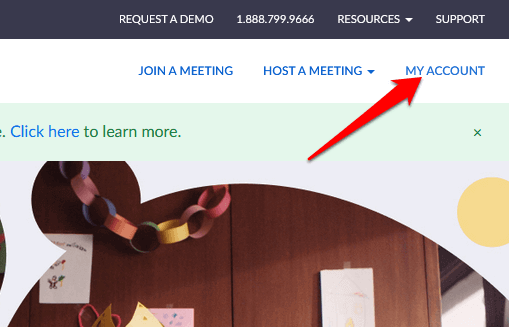
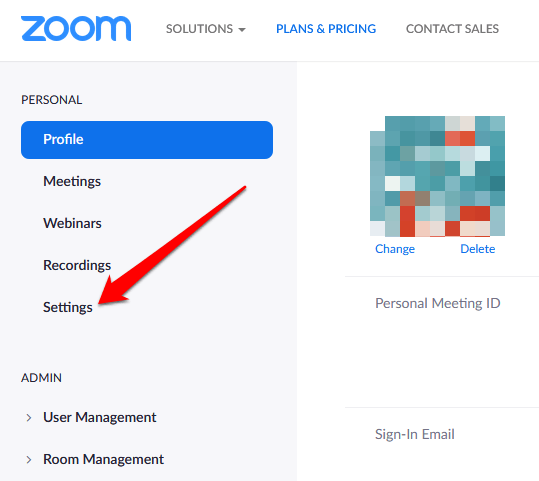
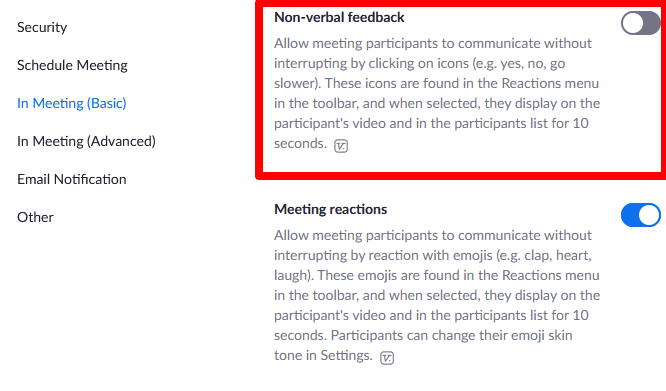
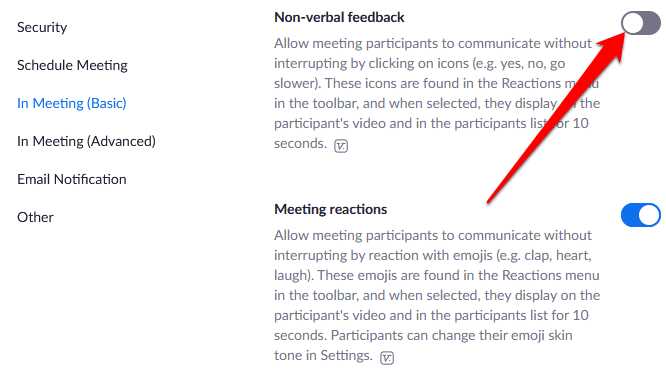
Cara Menurunkan Tangan Anda dalam Rapat Zoom
Anda mungkin telah mengangkat tangan atau tidak sengaja mengangkatnya dan tidak tahu cara menurunkannya. Apa pun masalahnya, berikut ini cara Anda dapat turun tangan dalam rapat Zoom.
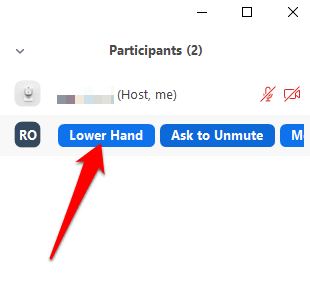
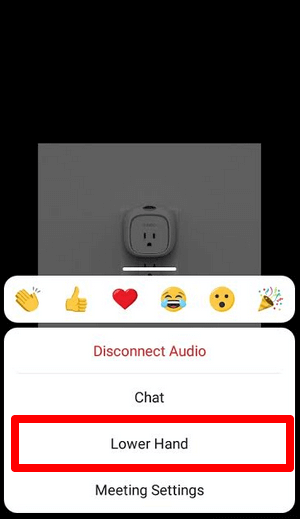
Rapat tuan rumah juga dapat melihat semua peserta yang mengangkat tangan mereka dalam rapat Zoom dengan memilih ikon tangan terangkat di layar, atau mencari ikon Tangan yang Diangkat di samping peserta di menu Peserta.
Menarik Perhatian Penyelenggara Pertemuan
Fitur angkat tangan adalah cara cepat dan mudah untuk menarik perhatian penyelenggara dalam pertemuan Zoom, dibandingkan dengan mengangkat tangan fisik atau mengaktifkan mikrofon Anda untuk meminta berbicara. Kami berharap Anda dapat menemukan fitur tersebut di perangkat Anda dan sekarang tahu cara menggunakannya untuk keuntungan Anda.
Lihat lebih lanjut panduan Zoom kami termasuk 7 Tes zoom untuk dilakukan sebelum pertemuan Anda berikutnya atau apa yang harus dilakukan jika mikrofon Zoom Anda tidak berfungsi untuk membantu Anda menavigasi aplikasi.