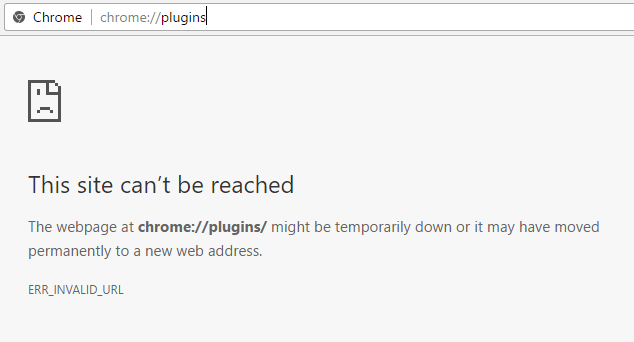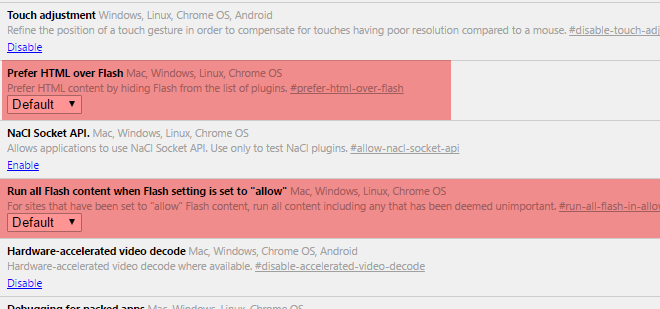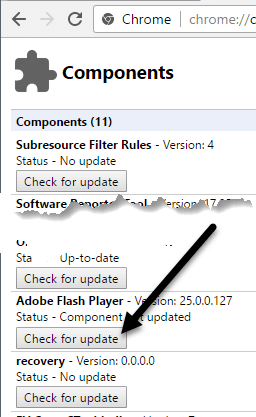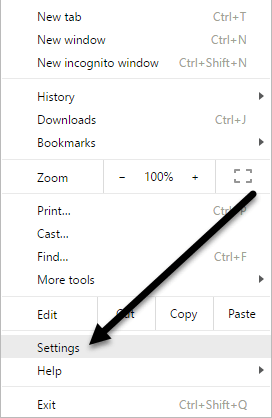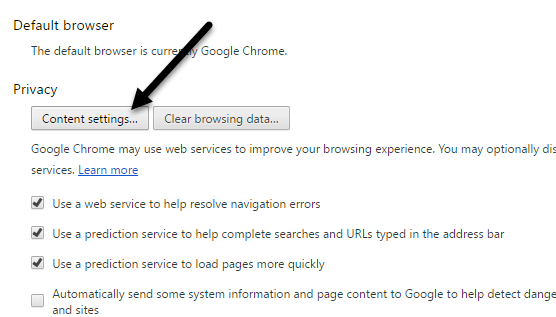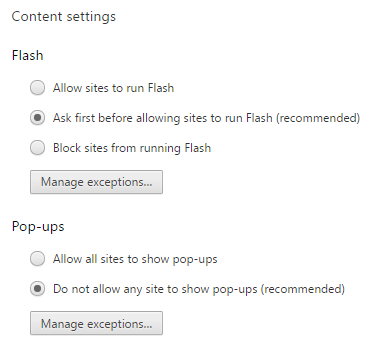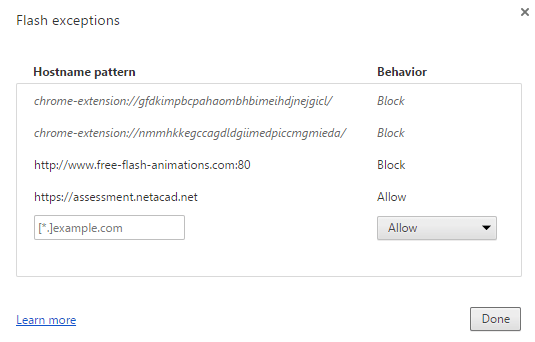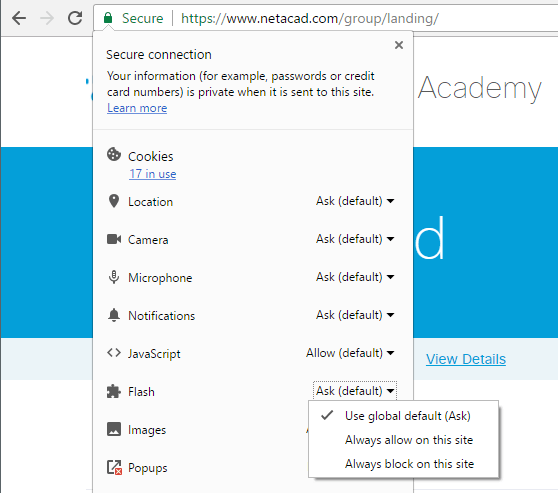Jika Anda adalah pengguna Chrome, yang seharusnya Anda, Anda mungkin telah memperhatikan bahwa Flash diblokir secara default di browser. Google tidak suka Flash karena kelemahan keamanan utama yang melekat pada Flash dan karena itu melakukan segala daya untuk memaksa Anda untuk tidak menggunakan Flash.
Satu-satunya masalah adalah masih ada banyak situs yang menggunakan Flash . Tidak ada situs utama yang Anda kunjungi setiap hari seperti Facebook, Instagram, dll. Menggunakannya, tetapi banyak situs yang lebih kecil dan lebih tua tidak perlu repot untuk beralih ke HTML 5. Misalnya, saya mengambil kursus Cisco di lokal saya community college dan untuk menyelesaikan tugas, saya harus masuk ke situs web Cisco NetAcademy. Masalahnya adalah bahwa beberapa pertanyaan membutuhkan Flash untuk melihat dan menjawab.
Jika Anda melakukan pencarian Google cepat untuk mengaktifkan Flash di Chrome, Anda akan melihat banyak artikel yang memberitahu Anda untuk mengunduh Flash dari Adobe situs web dan memasangnya (yang tidak berfungsi) atau membuka tab Chrome dan membuka chrome: // plugins(yang juga tidak berfungsi lagi). Di versi terbaru Chrome (57), Anda tidak dapat lagi mengelola plugin dengan membuka URL itu. Sebagai gantinya, Anda hanya akan mendapatkan pesan “Situs ini tidak dapat dijangkau
”.Ini adalah sangat tidak intuitif dan benar-benar membuat saya bingung karena saya terbiasa pergi ke sana untuk mengaktifkan atau menonaktifkan Flash sesuai kebutuhan. Sekarang tampaknya mereka hanya ingin Anda mengaktifkannya untuk situs tertentu yang diperlukan. Dalam artikel ini, saya akan menjelaskan cara agar Flash berfungsi saat Anda membutuhkannya dan cara membuatnya tetap dinonaktifkan.
Periksa Pengaturan Flash Chrome
Pertama, mari kita periksa Flash pengaturan di Chrome. Ada beberapa tempat di mana Anda bisa melakukan ini. Buka tab baru dan ketik chrome: // flags.
Pastikan bahwa Pilih HTML over Flashdan Jalankan semua konten Flash ketika pengaturan Flash diatur ke "allow"diatur ke Default. Buka tab lain dan ketik chrome: // components. Di bawah Adobe Flash Player, klik tombol Periksa pembaruan
Sekarang klik tombol menu Chrome di kanan atas dan klik Pengaturan.
Gulir ke bawah ke bagian bawah halaman dan klik Tampilkan Pengaturan Lanjutan. Gulir ke bawah lagi dan kemudian klik pada Pengaturan Kontendi bawah Privasi.
Dalam dialog popup, gulir ke bawah hingga Anda melihat judul Flash. Pastikan bahwa Tanyakan terlebih dahulu sebelum mengizinkan situs untuk menjalankan kotak Flash (disarankan)dipilih. Tentunya, jika Anda ingin benar-benar memblokir Flash di Chrome, pilih Blokir situs agar tidak menjalankan Flash. Anda tidak boleh memilih Izinkan situs untuk menjalankan Flashkecuali Anda memiliki alasan yang benar-benar valid seperti menggunakan Chrome di mesin virtual atau sesuatu.
Mengizinkan Situs Menjalankan Flash
Sekarang untuk bagian yang menyenangkan! Untuk menjalankan Flash, Anda harus mengaktifkannya hanya untuk situs tertentu. Tidak ada lagi opsi untuk mengaktifkannya untuk semuanya sepanjang waktu. Salah satu cara untuk menentukan situs untuk Flash adalah dengan mengklik tombol Kelola pengecualiandi bawah Pengaturan Konten - Flashseperti yang ditunjukkan pada gambar di atas.
Seperti yang Anda lihat, saya telah menambahkan situs NetAcad yang saya bicarakan sebelumnya dengan Perilakudiatur ke Izinkan. Metode ini agak rumit karena Anda harus pergi ke halaman Pengaturan, dll. Cara yang lebih mudah untuk memungkinkan situs menjalankan Flash adalah pergi ke situs dan kemudian klik ikon kecil ke kiri dari URL di address bar.
Ikon akan menjadi ikon kunci jika koneksi menggunakan HTTPS atau itu akan menjadi ikon informasi jika koneksi tidak aman. Ketika Anda mengeklik ikon ini, Anda akan melihat banyak pengaturan yang dapat Anda konfigurasikan untuk situs tersebut. Menuju bagian bawah akan menjadi Flash. Secara default, ini harus disetel ke Gunakan default global (Tanya), yang berarti peramban harus bertanya apakah Anda ingin mengaktifkan Flash untuk situs yang memiliki konten Flash.
Namun, menurut pengalaman saya, browser tidak pernah benar-benar meminta saya untuk mengaktifkan konten Flash bahkan ketika ada konten Flash yang jelas di situs web. Jadi, pada dasarnya saya harus memilih opsi Selalu izinkan pada situs iniagar Flash berfungsi. Perhatikan bahwa Anda mungkin harus menutup tab dan memuatnya kembali agar konten Flash muncul dengan benar.
Itu saja. Semoga ini menjelaskan bagaimana cara kerja Flash di versi terbaru Chrome. Saya yakin itu akan segera berubah lagi, jadi saya akan memastikan untuk memperbarui pos ini jika hal itu terjadi. Jika Anda memiliki pertanyaan, kirim komentar. Selamat menikmati!