Pemulihan Sistem membuat titik pemulihan untuk perangkat lunak Windows Anda. Jika Anda telah melakukan perubahan pada PC Windows 11 yang Anda sesali tetapi tidak tahu cara mengubahnya, fitur Pemulihan Sistem Microsoft adalah teman Anda.
Dalam artikel ini, kami akan menjelaskan cara menggunakan fungsi Pemulihan Sistem pada PC Windows 11 Anda untuk membatalkan perubahan atau memperbaiki masalah terkait perangkat lunak.
Apa itu Pemulihan Sistem?
Pemulihan Sistem adalah alat Microsoft Windows yang dirancang untuk mencadangkan dan memulihkan perangkat lunak PC Anda. Pemulihan Sistem menyimpan detail file sistem dan registri Anda sebagai Titik Pemulihan sehingga, bila diperlukan, dapat membantu memperbaiki Windows 11 dan mengembalikan sistem ke kondisi berfungsi tanpa Anda harus menginstal ulang sistem operasi.
Anda dapat menggunakannya untuk memulihkan sistem Anda kembali ke titik fungsional terakhirnya, hapus instalan pembaruan windows terbaru, menghapus malware, atau mengembalikan setelan Anda ke sebelum Anda membuat perubahan sistem yang tidak diinginkan.
Semua aplikasi, driver, dan pembaruan yang diinstal pada sistem sejak titik sistem dibuat akan dihapus. Untungnya, proses Pemulihan Sistem tidak berdampak pada file pribadi Anda seperti dokumen atau foto.
Cara Mengonfigurasi dan Mengaktifkan Pemulihan Sistem di Windows 11
Di Windows 10, pengaturan Pemulihan Sistem adalah bagian dari Pengaturan Sistem Lanjutan di Panel Kontrol. Microsoft telah membuat pengaturan ini lebih mudah diakses di Windows 11 dengan mengintegrasikannya dalam aplikasi Pengaturan.
Fitur Pemulihan Sistem tidak diaktifkan secara default sehingga Anda harus mengaktifkannya untuk mulai membuat titik pemulihan. Prosesnya relatif sederhana.
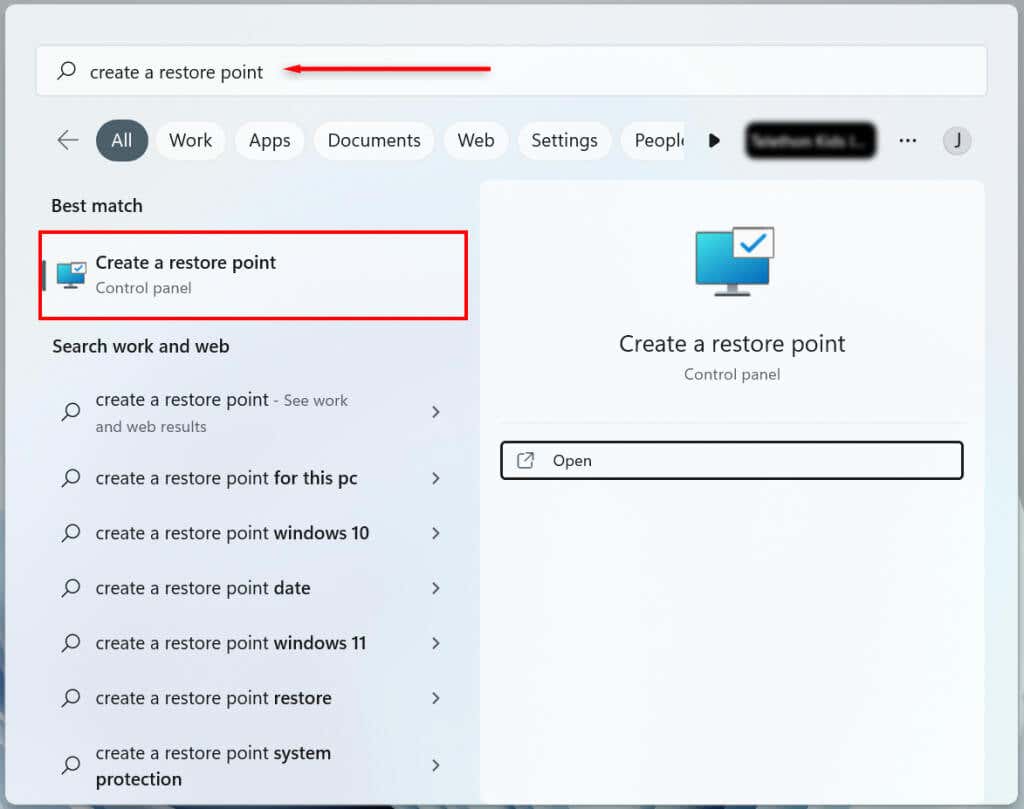

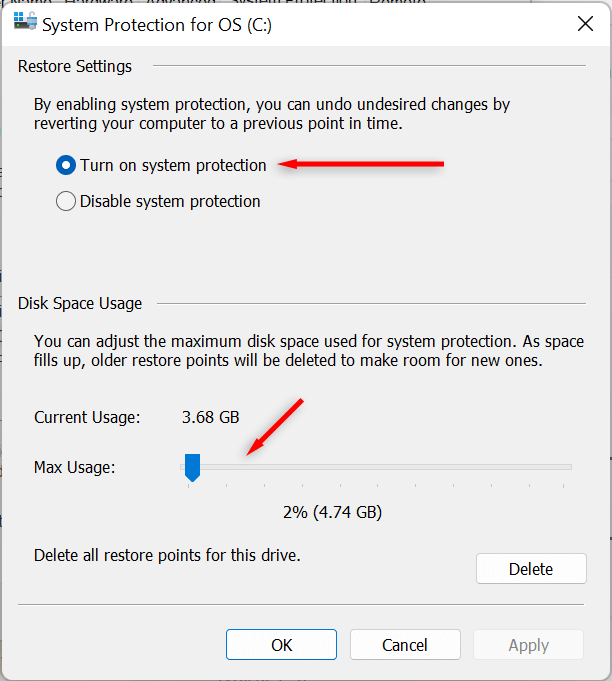
Cara Membuat Titik Pemulihan Sistem untuk Sistem Windows 11 Anda
Setelah mengaktifkan Pemulihan Sistem, titik pemulihan baru akan otomatis dibuat setiap minggu atau setiap kali Anda menginstal pembaruan sistem atau aplikasi. Sebaiknya Anda juga membuat titik Pemulihan Sistem secara manual sebelum melakukan perubahan apa pun pada preferensi sistem atau registri Anda.
Berikut cara membuat System Restore Point secara manual di Windows 11:


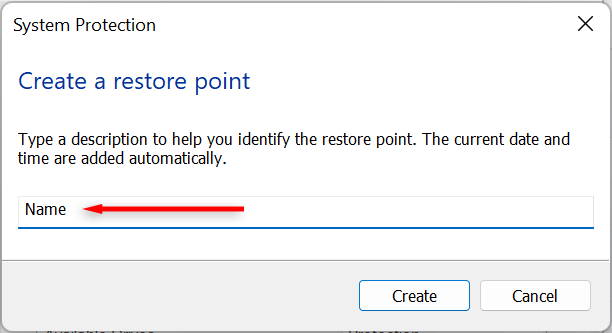

Cara Menggunakan Pemulihan Sistem
Anda dapat menggunakan titik pemulihan untuk mengembalikan PC Windows Anda ke tahap sebelumnya dan memperbaiki bug apa pun yang mungkin Anda alami.
Untuk melakukannya:
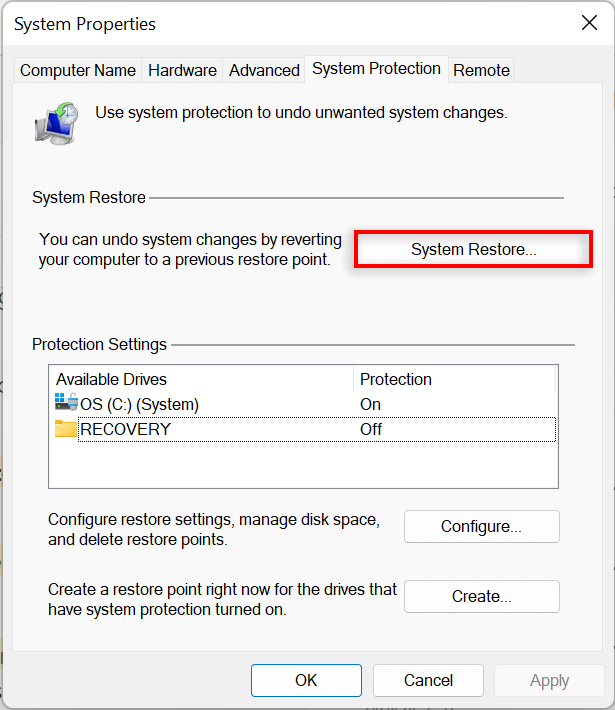
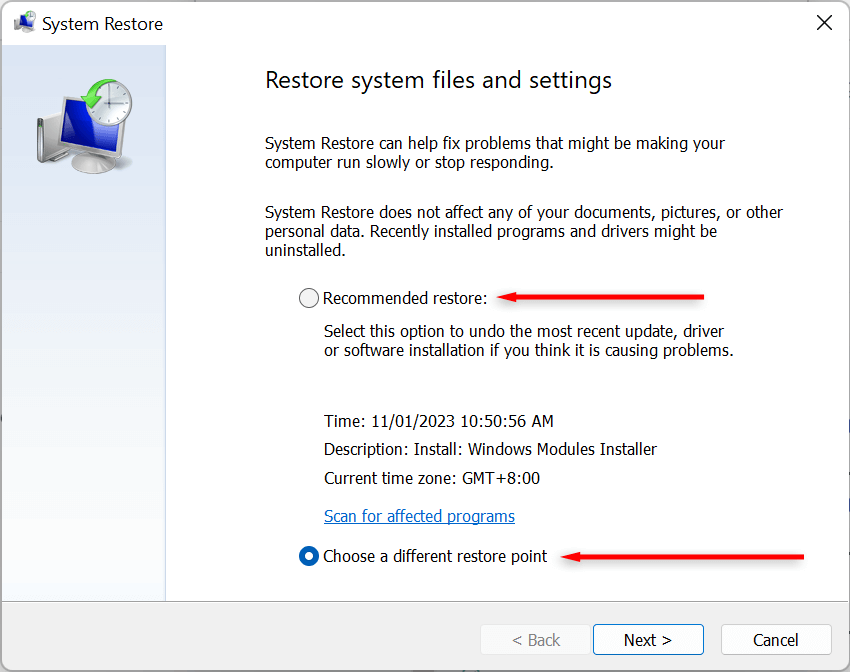

PC Anda sekarang akan mulai menerapkan perubahan dan akan restart setidaknya sekali. Ini mungkin memakan waktu cukup lama tergantung pada berbagai faktor termasuk ukuran titik pemulihan dan usia perangkat keras PC. Jangan matikan komputer Anda atau gunakan komputer saat pemulihan sedang berlangsung — duduk saja dan biarkan komputer melakukan tugasnya..
Setelah proses pemulihan selesai, sebuah jendela akan muncul untuk memberi tahu Anda bahwa Anda telah berhasil memulihkan PC Anda.
Perlu diingat bahwa pengaturan Anda mungkin berbeda tergantung pada perubahan apa yang dilakukan sejak titik pemulihan. File penting dan pribadi Anda tidak boleh disentuh.
Jika masalah yang Anda alami masih terjadi setelah pemulihan, Anda mungkin perlu memulihkan ke titik pemulihan sistem yang lebih lama atau mengatur ulang pabrik Windows.
Catatan:Anda juga dapat buat drive USB pemulihan Windows 11 terlebih dahulu memperbaiki PC Anda jika PC tidak dapat menyala.
Cara Menggunakan Pemulihan Sistem Saat Komputer Anda Tidak Bisa Boot
Jika bug yang Anda coba atasi menghalangi Anda masuk ke PC, masih ada cara untuk memulai proses Pemulihan Sistem di opsi Startup lanjutan.
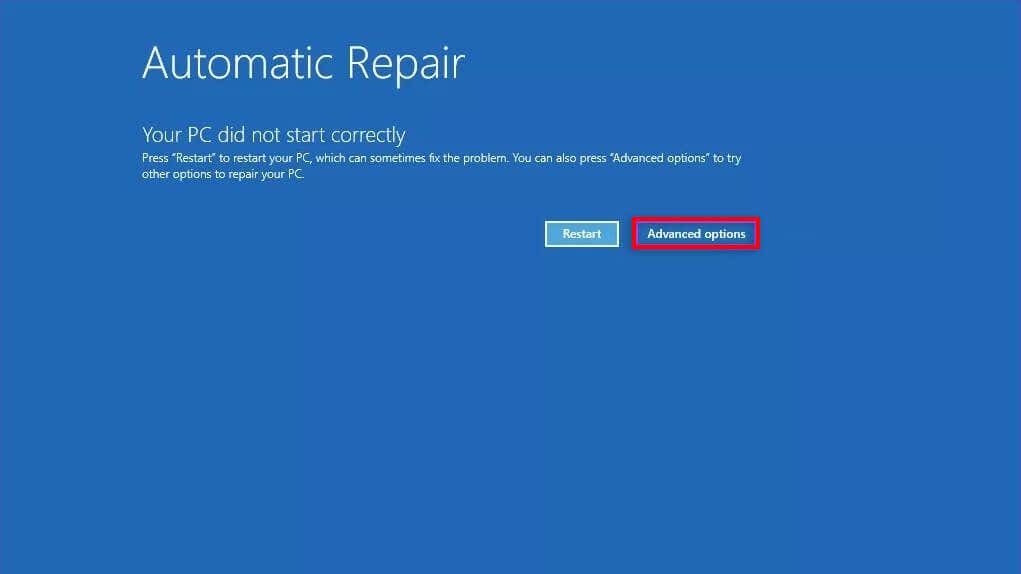

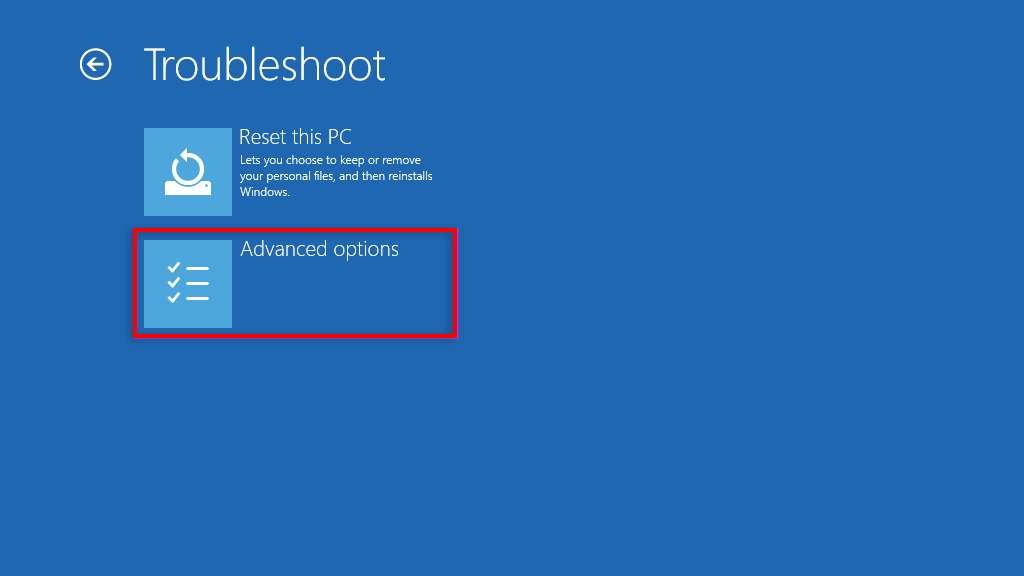

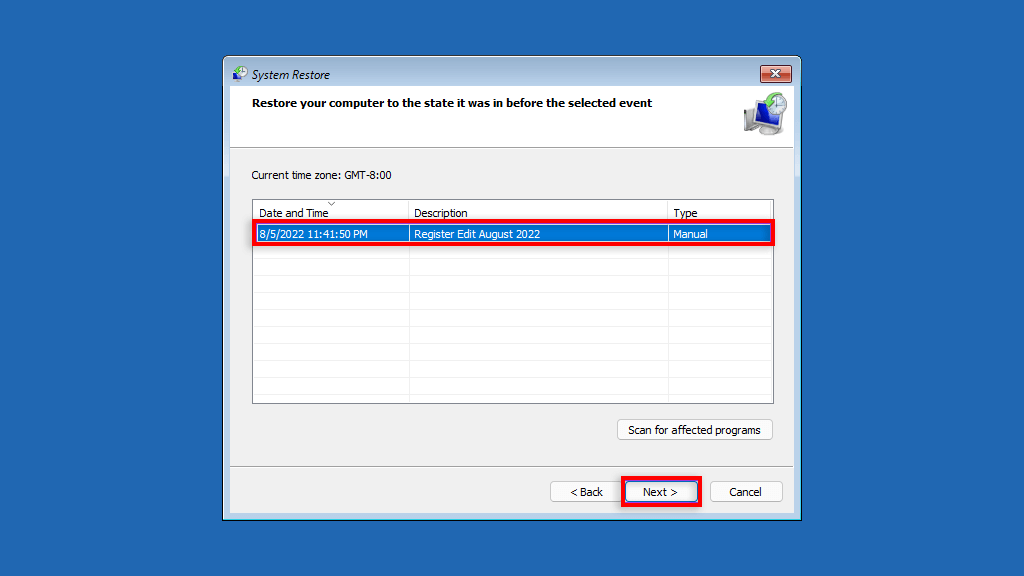
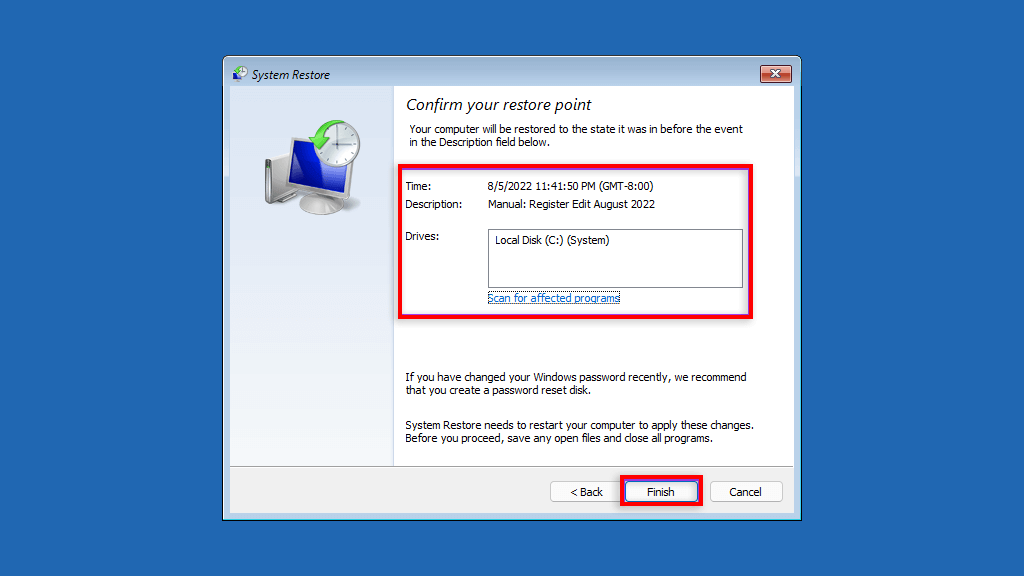
Jangan matikan PC Anda atau mencoba menggunakannya saat proses pemulihan berlangsung. Ini mungkin memakan waktu beberapa jam.
Cadangan, Cadangan, Cadangan
Fungsi Pemulihan Sistem adalah alat pemulihan luar biasa yang memungkinkan pengguna mengembalikan komputer mereka yang bermasalah ke kondisi sistem fungsional. Setelah membaca artikel ini, semoga Anda dapat menggunakan titik pemulihan sistem Anda untuk menghindari bug dan menjaga PC Windows Anda tetap berjalan dengan lancar..
.