Seperti yang diketahui oleh semua penggemar game, memiliki monitor dengan kecepatan refresh tinggi adalah suatu keharusan untuk game kelas atas. Meskipun Anda dapat bertahan dengan monitor standar 60 Hz untuk game pemain tunggal, ubin kompetitif seperti Valorant membutuhkan sedikit lebih banyak.
Jadi apa yang dapat Anda lakukan untuk mengatasi kesenjangan tersebut – selain membeli monitor yang lebih baik? Overclock, tentu saja. Dalam artikel ini, kita akan melihat cara melakukan overclock monitor dan manfaatnya.

Apa itu Overclocking?
Perangkat keras komputer tidak dibuat dengan presisi. Misalnya, jika Anda membeli dua prosesor grafis dengan model yang sama, akan ada sedikit perbedaan di antara keduanya. Yang satu bahkan mungkin bisa tampil jauh lebih baik daripada yang lain.
Nilai yang ditampilkan pada kotak hanya mewakili standar minimum; dalam praktiknya, setiap chip mampu melakukan lebih dari itu. Membuka potensi ini dengan menggunakan aplikasi pihak ketiga dan pengaturan sistem dikenal sebagai overclocking.
Overclocking monitor berarti menyetel kecepatan refresh yang lebih cepat. Jika monitor Anda dapat menanganinya, Anda akan dapat memetik manfaatnya secara instan. Peningkatan ini tidak akan mengubah tampilan 60 Hz Anda menjadi 120 Hz, ingatlah, tetapi mungkin akan membawanya ke tanda 70+ Hz.

Melakukan Overclocking pada Monitor Anda Aman?
Ketika ada pembicaraan tentang overclocking prosesor, akan selalu ada peringatan yang menyertainya. Hal ini karena overclocking chip mengharuskan chip tersebut mengalami suhu dan tegangan operasi yang lebih tinggi, yang mungkin tidak selalu aman untuk mesin.
Tetapi dengan monitor, ini berbeda. Overclocking monitor hanya memintanya untuk menyegarkan lebih cepat. Ada saat ketika mengacaukan resolusi Anda dapat membuat hal-hal sulit untuk diperbaiki, tetapi saat ini, Windows secara otomatis mengembalikan pengaturan lama kecuali dikonfirmasi. Selain itu, Anda tidak memerlukan alat atau perangkat keras khusus untuk melakukan overclock pada tampilan.
Jadi ya. Overclocking monitor Anda adalah proses yang sangat aman dan mudah, bahkan di laptop.
Overclock Monitor Anda Melalui Panel Kontrol Nvidia
Jika Anda memiliki GPU Nvidia di komputer, Anda dapat menggunakan Panel Kontrol Nvidia untuk mengubah kecepatan refresh layar. Perhatikan bahwa ini hanya berfungsi jika monitor Anda ditenagai oleh GPU, bukan grafis terintegrasi. Anda selalu dapat beralih dari grafis terintegrasi ke kartu grafis Anda.
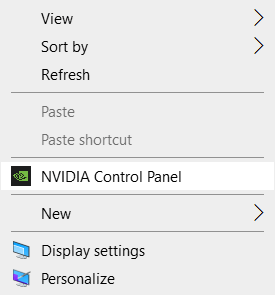
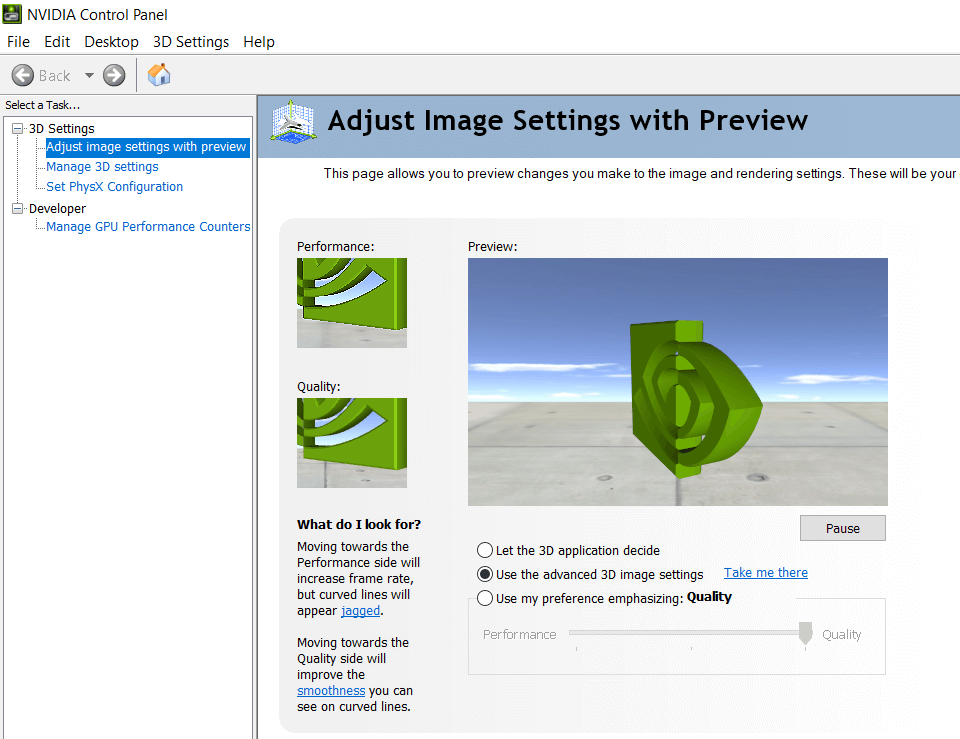
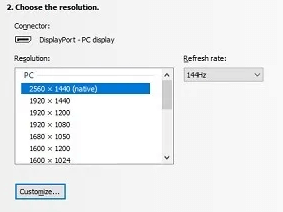
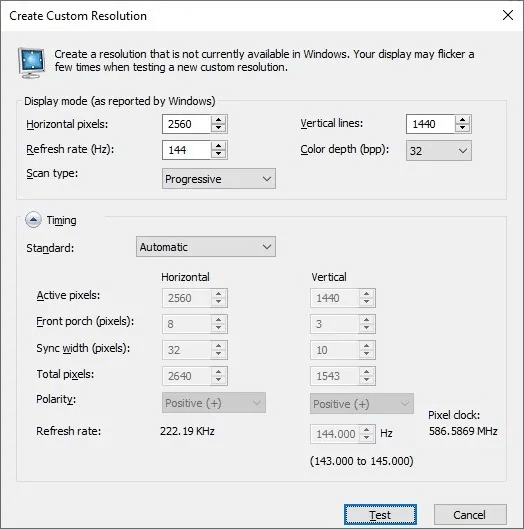
Menetapkan Refresh Rate yang Lebih Tinggi di Pengaturan AMD Radeon
Dulu ada opsi di Pengaturan AMD Radeon untuk mengatur kecepatan refresh, tetapi telah dihapus di Windows 10. Jadi sekarang Anda perlu menggunakan alat pihak ketiga seperti CRU untuk mencapai hal yang sama.
Tingkatkan Refresh Rate di Intel Graphics Settings
Jika Anda komputer menggunakan grafis terintegrasi Intel, Anda dapat mengatur kecepatan refresh dari Panel Kontrol Grafis Intel.
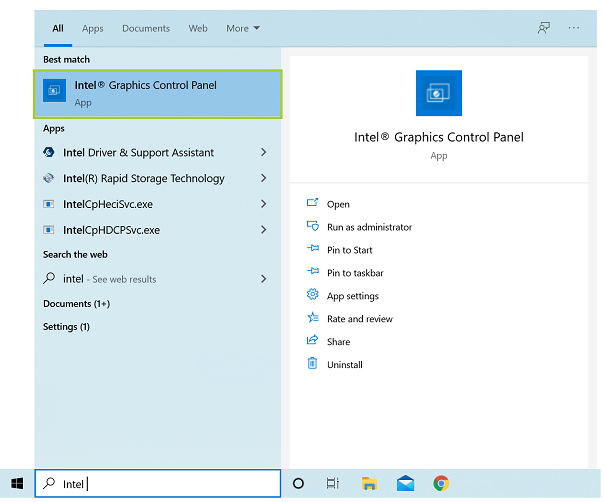
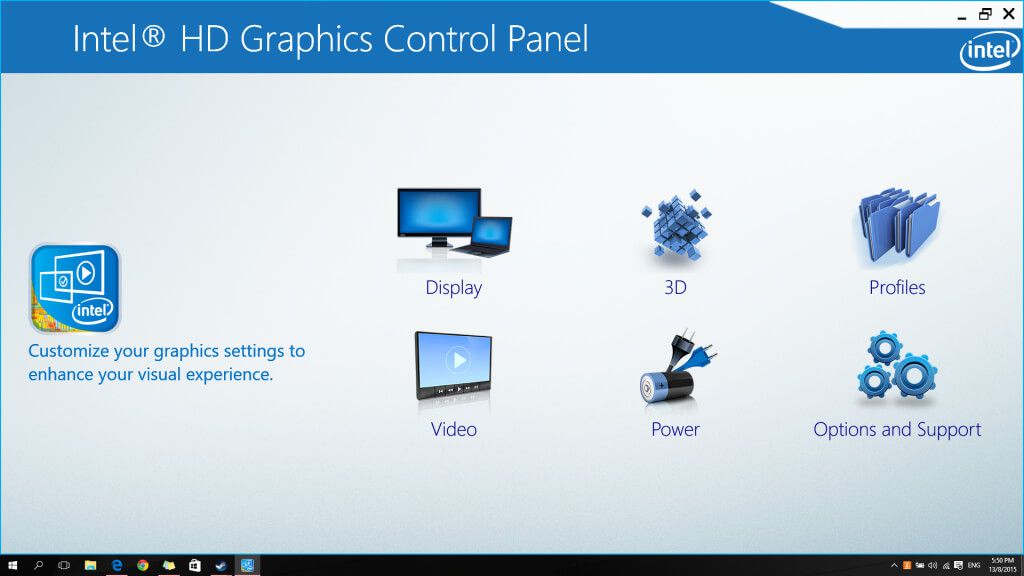

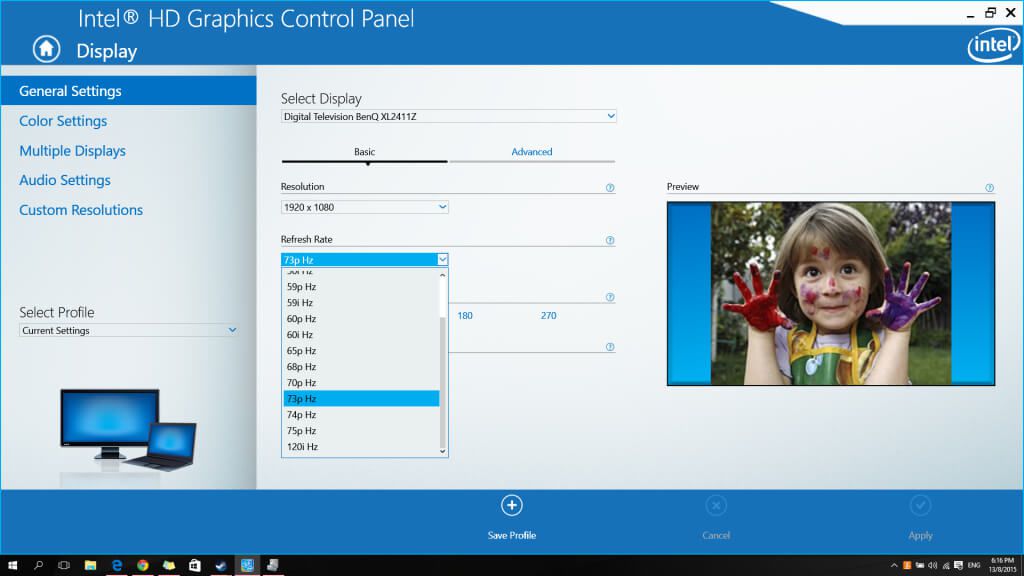
Menggunakan Utilitas Resolusi Kustom Untuk Meng-overclock Monitor Anda
Utilitas Resolusi Kustom atau CRU adalah seperangkat alat yang memungkinkan Anda mengubah properti tampilan komputer pada prosesor apa pun, Intel atau AMD. Dengan menggunakan CRU, monitor Anda dapat di-overclock tanpa mengganggu panel kontrol asli prosesor grafis PC Anda.
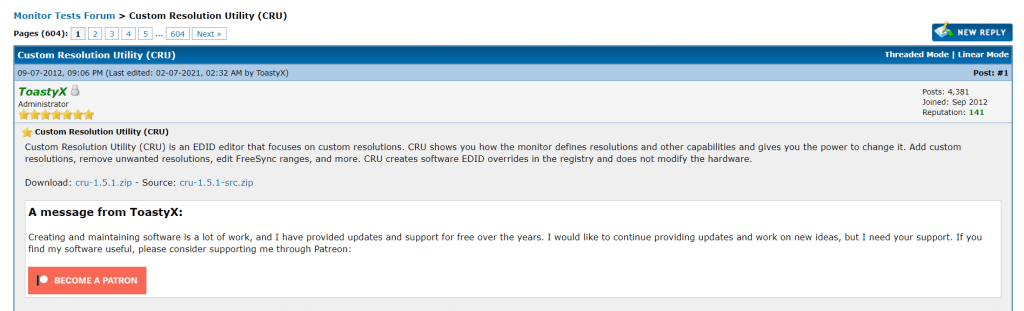

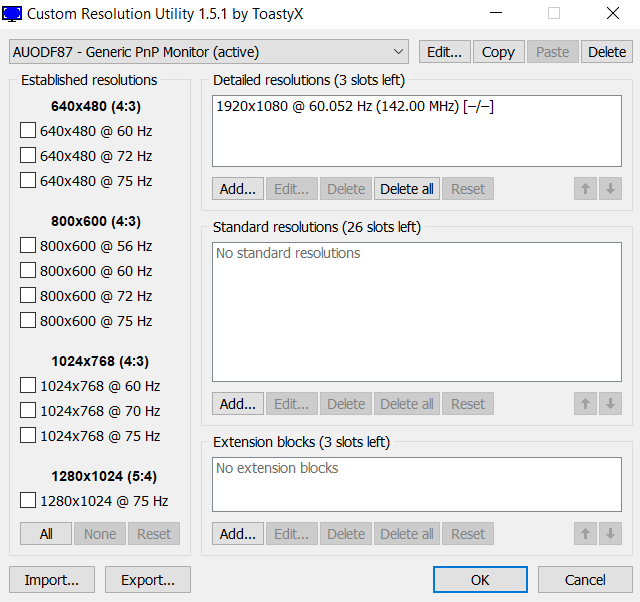
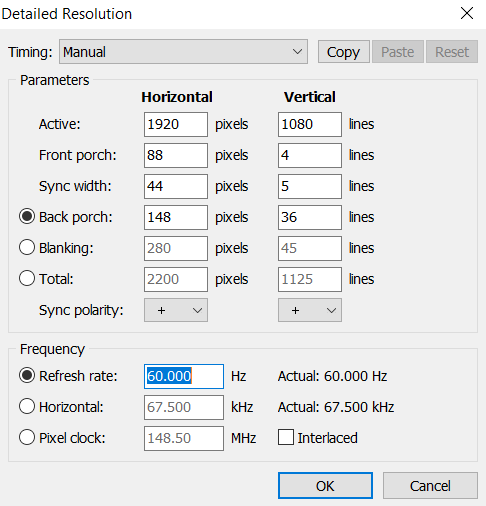
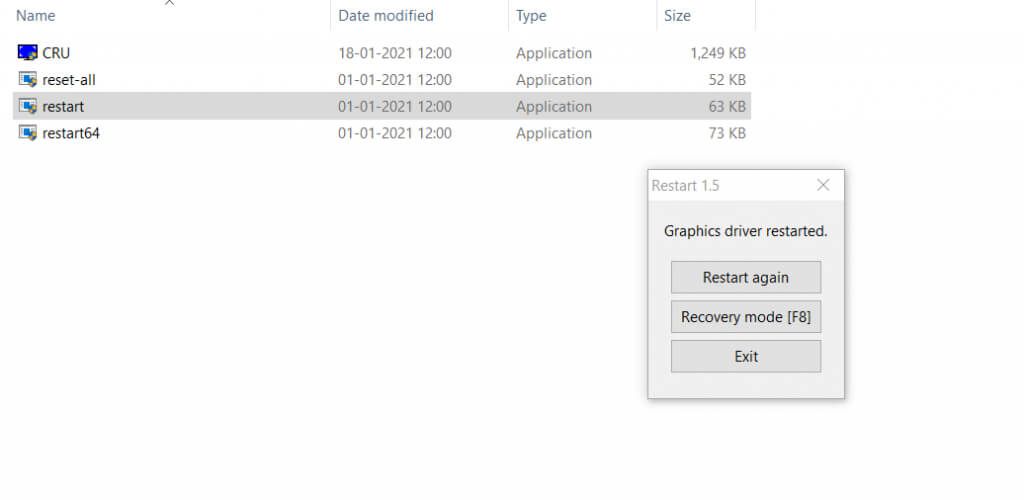
Apa Cara Terbaik untuk Mengoverclock Monitor Anda?
Cara termudah untuk meningkatkan kecepatan refresh monitor Anda adalah dengan menggunakan Custom Resolution Utility. Ini membantu untuk membuat modifikasi yang diperlukan untuk setiap merek grafis terintegrasi yang digunakan. Bagi mereka yang memiliki kartu grafis diskrit, Panel Kontrol Nvidia adalah pilihan yang lebih baik.