Widget seperti aplikasi seluler mini di ponsel Anda yang menggabungkan kegunaan dengan gaya. Tampilan kecil ini adalah tambahan yang berguna untuk layar beranda ponsel Anda karena memberi Anda snapshot informasi yang mudah dicerna.
Anda dapat menambahkan widget ke layar utama ponsel dan mengetuk setiap widget untuk membuka aplikasi terkait sepenuhnya. Misalnya, Anda dapat menambahkan widget untuk Cuaca atau aplikasi kalender di layar beranda untuk mengetahui cuaca atau melihat janji Anda secara sekilas tanpa harus membuka aplikasi.
Panduan ini menjelaskan cara menambahkan widget ke layar utama atau layar kunci di Android atau iPhone.
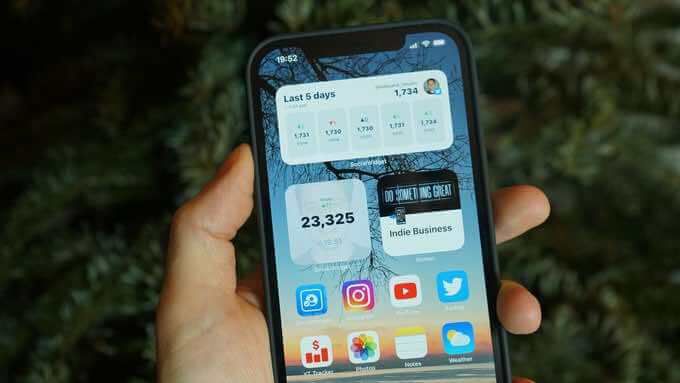
Cara Menambahkan Widget di Android
Perangkat Android telah dimuat sebelumnya dengan beberapa widget yang dapat Anda gunakan untuk sesuaikan layar beranda Anda berdasarkan kebutuhan Anda. Widget ini memberikan kemudahan seperti notifikasi yang menonjol, pintasan aplikasi, dan informasi praktis yang terus diperbarui sepanjang hari.
Anda dapat mengubah ukuran beberapa widget untuk menampilkan lebih sedikit atau lebih banyak data tergantung pada apa yang Anda inginkan untuk ditampilkan oleh aplikasi.
Berikut adalah beberapa langkah mudah yang dapat Anda ambil untuk menambahkan widget di Android dan mempersonalisasi layar utama perangkat Anda.
Menambahkan Widget ke Layar Utama Android
Beberapa perangkat Android dilengkapi dengan widget default tertentu. Anda dapat menambahkan widget baru ke perangkat Android, tetapi Anda harus mengunduh aplikasi yang sesuai terlebih dahulu.
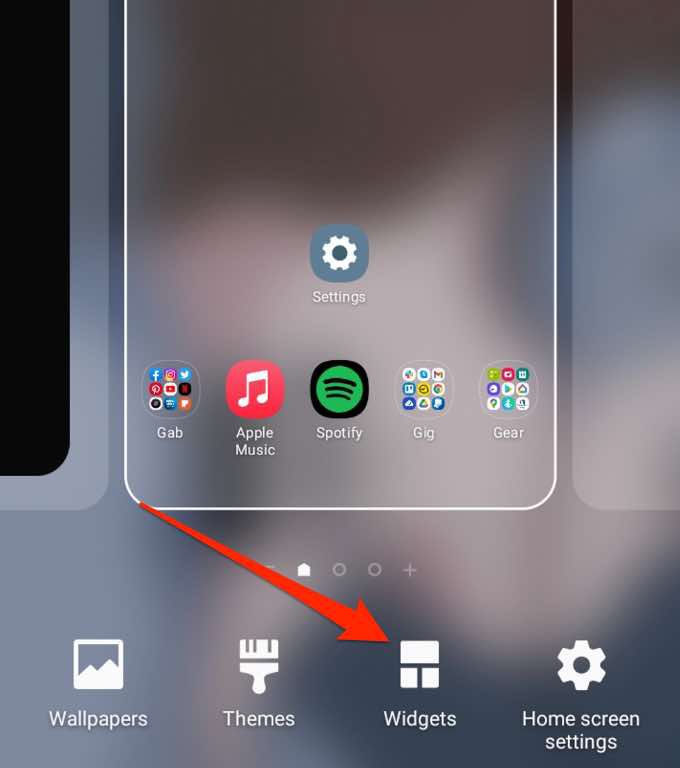
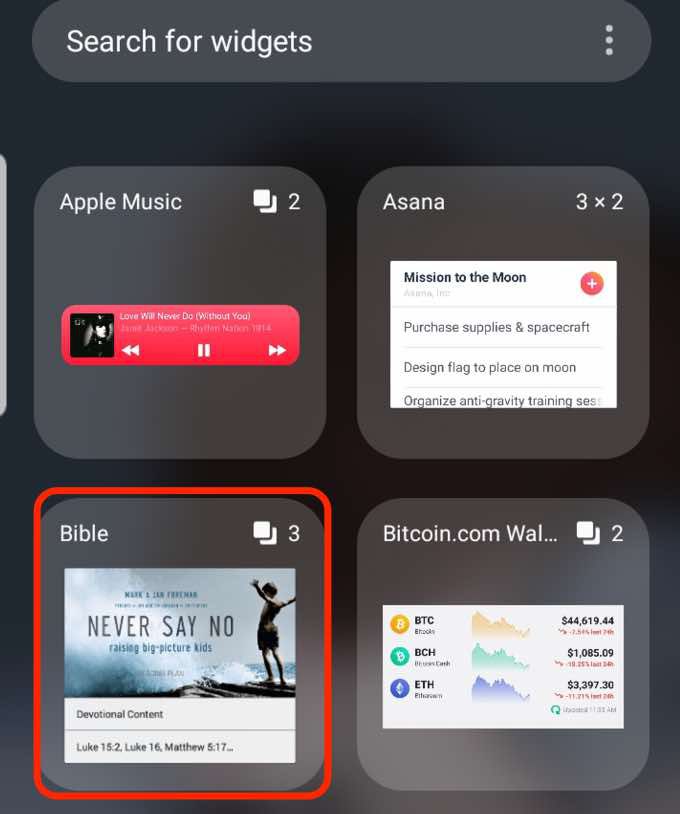
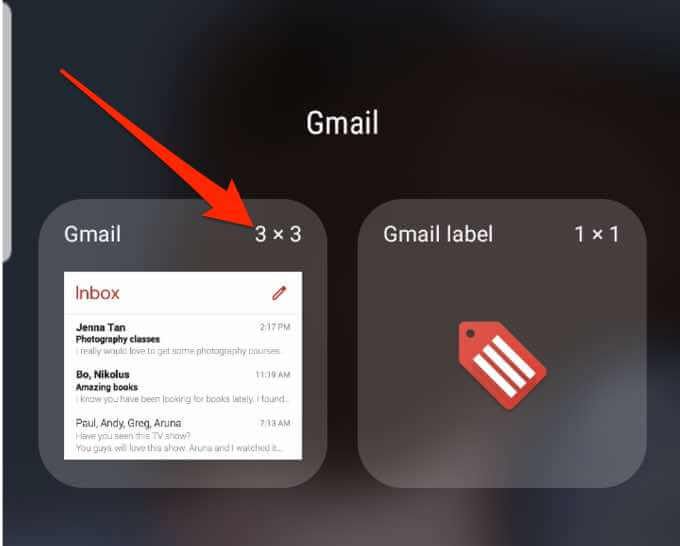
Menyesuaikan Ukuran Widget
Anda dapat menyesuaikan ukuran widget yang akan lebih kecil atau lebih besar di layar beranda ponsel Android Anda.
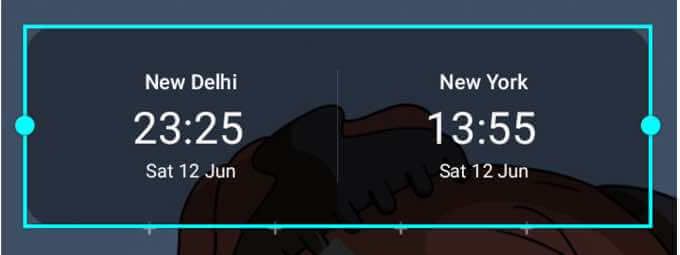
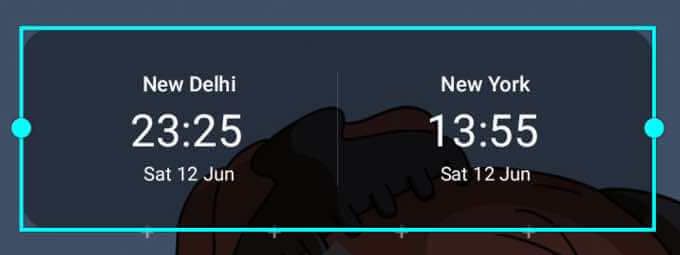
Catatan: Tidak semua perangkat mengizinkan Anda mengubah ukuran widget, dan tidak semua widget dapat diubah ukurannya.
Sesuaikan Setelan Widget
Setelah Anda menambahkan widget di ponsel layar awal atau layar kunci, Anda dapat menyesuaikan pengaturan untuk menambahkan lebih banyak detail, mengubah warna latar belakang, atau mengaktifkan mode gelap.
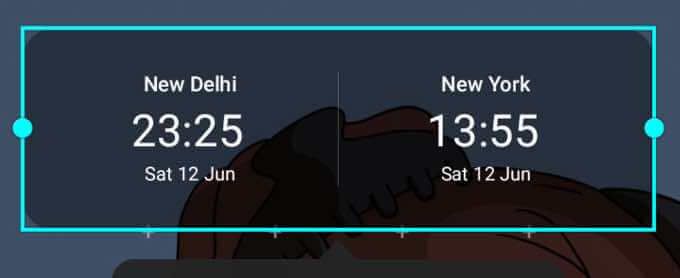
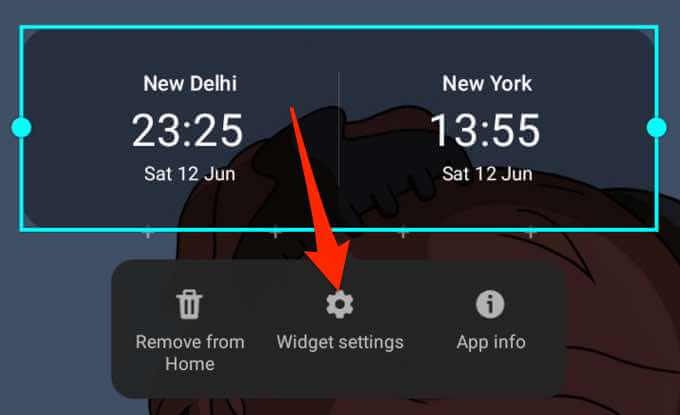
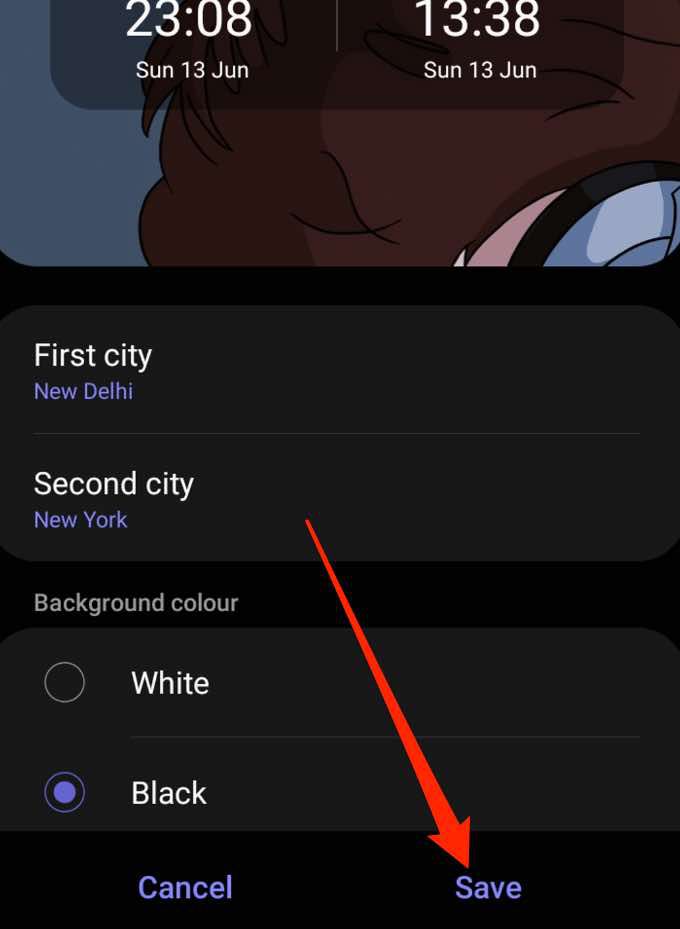
Menghapus Widget
Menghapus atau menghapus widget dari layar kunci ponsel atau layar beranda menggunakan beberapa langkah cepat.
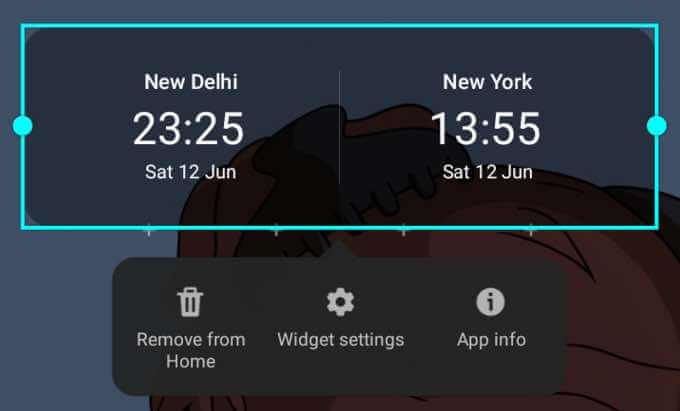
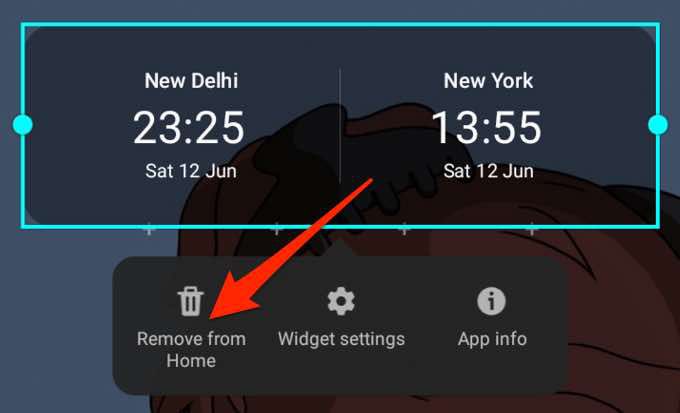
Lihat panduan kami tentang widget layar beranda Android terbaik yang dapat Anda gunakan untuk menyesuaikan dan mengakses fungsionalitas aplikasi di layar beranda perangkat Anda.
Cara Menambahkan Widget di iPhone
Di layar utama iPhone, Anda akan menemukan ikon untuk semua aplikasi, terkadang dengan pemberitahuan yang ditampilkan di sudut kanan atas ikon. Namun, ini tidak menawarkan informasi sebanyak yang Anda dapatkan dari widget.
Widget dapat berada di samping aplikasi favorit Anda di layar beranda dan memberikan detail yang mungkin ingin Anda lihat sekilas . Selain itu, widget tersedia dalam ukuran kecil, sedang, dan besar sehingga Anda dapat menyesuaikannya untuk melihat sejumlah kecil informasi terkait.
Dengan peluncuran iOS 14, pengguna iPhone kini dapat menambahkan widget yang disesuaikan. Mereka juga dapat mengubah tampilan dan lokasi widget.
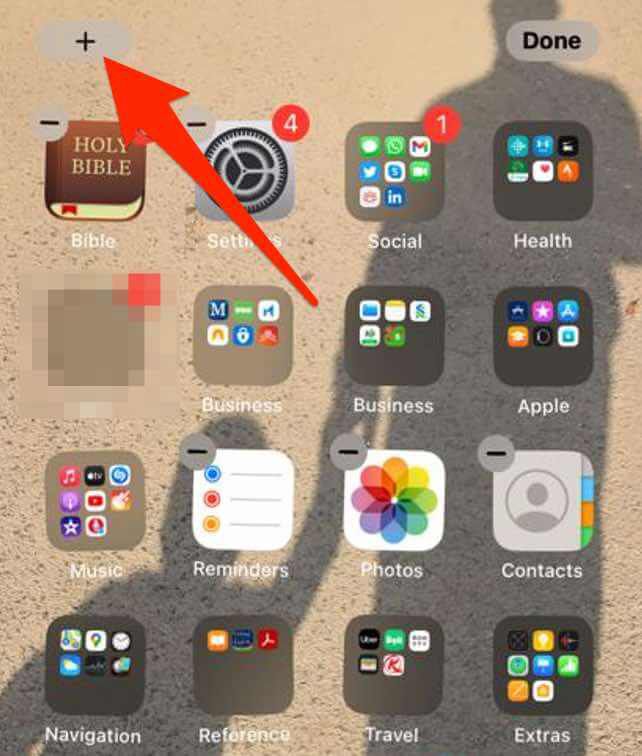
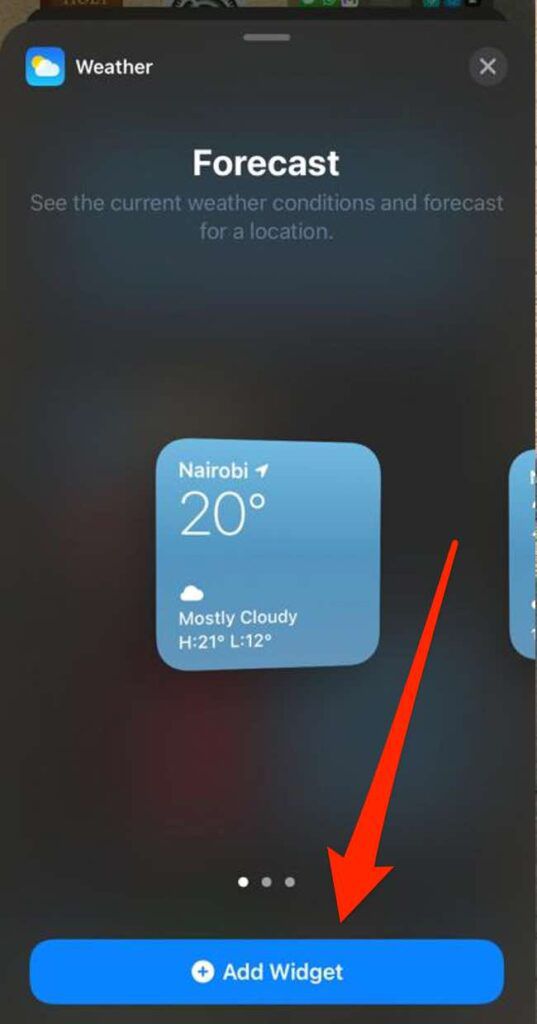
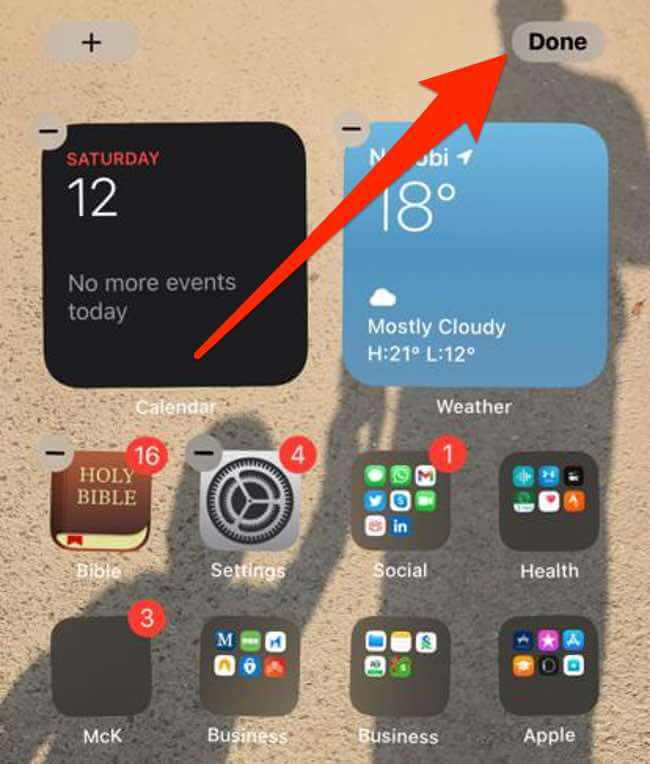
Menambahkan Widget ke Tampilan Hari Ini
Tampilan Hari Ini adalah fitur praktis di iPhone yang Anda dapat menyesuaikan untuk menampung pintasan Anda. Fitur ini memberikan sekilas sekilas tentang tanggal, waktu, harga saham, cuaca, janji temu berikutnya secara sekilas.
Anda dapat menambahkan widget ke layar beranda agar widget favorit tetap tersedia saat Anda membuka kunci iPhone.
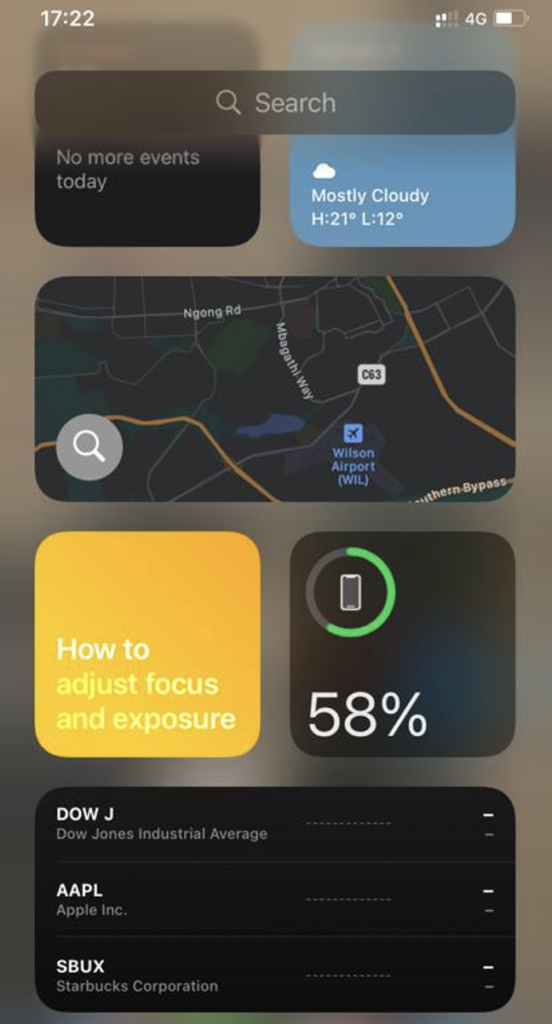
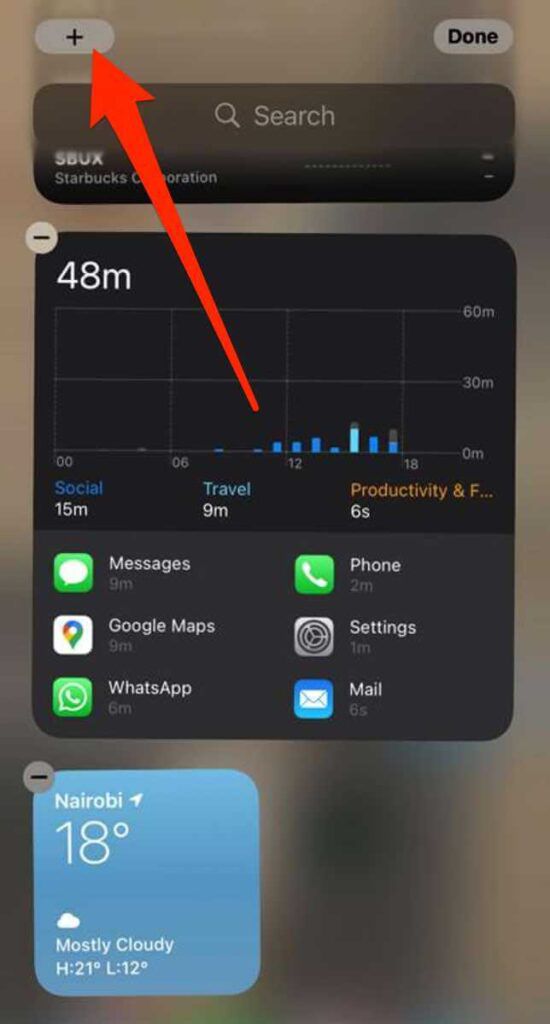
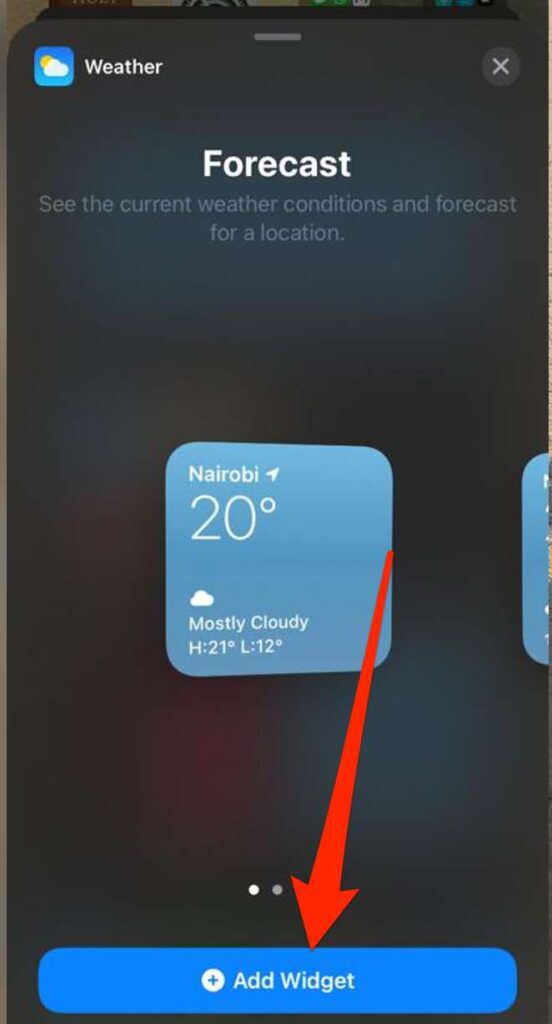
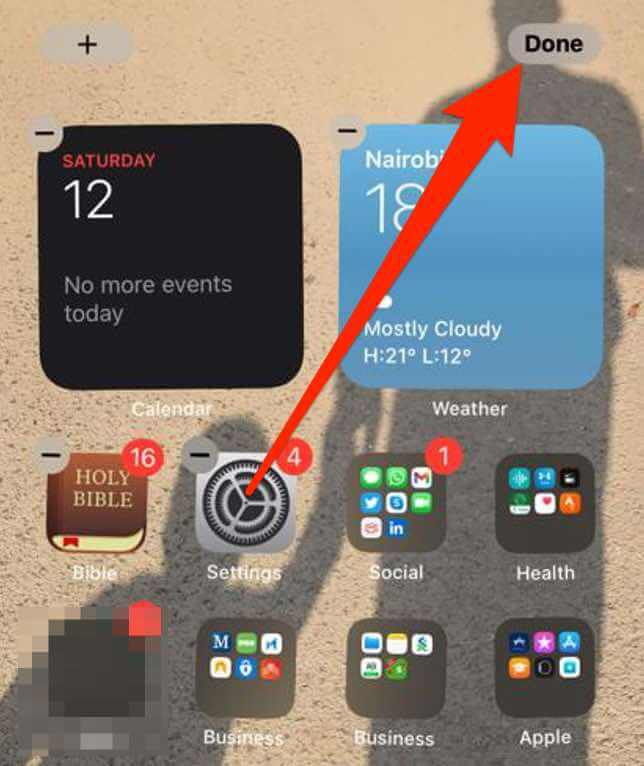
Mengedit Widget di iPhone
Dengan iOS 14, Anda dapat mengedit dan mengonfigurasi widget di Layar beranda iPhone berdasarkan preferensi Anda.
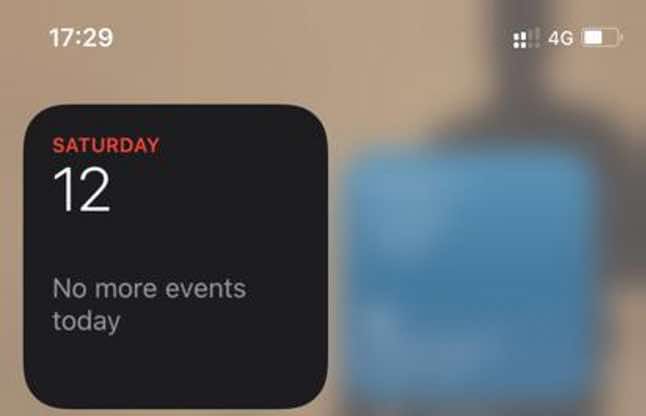
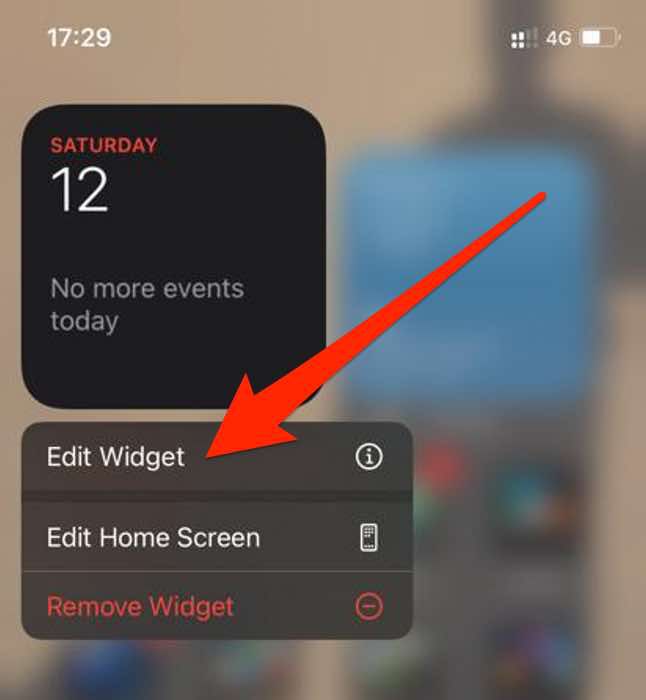
Catatan: Anda dapat meletakkan widget favorit Anda di tempat yang lebih mudah ditemukan dengan mengetuk dan menahan widget hingga bergoyang lalu memindahkannya di layar iPhone Anda.
Membuat Smart Stack
Dengan iOS 14, Anda dapat membuat Smart Stack dan membuat kumpulan widget untuk menghemat ruang di Today View atau di layar beranda.
Smart Stacks menampilkan widget yang tepat berdasarkan tanggal, waktu, aktivitas, atau lokasi Anda. Selain itu, Smart Stack memutar widget secara otomatis untuk menampilkan informasi yang paling relevan setiap hari.
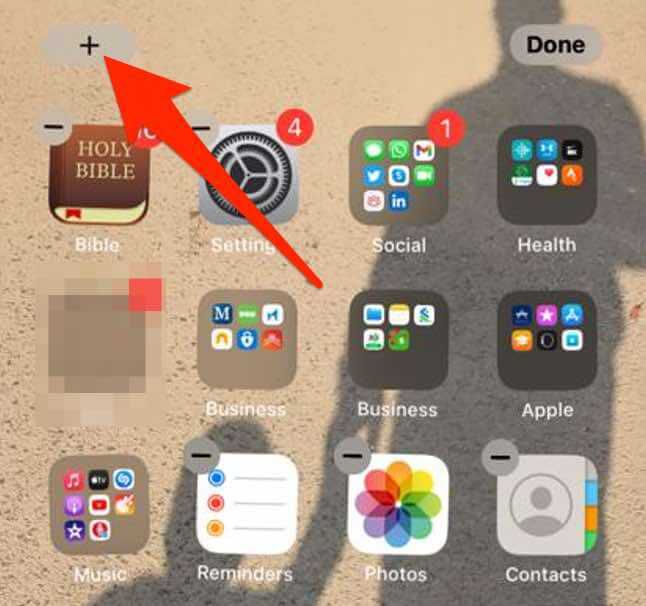
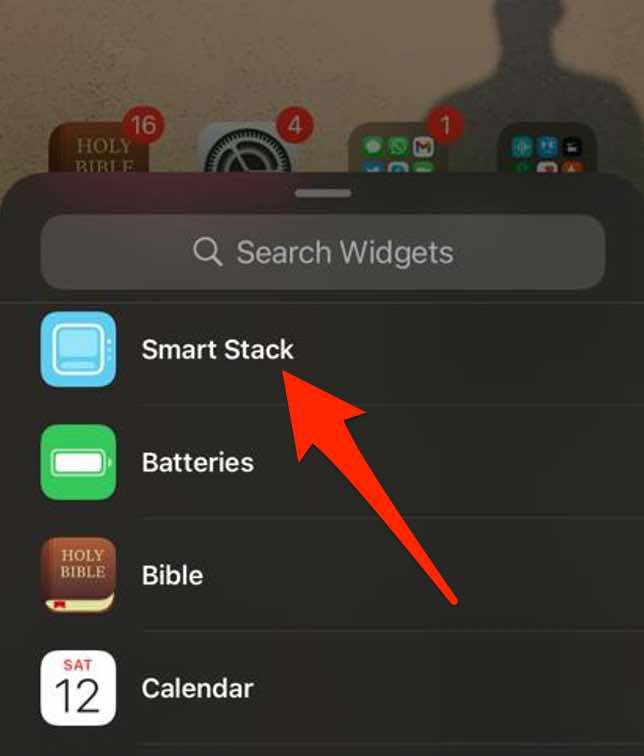
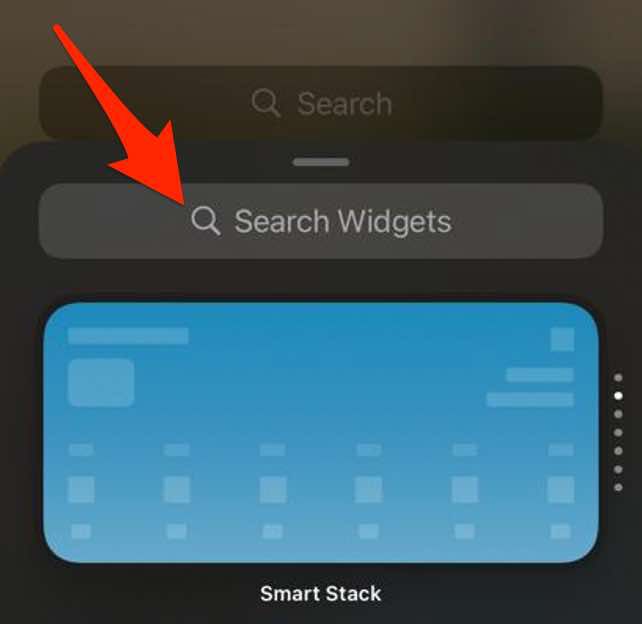
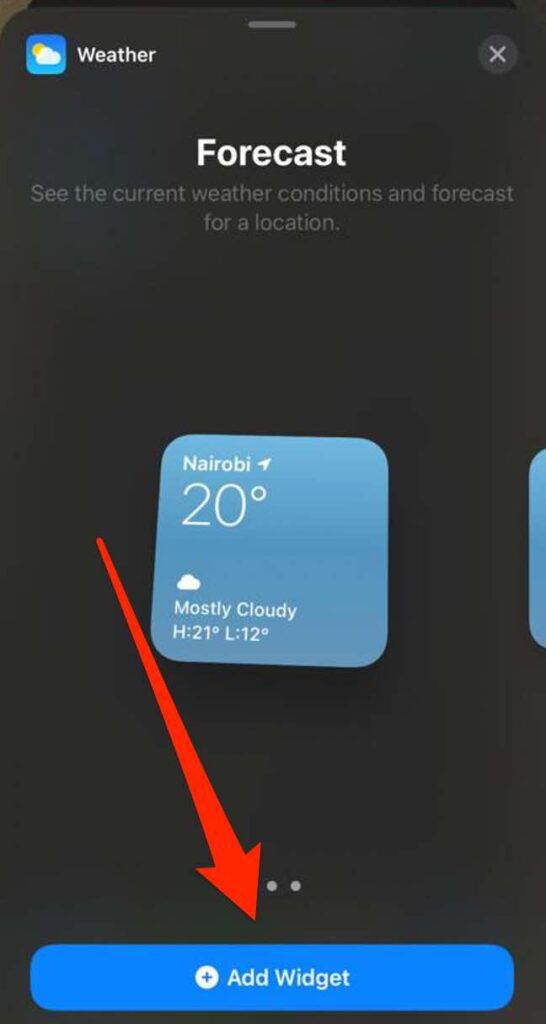
Catatan: Anda juga dapat membuat tumpukan widget sendiri dengan menarik dan melepas widget di atas widget lain. Dengan metode ini, Anda dapat menumpuk hingga sepuluh widget dalam tumpukan widget.
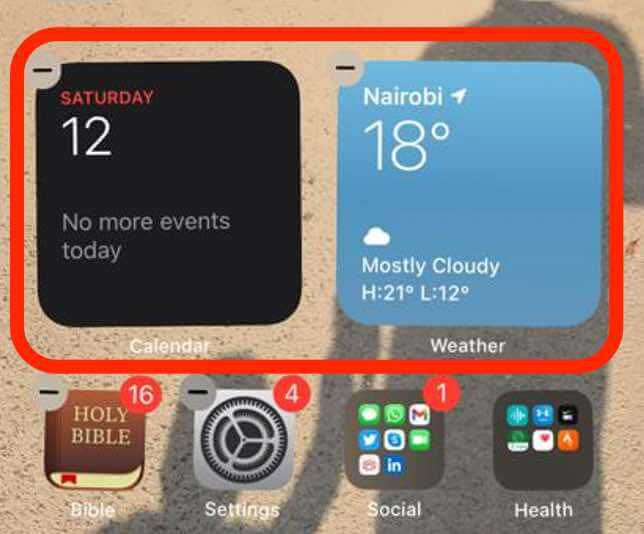
Mengedit Tumpukan Widget
Anda dapat mengedit setelan tumpukan untuk mengubah tampilan atau urutan widget dalam tumpukan widget.
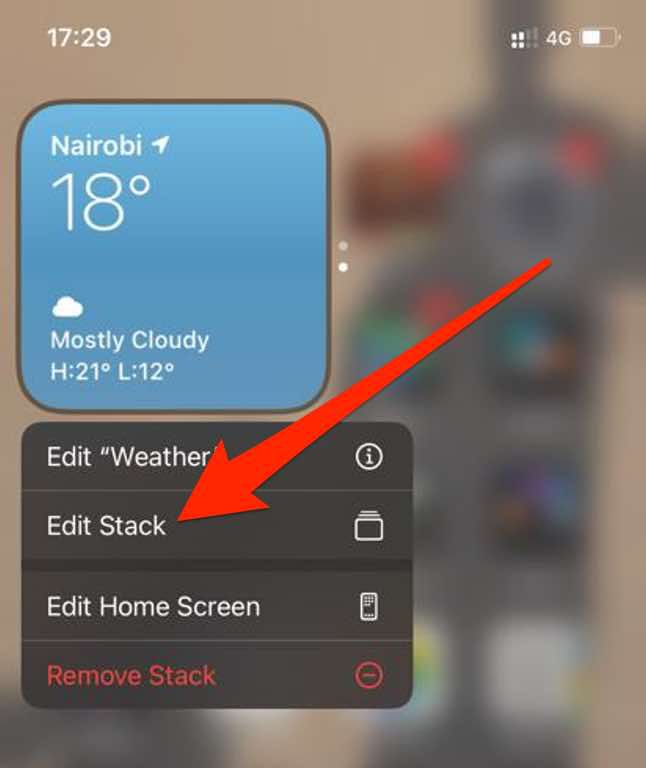
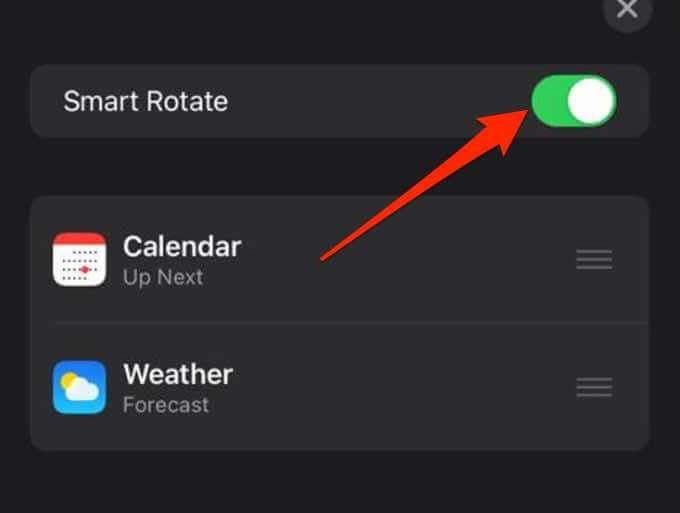
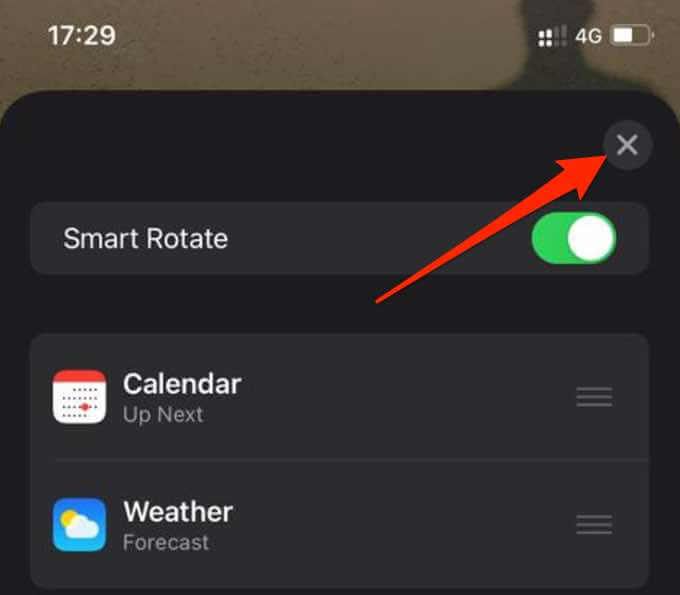
Hapus a Widget
Jika Anda tidak lagi membutuhkan widget, berikut cara menghapus atau menghapusnya dari layar utama iPhone Anda.
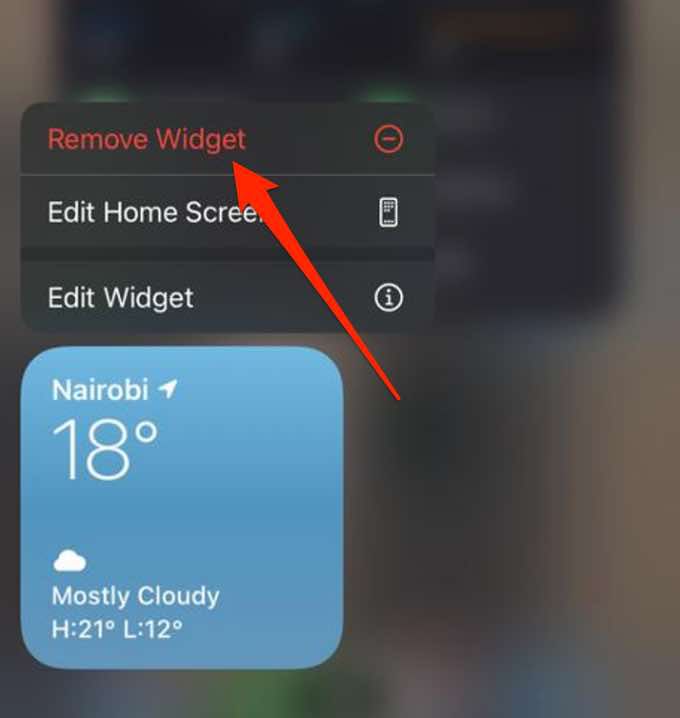
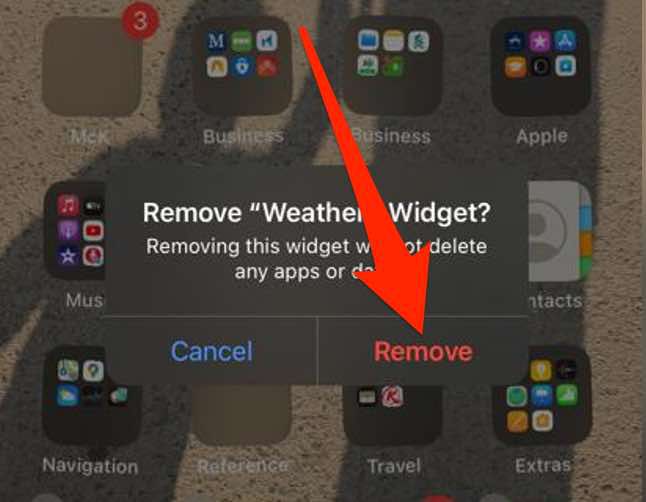
Untuk informasi selengkapnya tentang widget di iOS, buka panduan kami di cara menggunakan widget iPhone untuk Cuaca dan banyak lagi.
Tambahkan Pintasan ke Aplikasi Favorit Anda
Widget adalah cara yang rapi untuk menyesuaikan layar beranda ponsel Anda dengan item seperti jam, bilah pencarian, Kalkulator, detail cuaca, atau kalender hitung mundur.
Beri komentar dan beri tahu kami jika Anda dapat menambahkan widget ke layar ponsel menggunakan langkah-langkah dalam panduan ini.