Jika Anda memiliki Chromebook dan menghubungkannya ke jaringan Wi-Fi yang sama dengan printer Anda, menambahkan printer ke Chromebook hampir sama dengan menambahkan printer di komputer lain.
Dengan menggunakan setelan printer di menu setelan Chromebook, Anda dapat mengonfigurasi printer sehingga Anda dapat mencetaknya kapan pun Anda mau.
Cara Menambahkan Printer Wi-Fi ke Chromebook Anda
Jika Anda memiliki printer nirkabel yang tersambung ke jaringan, menambahkan printer tersebut ke Chromebook sangatlah mudah. ChromeOS mendukung hampir semua driver printer modern.
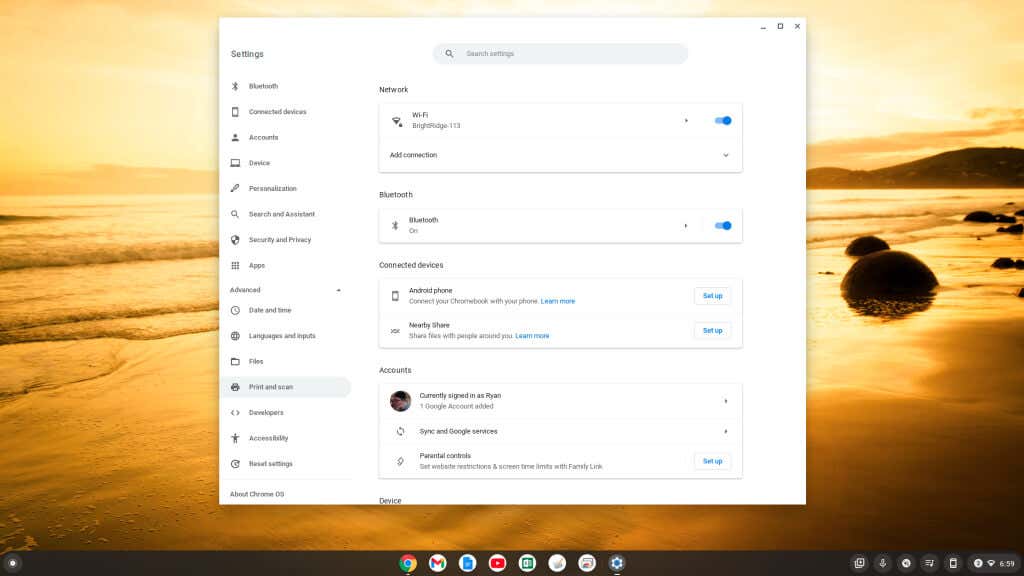
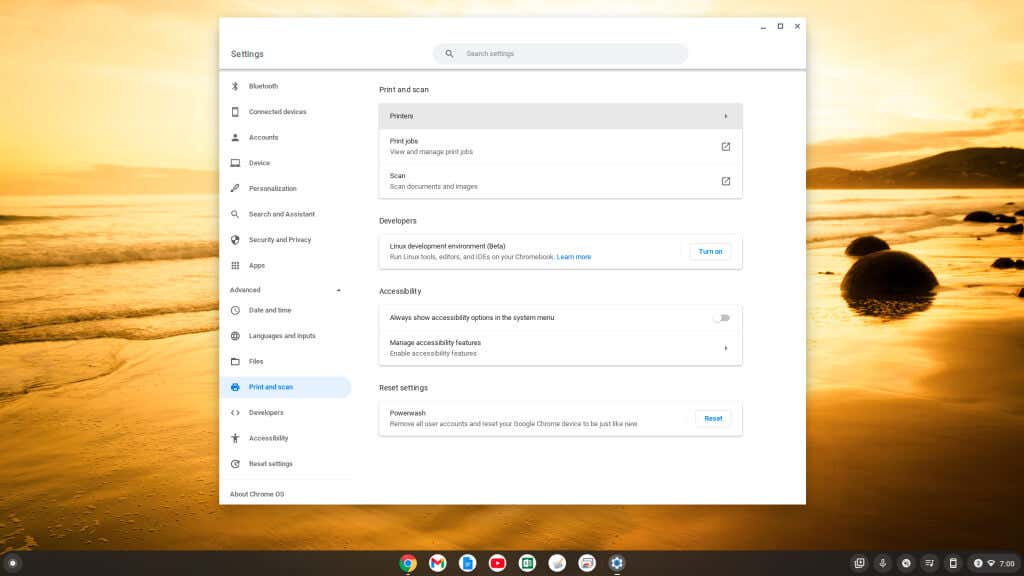
Catatan: Pastikan Internet Printing Protocol (IPP) dipilih di menu tarik-turun Protokol agar pencetakan jaringan Wi-Fi berfungsi dengan benar.
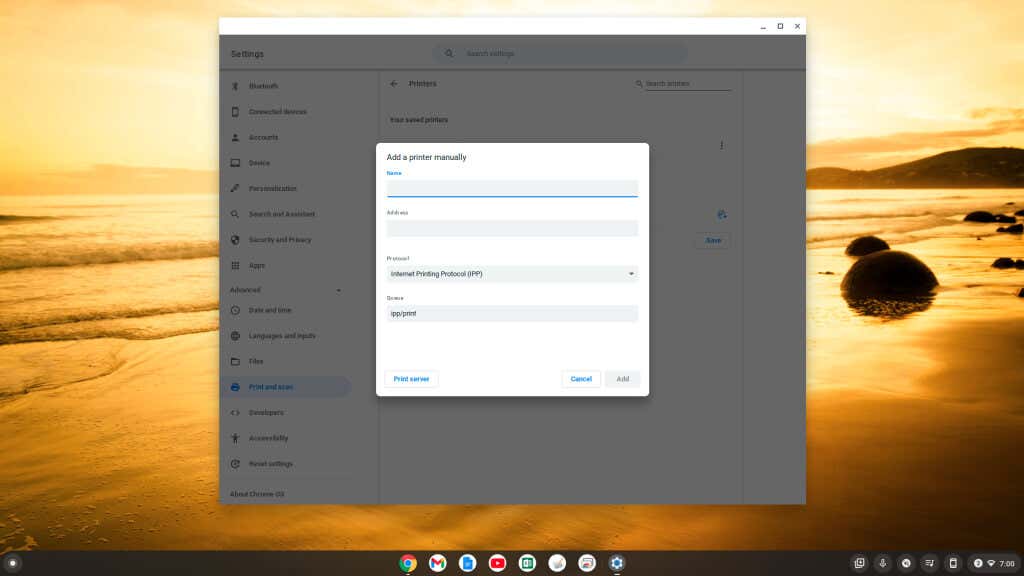
Anda akan melihat printer Anda muncul di daftar printer yang kompatibel pada halaman Printers. Ini akan muncul di bawah Printer tersimpan Andadan di bawah Tambahkan printer ke profil Anda.
Jika Anda memiliki printer lebih baru dengan fungsi Wi-Fi, printer tersebut mungkin muncul di bagian kedua. Anda dapat memilih Simpanuntuk menambahkan printer tersebut secara otomatis daripada menggunakan proses manual di atas.
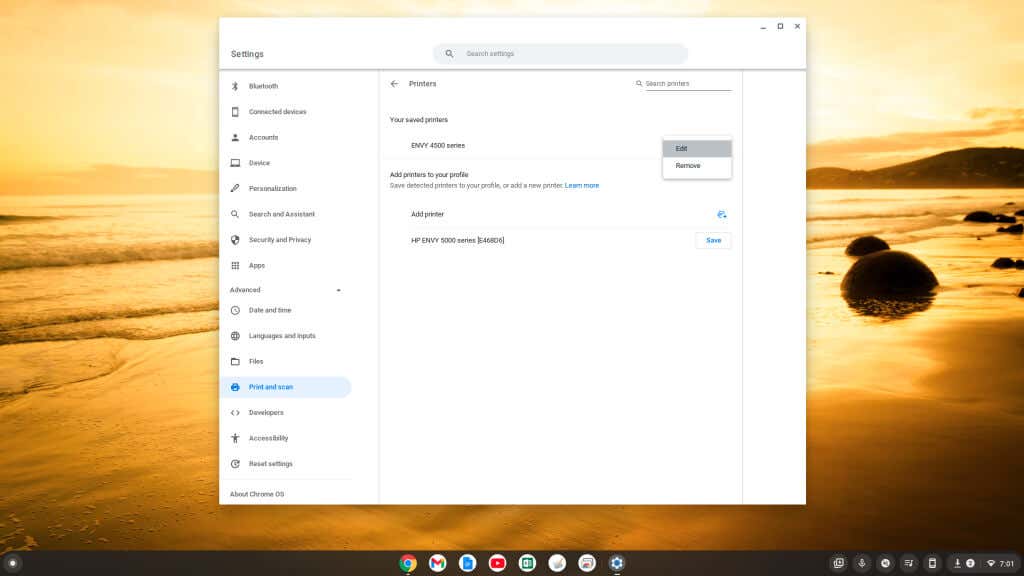
Jika Anda tidak melihat printer baru yang Anda beli dalam daftar di bagian bawah jendela pengaturan, Anda dapat menambahkannya secara manual menggunakan proses yang sama di atas dengan memilih ikon plus kecil di sebelah kanan Tambahkan printer.
Cara Menambahkan Printer USB ke Chromebook Anda
Jika Anda menggunakan printer lama yang memerlukan sambungan USB, Anda masih dapat menyambungkan Chromebook ke printer tersebut.
- .
Jika Anda tidak melihat Wizard muncul, Anda dapat melakukan langkah-langkah di bagian sebelumnya untuk melihat printer yang tersedia di menu Pengaturan dan memilih printer yang terhubung di bawah Tambahkan printer ke profil Andabagian.
Catatan: Setiap kali Anda mencetak untuk pertama kalinya, jika Anda tidak melihat nama printer baru di bidang Tujuan, pilih Lihat selengkapnya…dan printer akan segera mencetaknya. dicantumkan di jendela itu.
Cara Mencetak Dari Chromebook Anda
Setelah menambahkan printer, Anda dapat mencetaknya dari aplikasi Chromebook mana pun yang mendukung pencetakan.
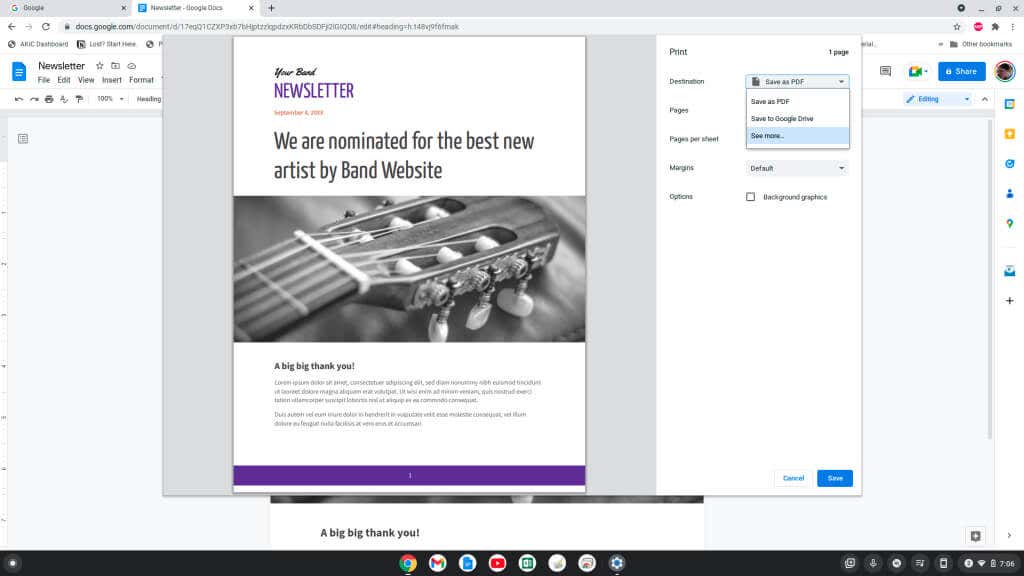
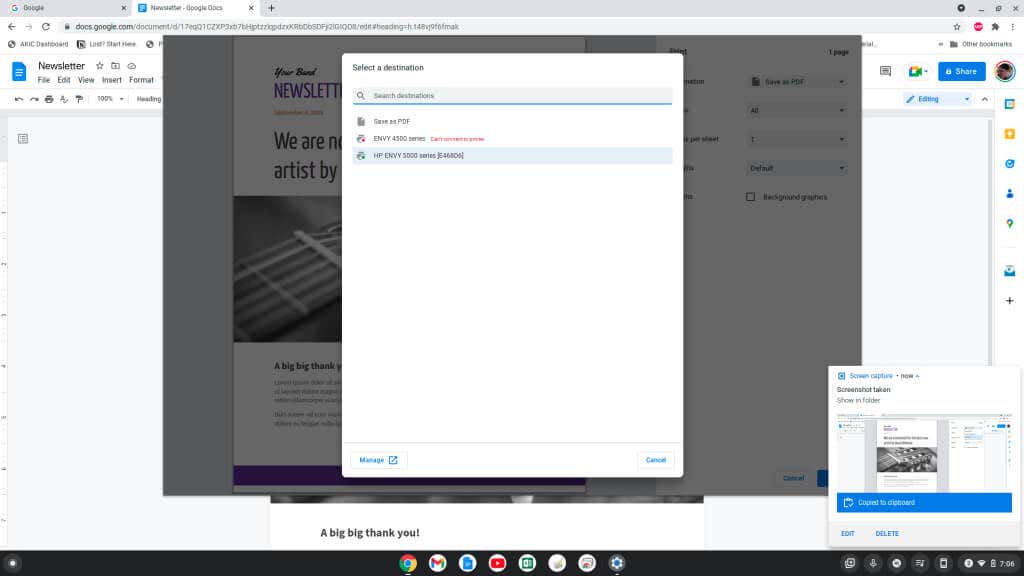
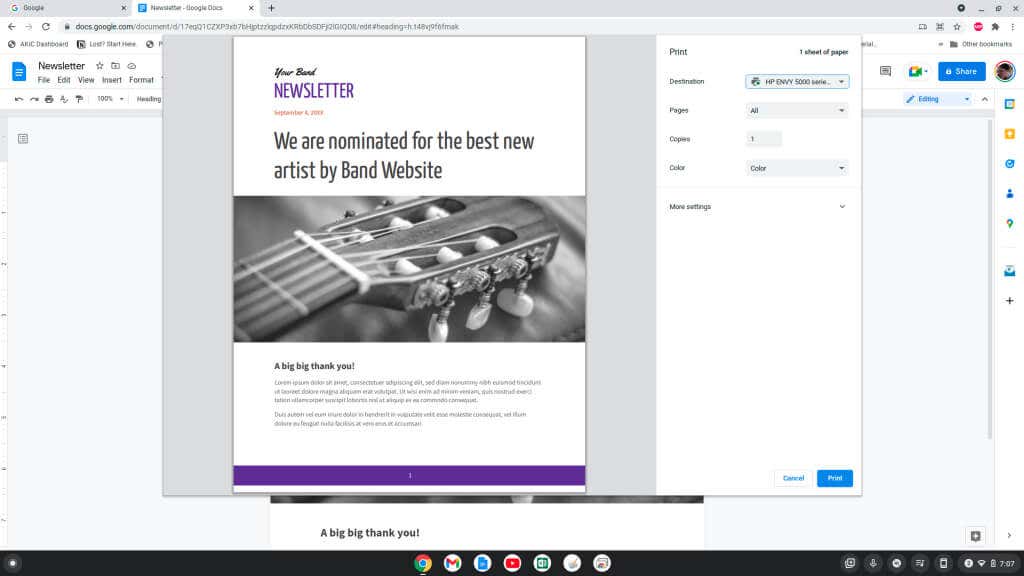
Anda akan melihat dokumen atau gambar yang dicetak pada printer yang Anda pilih di jaringan Anda.
Mencetak Dari Google Chromebook
Seperti yang Anda lihat, mencetak dari Chromebook mirip dengan mencetak dari komputer lain mana pun. Cukup buka menu Setelan Chromebook dan lakukan proses untuk menambahkan printer baru menggunakan menu sederhana.
Selain itu, jika Anda ingin mencetak dari Chromebook di luar rumah, jauh dari jaringan Wi-Fi, Google Cloud Cetak adalah solusi yang tepat.
.