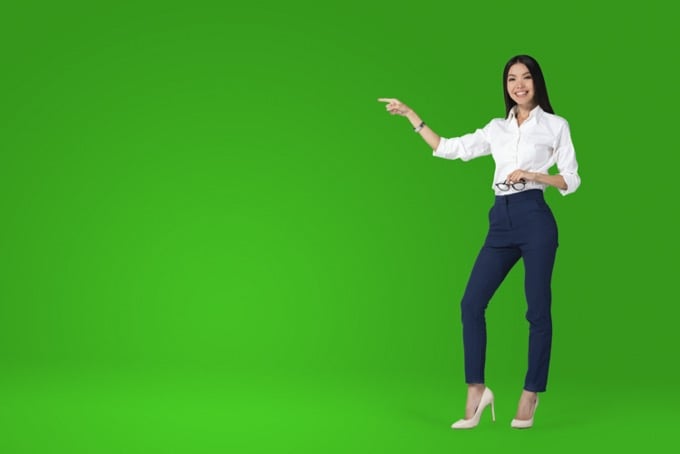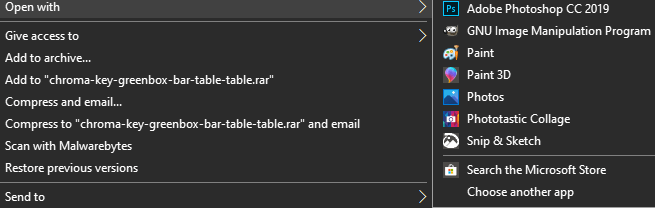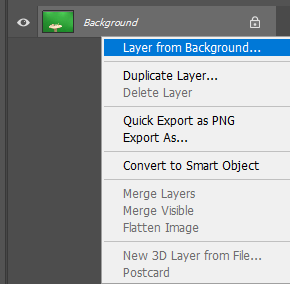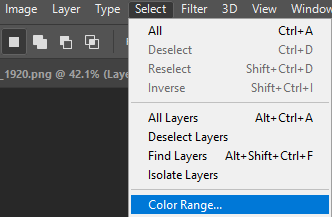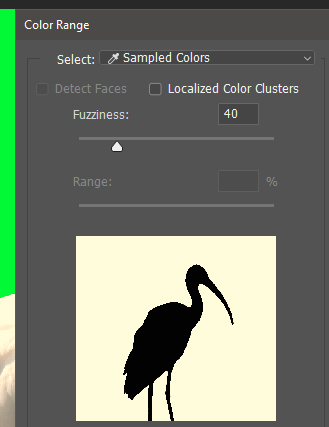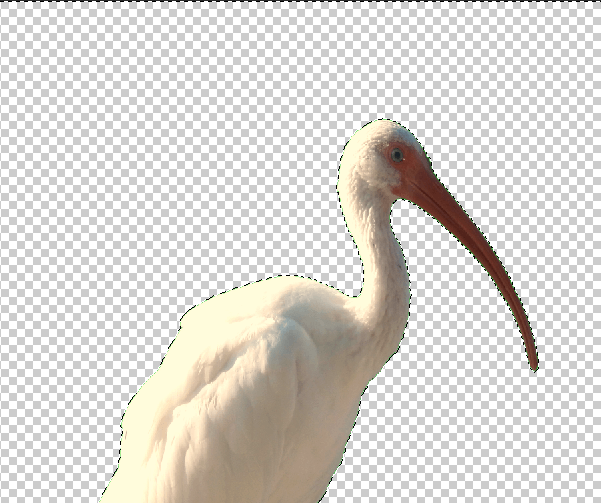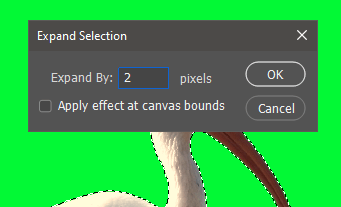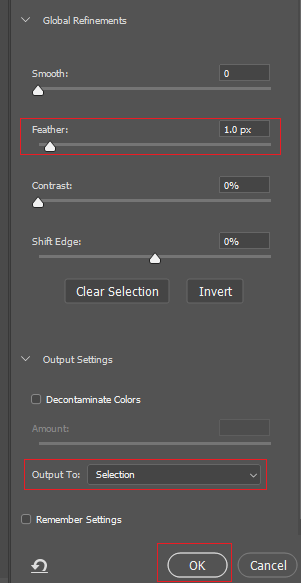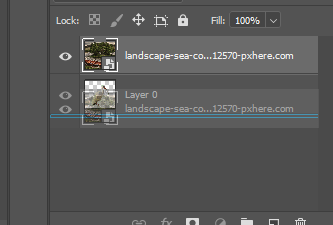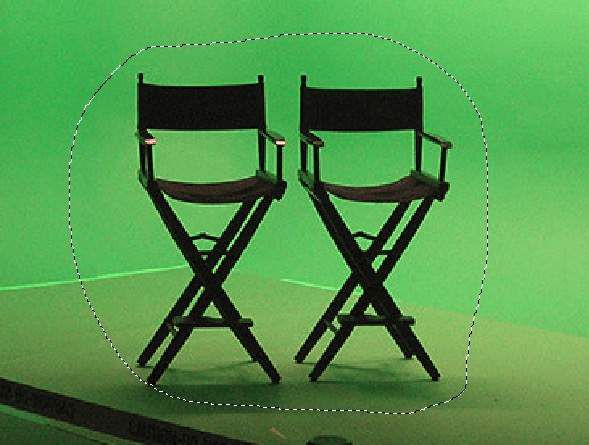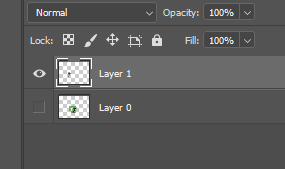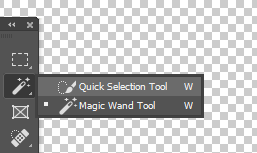Untuk menambahkan latar belakang ke gambar layar hijau di Photoshop, Anda perlu mempelajari cara menggunakan beberapa alat default yang tersedia di bilah alat.
Jika latar belakang tidak sepenuhnya hijau atau menyala dengan baik, Anda harus mengambil beberapa langkah tambahan. Jangan ragu untuk mencoba tangan Anda menggunakan contoh gambar di bawah ini.
Kami akan membawa Anda melalui metode yang lebih mudah terlebih dahulu, tetapi setelah itu, Anda dapat mencoba metode kedua untuk gambar yang tidak memiliki latar belakang hijau tunggal yang sempurna.
Cara Menambahkan Latar Belakang ke Gambar Layar Hijau Sempurna di Photoshop
Untuk bagian pertama kami, kami akan memandu Anda melalui cara menambahkan latar belakang Anda sendiri ketika layar hijau sempurna menyala atau satu warna hijau digunakan di seluruh. Anda dapat temukan layar hijau dan gambar latar belakang bebas royalti yang bagus online jika Anda belum melakukannya.
Pertama, cari gambar Anda, klik kanan dan klik Buka Dengan>Adobe Photoshop.
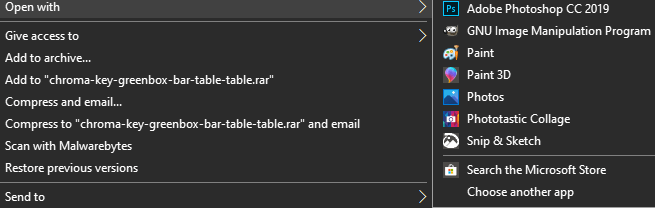 Di Photoshop, Anda harus mengklik kanan layer di bagian bawah dan kemudian klik Lapisan dari Latar Belakang ...
Di Photoshop, Anda harus mengklik kanan layer di bagian bawah dan kemudian klik Lapisan dari Latar Belakang ...
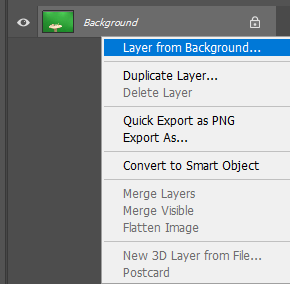 Klik Okesaat diminta. Ini memungkinkan Anda untuk mengedit gambar yang baru saja Anda buka.
Klik Okesaat diminta. Ini memungkinkan Anda untuk mengedit gambar yang baru saja Anda buka.
Selanjutnya, klik Pilihdi panel atas dan kemudian klik Rentang Warna.
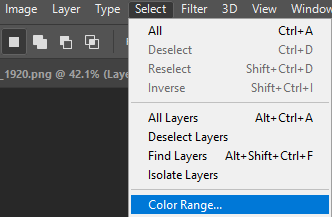
Jika gambar menggunakan layar hijau yang sempurna, Anda harus melihat garis besar gambar Anda di jendela yang muncul. Jika Anda tidak melihat garis besar yang jelas, Anda mungkin ingin mencoba langkah selanjutnya. Kami masih menyarankan Anda untuk mencoba langkah ini terlebih dahulu, karena ini akan membantu Anda mempelajari alat-alat penting yang dapat digunakan nanti.
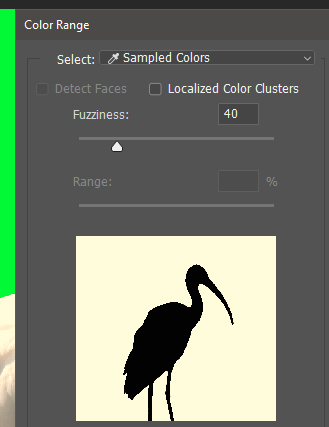
Berikutnya klik pada layar hijau itu sendiri dan alat dropper akan memilih warna itu. Setelah, klik Okedan area layar hijau akan disorot.
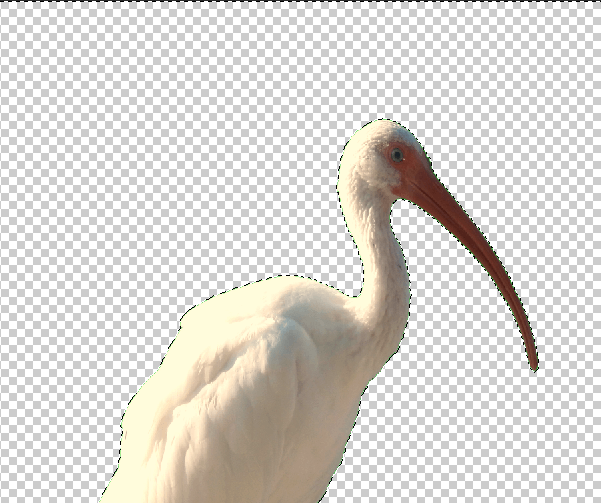
Sekarang Anda harus melakukan dua langkah lagi untuk memastikan gambar Anda tidak memiliki garis hijau. Klik Pilihdan kemudian klik Ubah>Bentangkan. Pilih untuk memperbesar 2 piksel dan kemudian klik OK[.
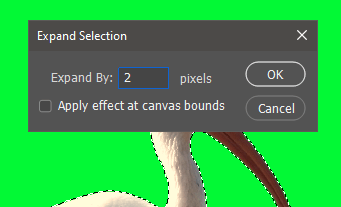
Selanjutnya, klik Pilih, lalu Select and Mask. Di jendela baru yang muncul di sebelah kiri, masukkan ukuran bulu ke 1 px.
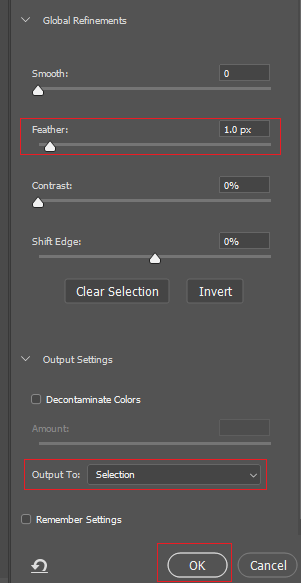
Klik kotak tarik-turun Pengaturan Outputdan pastikan sudah diatur ke Keluaran Ke: Pilihan. Selanjutnya klik Oke.
Tekan hapusdi keyboard Anda dan layar hijau Anda akan dihapus.
Langkah selanjutnya adalah mendapatkan gambar latar belakang Anda ingin menggunakan. Anda dapat menggunakan latar belakang Anda sendiri atau apa pun secara online. Jika untuk tujuan komersial ambil baca panduan kami tentang Creative Commons, yang akan membantu Anda menemukan gambar yang relevan secara gratis, penggunaan komersial.
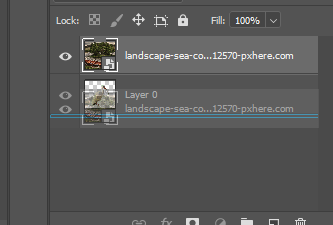
Setelah Anda memiliki gambar, temukan di PC dan klik dan seret ke jendela Photoshop Anda. Anda mungkin perlu mengubah ukurannya, tetapi setelah cukup tekan tombol enter. Anda sekarang harus menarik lapisan baru di bawah lapisan layar hijau Anda sehingga muncul sebagai latar belakang.

Sekarang Anda akan memiliki gambar layar hijau di Photoshop dengan latar belakang baru. Anda kemudian dapat mengekspor atau menyimpan gambar Anda seperti biasanya.
Cara Menambahkan Latar Belakang ke Layar Hijau yang Buruk Menyala
Banyak gambar layar hijau tidak muncul benar-benar menyala, yang berarti memotong layar hijau itu sendiri dapat membutuhkan lebih banyak usaha. Anda dapat mengikuti langkah-langkah di bawah ini jika Anda tidak dapat menghapus layar hijau sepenuhnya dengan langkah-langkah yang disebutkan di atas.
Pertama, buka foto Anda dengan Photoshop. Selanjutnya, tekan Lpada keyboard Anda untuk mengakses alat Lasso. Klik dan tahan untuk menggambar garis besar di sekitar subjek yang ingin Anda pindahkan ke latar belakang Anda. Cobalah membuatnya sedekat mungkin dengan subjek itu sendiri.
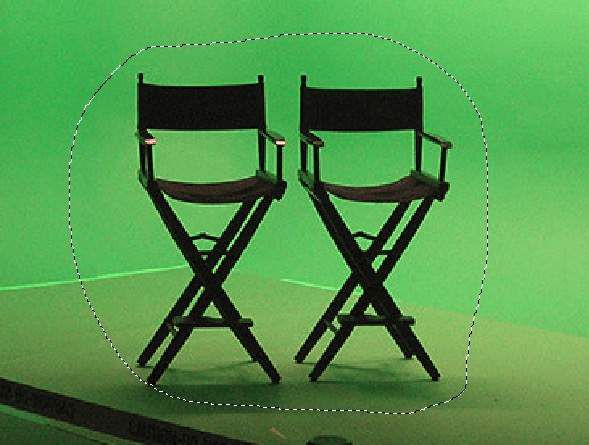
Lepaskan tombol mouse dan Anda akan memiliki pilihan di sekitar objek Anda. Selanjutnya, klik kanandan klik Pilih Terbalik.
Tekan tombol Hapusdi keyboard Anda dan area di sekitar objek Anda akan dihapus.
Selanjutnya, klik kanan Alat Tongkat Sihirdan klik Alat Pilihan Cepat.Gunakan Mouse Scroll Wheel Up + Altuntuk memperbesar sedekat mungkin ke subjek Anda.
Dengan Alat Pilihan Cepat aktif, gunakan Shift + Klik Kiriuntuk menyorot area subjek Anda, dan Alt + Klik Kiriuntuk menyorot area layar hijau.

Proses ini dapat memakan waktu tetapi tujuannya adalah untuk menyorot seluruh objek. Setelah selesai, tekan Ctrl + Xdan kemudian Ctrl + V.
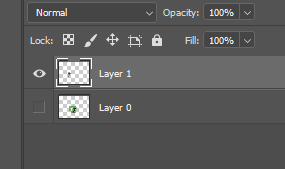
Layer baru akan dibuat, jadi Anda harus menyembunyikan layer sebelumnya. Klik ikon matadi sebelah lapisan yang berisi layar hijau. Setelah itu, cari gambar latar belakang Anda di Finder atau Windows Explorer dan seret gambar ke jendela Photoshop Anda.
Seret lapisan latar belakang di bawah lapisan layar hijau dan Anda akan menyelesaikan tugas Anda.

Perhatikan bahwa beberapa gambar tidak akan memiliki hasil yang sempurna - semakin rendah kualitas gambar layar hijau di Photoshop, semakin banyak upaya dan perawatan yang harus Anda lakukan untuk memotong piksel hijau, dan kadang-kadang hampir mustahil untuk melakukannya tanpa menghapus bagian dari objek itu sendiri. p>
Ringkasan
Itu membawa kita ke akhir panduan kita tentang cara menambahkan latar belakang ke gambar layar hijau di Photoshop. Jika Anda memerlukan bantuan lebih lanjut, Anda dapat meninggalkan komentar di bawah ini.
Pos terkait: