Pernahkah Anda bertanya-tanya apakah mungkin memutar suara yang sama melalui speaker komputer dan sepasang headphone? Bagaimana dengan memutar dua aliran audio yang berbeda melalui headphone dan speaker Anda secara bersamaan?
Kedua skenario ini dapat dilakukan di Windows 10 dan itu lebih mudah dari yang Anda kira. Tapi pertama-tama, mengapa Anda bahkan ingin melakukan ini?

Memutar Suara Melalui Headphone dan Speaker pada Saat yang Sama
Sebenarnya ada lebih dari beberapa kasus penggunaan yang berbeda untuk memutar aliran audio yang sama atau berbeda melalui dua atau lebih perangkat pemutaran yang berbeda secara bersamaan. Mungkin lebih masuk akal jika Anda menganggapnya sebagai pengontrol pemutaran melalui beberapa output. Tidak hanya headphone dan speaker, tetapi perangkat output audio apa pun yang dapat diakses komputer. Berikut adalah beberapa kegunaan keren yang dapat kita pikirkan untuk teknik ini.

Pembaca kami adalah sekelompok orang yang imajinatif, dan Anda mungkin sudah memiliki beberapa kegunaan keren dalam keberatan untuk kebutuhan Anda sendiri. Jangan ragu untuk membagikannya di komentar!
Memahami Perangkat Suara
Sebelum kita membahas tentang cara mencapai pemutaran suara melalui headphone dan speaker Anda secara bersamaan, ada baiknya menjelaskan secara singkat bagaimana perangkat suara bekerja di Windows 10.
Setiap perangkat suara terdaftar di Windows 10 sebagai target audio yang berbeda. Anda mungkin berpikir bahwa hanya kartu suara yang benar-benar dihitung sebagai perangkat audio, tetapi untuk Windows tidak ada perbedaan antara keluaran audio kartu suara Anda dan headphone Bluetooth Anda.
Dalam_konten_1 semua: [300x250] / dfp: [640x360]->Perangkat HDMI, seperti GPU Anda, juga merupakan perangkat audio, karena HDMI dapat membawa data audio serta video. Audio terkadang tidak berfungsi karena Windows memilih HDMI-out pada kartu grafis sebagai perangkat audio, tetapi sebagian besar monitor komputer tidak memiliki speaker!

Perangkat audio juga dinamis. Saat Anda mencolokkan headphone USB, perangkat audio baru akan terdaftar di Windows dalam beberapa detik. Audio tersebut tidak melewati kartu suara Anda sama sekali. Headphone sebenarnya memiliki perangkat kartu suara kecil ("DAC" atau konverter digital-ke-analog) yang terpasang di dalamnya.
Artinya, dengan asumsi komputer Anda memiliki daya CPU yang tersisa, Anda dapat mengirim streaming audio ke masing-masing perangkat ini secara terpisah. Setidaknya dalam teori. Untuk membuatnya bekerja, Anda juga perlu memanfaatkan fitur yang telah ditambahkan ke Windows 10.
Menetapkan Aplikasi ke Perangkat Suara Tertentu Di Windows 10
Fitur yang dimaksud memungkinkan Anda menetapkan aplikasi khusus untuk keluaran suara tertentu. Dengan cara ini, Anda dapat membuat satu aplikasi memutar suaranya melalui headphone Anda, sementara yang lain memutar melalui speaker Anda.
Ini juga cukup mudah! Berikut cara melakukannya:
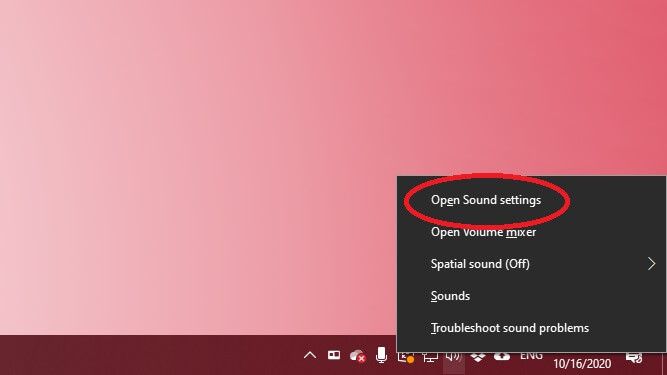
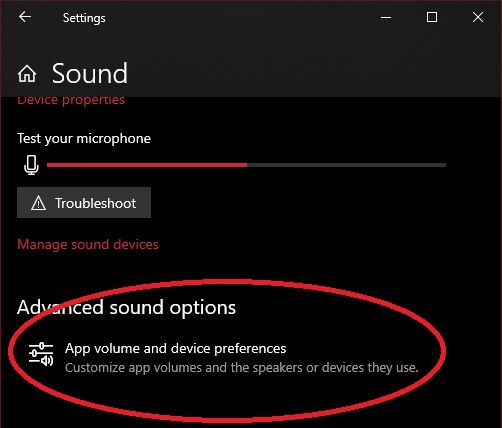
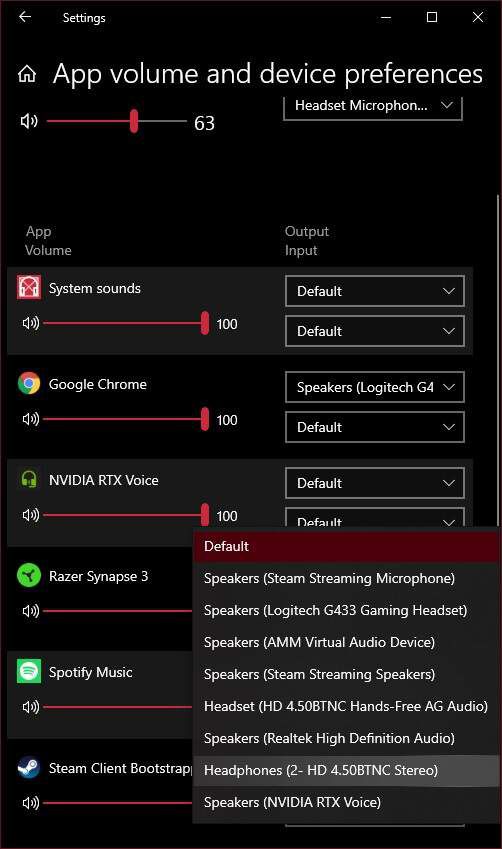
Anda akan mendengar suara aplikasi tersebut melalui rangkaian pengeras suara yang Anda inginkan. Anda mungkin perlu menghentikan dan memulai ulang pemutaran untuk menerapkannya. Selain itu, jika Anda tidak melihat aplikasi yang ingin Anda rutekan dalam daftar, Anda perlu memulai pemutaran audio di dalamnya terlebih dahulu. Misalnya, kami harus memulai video Youtube di Google Chrome sebelum muncul di daftar.
Setelah semua aplikasi Anda ditetapkan dengan benar, Anda dapat menutup Jendela. Jika Anda ingin membatalkan semua perutean, cukup pilih tombol Atur Ulanguntuk kembali ke default.
Memutar Suara pada Headphone dan Speaker Menggunakan Pengaturan Perangkat Lunak
Sekarang Anda tahu cara mendapatkan aplikasi berbeda untuk memutar audio melalui setiap rangkaian speaker atau headphone, tetapi bagaimana jika Anda ingin audio yang sama persis diputar di speaker dan headphone Anda pada saat yang bersamaan? Ini adalah jenis penyiapan yang mungkin digunakan oleh teknisi suara di studio atau artis di atas panggung untuk memastikan campuran stereo yang keluar ke speaker sudah benar.
Ini juga cukup mudah dilakukan di Windows 10:
1. Klik kanan pada ikon speakerdi baki notifikasi, lalu pilih Suara
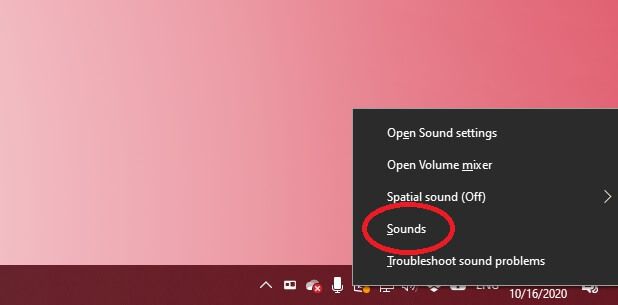
2. Pilih tab perekaman
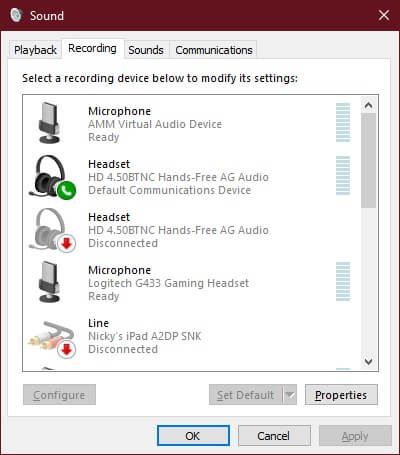
3. Cari Campuran Stereo, klik kanan padanya dan pilih Aktifkanjika belum ada.
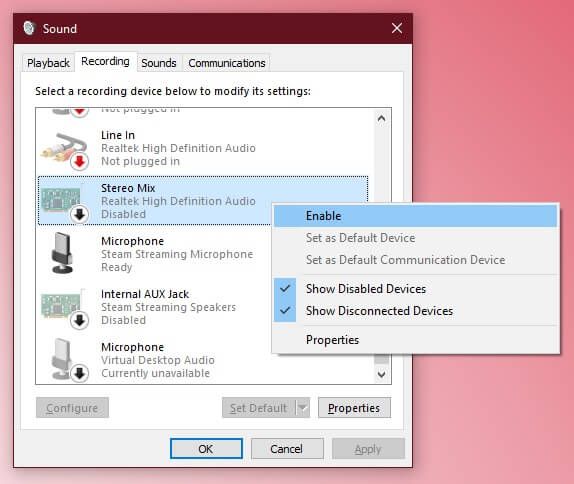
4. Klik kanan pada Stereo Mixlagi dan pilih properti
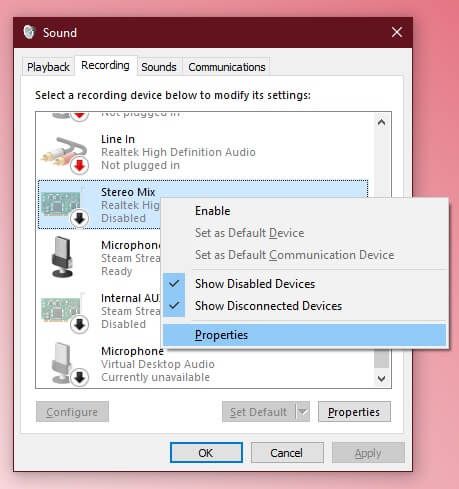
5. Pilih tab Dengarkan
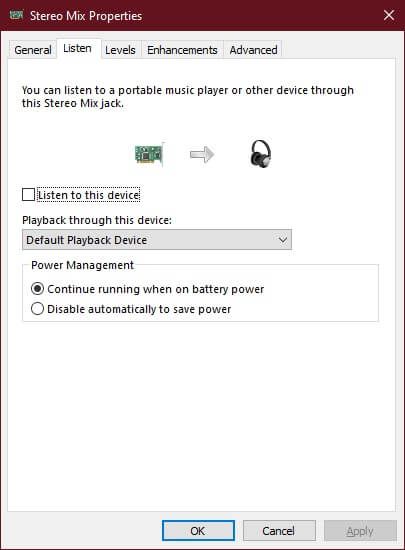
6. Centang Dengarkan perangkat ini
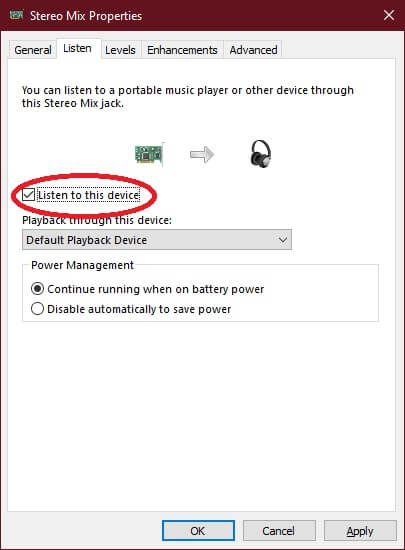
7. Di bawah pemutaran melalui tarik-turun perangkat ini, pilih headphone
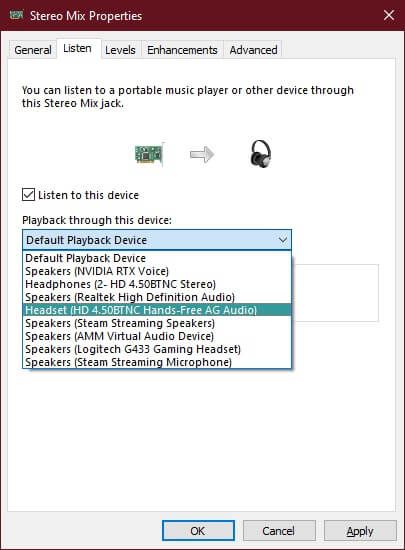
8. Pilih OK”
Sekarang apa pun yang diputar melalui speaker Anda juga akan diputar melalui headphone Anda. Perlu diketahui bahwa, tergantung pada perangkat keras Anda, mungkin ada sedikit penundaan di antara dua streaming audio.
Menggunakan Solusi Perangkat Keras
Semua hal di atas melibatkan beberapa kesalahan teknis dengan pengaturan dan perangkat perangkat lunak, tetapi bagaimana jika Anda hanya ingin cara menggunakan speaker dan headphone pada saat yang sama, memutar audio yang persis sama dengan keandalan 100% dan tidak mengotak-atik perangkat lunak? Jawabannya sangat sederhana. Yang Anda butuhkan hanyalah headphone s plitter!
Ini adalah splitter yang persis sama yang akan Anda gunakan untuk menghubungkan dua headphone ke soket audio yang sama. Orang-orang menggunakannya sepanjang waktu ketika, misalnya, dua orang ingin menonton film yang sama di pesawat.

Satu-satunya perbedaan di sini adalah Anda mencolokkan satu set speaker menjadi satu jack di splitter dan headphone di sisi lain. Alih-alih dua pasang headphone.
Saat Anda ingin menggunakan headphone, cukup putar kenop volume pada speaker Anda ke nol dan pasang headphone Anda. Jika headphone Anda memiliki kontrol volume in-line, Anda dapat melakukan hal yang sama di sana. Ini mungkin cara termudah untuk menduplikasi sumber audio. Terutama pada laptop yang hanya memiliki satu output headphone.
Music To My Ears, Or Anywhere Else
Sekarang Anda dapat mengontrol sepenuhnya ke mana audio Anda pergi saat Anda bermain suara apa pun di komputer Anda. Komputer modern memiliki begitu banyak tenaga kuda untuk dihabiskan selama penggunaan biasa sehingga Anda mungkin juga melakukan sesuatu yang menarik dengannya.
Ini juga berguna jika Anda memiliki PC hiburan rumah yang terhubung ke Bluetooth jarak jauh dan sumber audio kabel lokal. Nikmati opsi audio baru Anda!