Jika Steam terhenti, mengalami masalah pembaruan, atau gagal mengunduh, menginstal, atau meluncurkan game, memulai ulang aplikasi mungkin menyelesaikan masalah teknis mendasar yang menyebabkan masalah tersebut. Tutorial ini akan memandu Anda melalui berbagai cara untuk keluar dan memulai ulang aplikasi Steam di PC dan Mac.

Keluar dan Luncurkan kembali Steam melalui Aplikasi Uap
Jika aplikasi Steam responsif di PC atau Mac Anda, Anda dapat keluar langsung melalui aplikasi sebelum meluncurkannya kembali. Untuk melakukannya, ikuti langkah-langkah berikut.
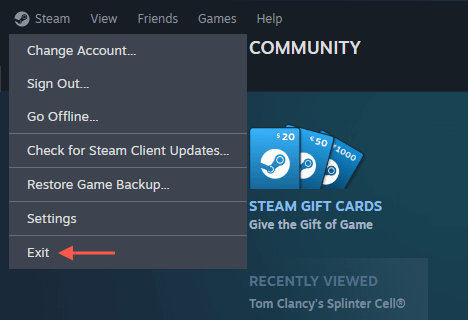
Jika Anda mengalami masalah konektivitas dengan Steam, Anda mungkin ingin beralih Mode Offline —memilih opsi Go Offlinedi menu Steam—sebelum keluar dari aplikasi . Setelah memulai ulang Steam, buka kembali menu Steam dan pilih Go Onlineuntuk menyambung kembali ke layanan online Steam.
Force-Quit dan Luncurkan Ulang Steam
Jika Steam tidak responsif, menutup paksa dan meluncurkan kembali aplikasi mungkin akan membuatnya berfungsi kembali dengan benar. Metode yang harus Anda ikuti berbeda-beda, bergantung pada apakah Anda menggunakan PC Windows atau Apple Mac.
Tutup Paksa dan Luncurkan Ulang Steam—Windows
Jika Anda menggunakan PC Windows, gunakan Pengelola tugas untuk mematikan klien Steam. Begini caranya:
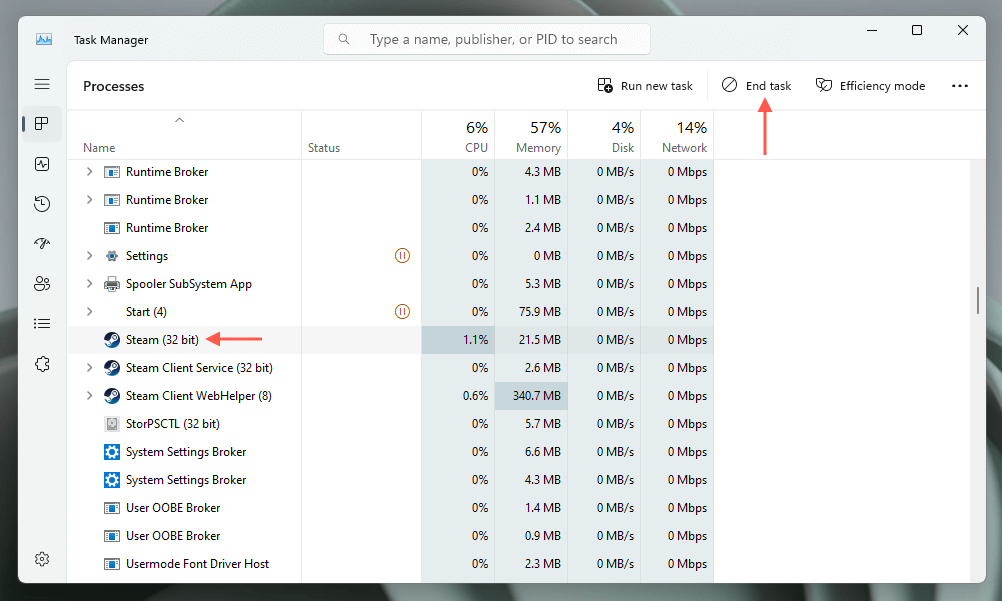
Tutup paksa dan luncurkan kembali Steam—macOS
Jika Anda menggunakan Mac, gunakan dialog Tutup Paksa Aplikasi untuk menutup paksa Steam. Cukup:
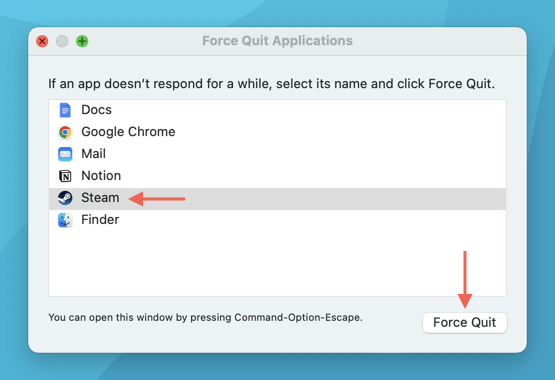
Metode alternatifnya adalah dengan gunakan Monitor Aktivitas di Mac Anda untuk keluar dari Steam secara paksa. Mulailah dengan membuka Launchpad dan memilih Lainnya>Monitor Aktivitas. Selanjutnya, sorot Steamdi bawah tab CPU, pilih tombol Xdi bagian atas jendela, dan pilih Force Quit.
Mulai ulang Steam melalui Command Line
Misalkan Anda mengalami kesulitan untuk keluar dari Steam yang tidak responsif melalui Windows Task Manager atau dialog Force Quit Applications di Mac (atau Activity Monitor). Dalam hal ini, Anda dapat menggunakan baris perintah komputer Anda untuk mengakhiri dan meluncurkan kembali proses Steam.
Mulai ulang Steam melalui Command Line—Windows
Di Windows, gunakan konsol Command Prompt untuk mematikan dan membuka kembali Steam. Begini caranya:
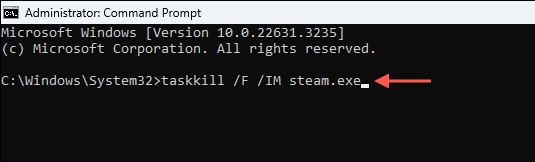
Mulai ulang Steam melalui Command Line—macOS
Anda dapat menggunakan Terminal di Mac untuk keluar dan membuka kembali Steam. Cukup:
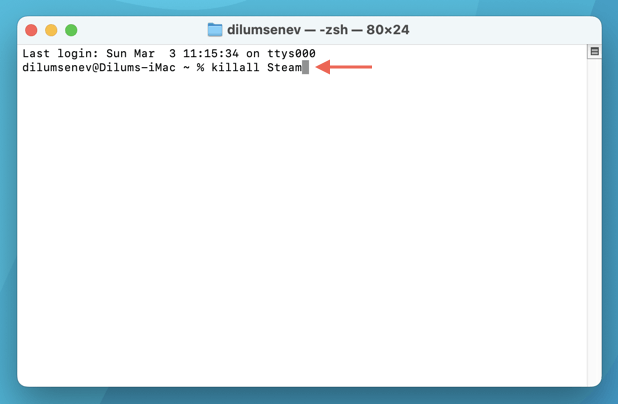
Hapus Cache Unduhan Steam
Cara lain untuk memulai ulang paksa Steam adalah dengan menghapus cache unduhannya. Berbeda dengan teknik standar dan restart paksa yang disebutkan di atas, metode ini dapat mengatasi berbagai masalah yang terkait dengan pengunduhan atau pembaruan video game.
Cara paling mudah untuk bersihkan cache unduhan Steam adalah melalui konsol Pengaturan aplikasi Steam. Cukup:
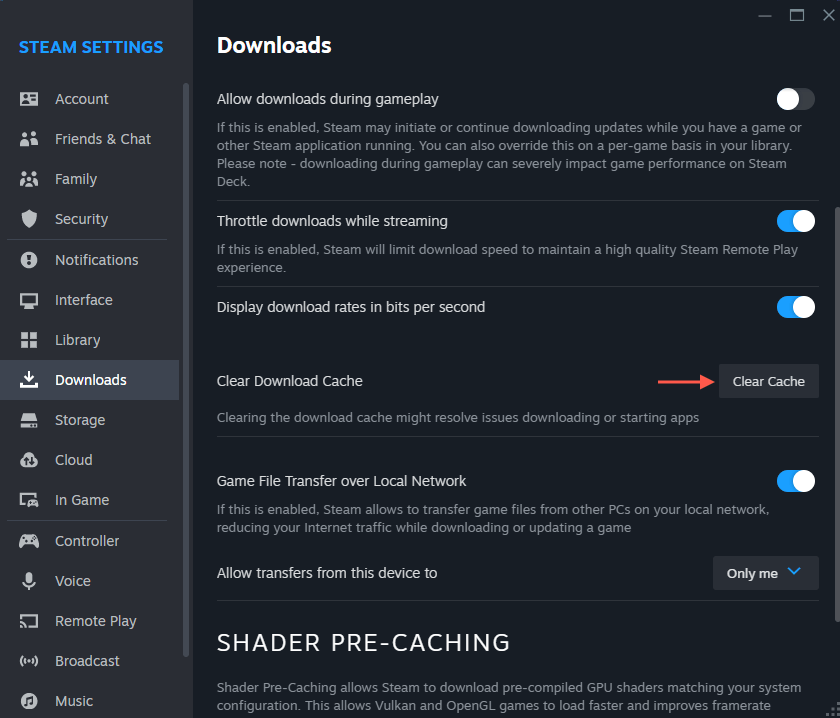
Hapus Cache Unduhan Steam—Metode Alternatif
Jika Anda kesulitan mengakses konsol Pengaturan Steam, gunakan solusi berikut untuk menghapus cache unduhan Steam.
Hapus Cache Unduhan Steam—PC
Anda dapat gunakan perintah Jalankan menghapus cache unduhan Steam di PC. Cukup:
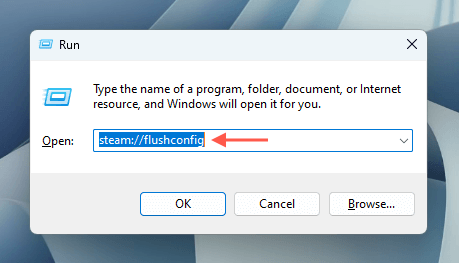
Hapus Cache Unduhan Steam—Mac
Di Mac, Anda harus menjalankan perintah melalui browser untuk menghapus cache unduhan Steam. Cukup:
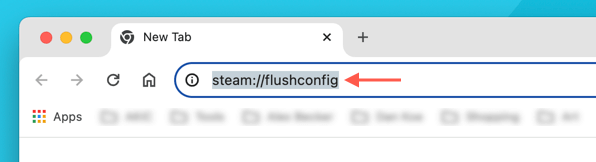
Mulai dari awal
Memulai ulang aplikasi Steam di PC atau Mac dapat menyelesaikan banyak masalah dan juga merupakan titik awal yang bagus untuk perbaikan lebih lanjut. Coba keluar dan luncurkan kembali Steam secara normal terlebih dahulu. Jika cara tersebut tidak berhasil, menutup paksa proses Steam, menggunakan baris perintah komputer, atau menghapus cache unduhan akan membantu..