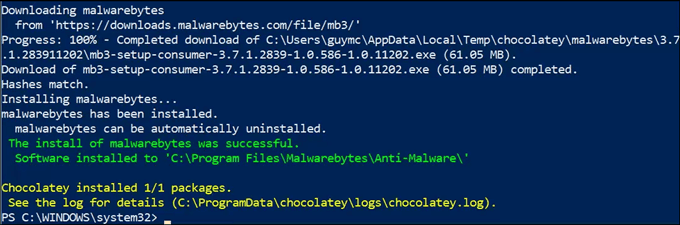Anda punya aplikasi di komputer Anda seperti Spotify, Adobe Reader, Chrome, Firefox, 7-Zip, VLC Media Player ... daftarnya berjalan dan semuanya gratis. Apa yang akan kita lakukan tanpa freeware? Namun, aplikasi ini sering membutuhkan pembaruan untuk memperbaiki celah keamanan dan memperkenalkan fitur baru dan berguna. Pembaruan tidak pernah terjadi pada waktu yang tepat.

Di situlah Chocolatey ikut bermain. Gunakan aplikasi gratis Chocolatey untuk menjaga agar perangkat lunak Anda tetap mutakhir. Mudah, cepat, sederhana, dan apakah kami menyebutkan gratis? Tampaknya terlalu bagus untuk menjadi kenyataan, namun memang demikian. Tapi apa itu Chocolatey?
Apa itu Chocolatey?
Jika Anda belum melakukan hal-hal di Baris perintah Windows, PowerShell, atau Baris perintah Linux, konsep Chocolatey bisa agak aneh. Chocolatey adalah program tingkat mesin yang membantu Anda mengelola perangkat lunak.
Arti tingkat mesin yang berarti bahwa tidak ada antarmuka pengguna grafis yang membantu Anda melakukan sesuatu. Semua perintah harus diketik. Jangan biarkan itu membuat Anda takut! Jika Anda dapat menulis kata-kata, Anda bisa menguasainya.
Bagaimana Saya Menginstal Chocolatey?
Ada beberapa hal yang harus dikerjakan oleh Chocolatey. Ketika program membutuhkan program lain dari fitur Windows untuk berfungsi, program yang dibutuhkan tersebut disebut sebagai dependensi. Ketergantungan Chocolate adalah Anda harus menggunakan setidaknya:
Jika Anda memiliki Windows 7 atau lebih baru, Anda sudah mendapatkanPowerShell versi 2 atau lebih baru. Jika Anda tidak yakin apakah Anda memiliki .NET Framework 4, jangan khawatir. Saat memasang Chocolatey, jika Anda tidak memiliki .NET 4, Chocolatey akan menginstalnya untuk Anda.
Buka PowerShell dengan mengetikkan kotak pencarian Start MenuPowerShell. Anda akan melihat hasil yang muncul bernama Aplikasi Windows PowerShell.
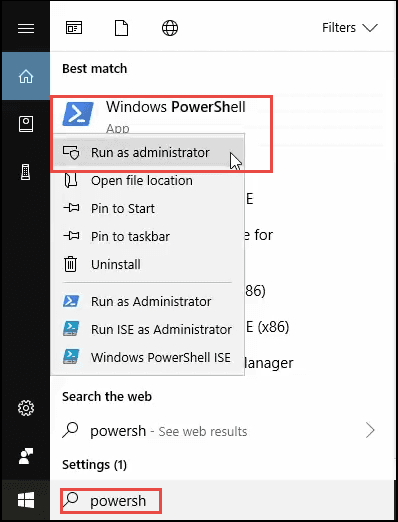
Klik kanan padanya dan pilih Jalankan sebagai Administrator. Melakukan ini dikenal sebagai menjalankan PowerShell dalam instance yang ditinggikan. Itu tidak terkait dengan hak istimewa Administrator. Jendela PowerShell akan terbuka.
Di jendela PowerShell, ketik atau salin dan tempel perintah:
Setel-EksekusiPintas Polis -Proses Teles -Paksa; iex ((New-ObjectSystem.Net.WebClient) .DownloadString ('https://chocolatey.org/install.ps1'))

Bagian Set-ExecutionPolicy Bypass -Scope Process -Forcememberi tahu PowerShell bahwa Anda tidak ingin memberlakukan kebijakan eksekusi terbatas hanya untuk hal berikut ini. PowerShell, secara default, hanya akan memungkinkan proses yang ditandatangani berjalan. Ini adalah pengaturan keamanan tertinggi. Tetapi kita perlu menjalankan proses instalasi yang tidak ditandai ini dari Chocolatey.
iex ((New-ObjectSystem.Net.WebClient) .DownloadString ('https://chocolatey.org/install.ps1') )bagian dari perintah memberitahu PowerShell untuk pergi ke situs web Chocolatey, unduh skrip install.ps1, dan jalankan. Itu adalah bagian yang benar-benar menginstal Chocolate.
Anda akan melihat banyak teks yang lewat. Jangan ragu untuk kembali dan membacanya sehingga Anda tahu apa yang baru saja terjadi. Pada akhirnya, Anda disarankan untuk menjalankan perintah choco /?untuk melihat daftar fungsi. Itu cara yang baik untuk memastikan pemasangan Anda berhasil. Silakan jalankan perintah itu.
Setumpuk teks lain akan terbang, yang juga bagus untuk dibaca dan dimengerti. Pada akhirnya, jika pemasangan Chocolatey Anda berhasil, Anda akan melihat sesuatu seperti yang berikut, di mana bagian hijau mencantumkan versi apa yang baru saja Anda pasang.
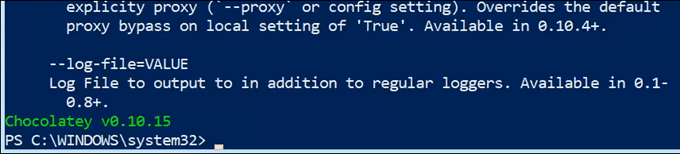
Menginstal Perangkat Lunak dengan Chocolatey
Mari kita cepat-cepat menginstal perangkat lunak dengan Chocolate sebelum kita mulai memperbarui perangkat lunak dengannya.
Buka halaman https://chocolatey.org/packages untuk menelusuri melalui perangkat lunak yang tersedia melalui Chocolatey. Anda akan melihat bahwa mereka disebut sebagai paket.
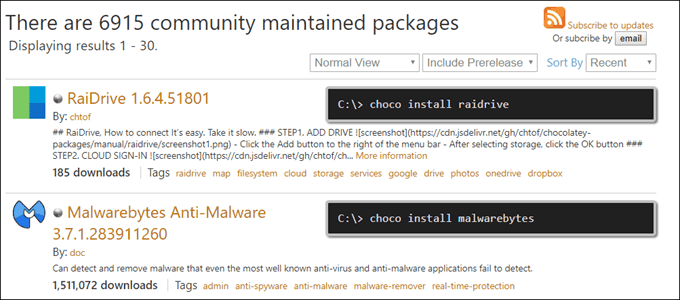
Temukan paket yang ingin Anda instal. Untuk contoh ini, kami akan menggunakan Malwarebytes Anti-Malware. Selalu senang memiliki Malwarebytes di komputer Anda.
Dalam contoh PowerShell yang ditinggikan, gunakan perintah chocoinstall malwarebytes. Itu dia. Instalasi akan dimulai. Ini akan berhenti dengan teks berikut:
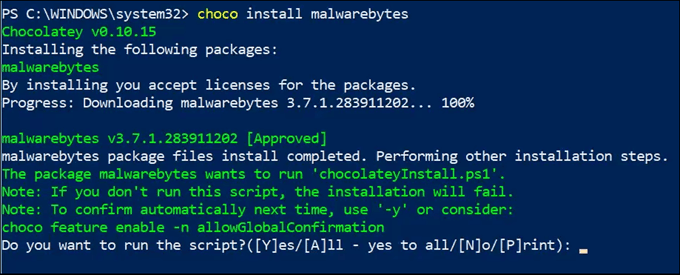
Jika Anda merasa nyaman mengizinkan Chocolatey untuk mengelola perangkat lunak Anda, maka ketika instalasi ini selesai, kita harus menggunakan perintah choco fitur yang dapat diaktifkan -n izinkan konfirmasi globalobalsehingga kami dapat mengotomatiskan instalasi dan pembaruan di masa mendatang. Untuk saat ini, mari kita gunakan Auntuk menyelesaikan instalasi.
Anda akan melihat bahwa Malwarebytes mengunduh dan kemudian mulai menginstal.
Dalam sekitar satu menit, Malwarebytes akan diunduh dan diinstal tanpa ada pekerjaan lebih lanjut untuk Anda .
Perbarui Perangkat Lunak dengan Chocolatey
Sekarang kami telah menginstal beberapa perangkat lunak, kami dapat mencoba memperbarui dengan Chocolatey. Sekali lagi, Anda perlu PowerShell terbuka sebagai Administrator. Kemudian Anda dapat menjalankan perintah choco upgrade malwarebytes.
Itu akan membuat Chocolatey keluar dan melihat apakah ada pembaruan dan kemudian memperbaruinya. Kami baru saja menginstal Malwarebytes, jadi itu akan menunjukkan bahwa nol satu paket diperbarui. Tidak apa-apa.
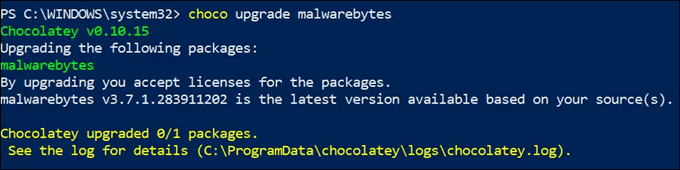
Jika Anda Sudah menginstal beberapa paket dengan Chocolatey, Anda dapat memperbarui semuanya dengan perintah satu baris: choco upgrade all -y.

Itu sesulit itu mendapat. Sekarang apa yang harus kita lakukansecara otomatis memperbarui perangkat lunak dengan Chocolatey adalah entah bagaimana membuat perintah itu berjalan sesuai jadwal.
Memperbarui Perangkat Lunak secara otomatis dengan Chocolatey
Langkah selanjutnya yang dapat Anda lakukan menggunakan withepad Notepad atau PowerShellISE (Lingkungan Scripting Terpadu) . Kami akan melakukan contoh ini menggunakan Notepad karena tidak semua versi Windows memiliki PowerShell ISE.
Buka Notepad. Salin perintah choco upgrade all -yke Notepad.
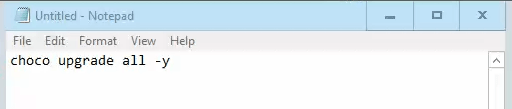
Simpan itu sebagai skrip PowerShell dengan menamakannya sesuatu seperti tingkatkan-ChocoPackages.ps1. Ekstensi .ps1 memberi tahu Windows bahwa ini adalah skrip PowerShell.
Ubah jenis file dari Dokumen Teks (* .txt)menjadi Semua File (*. *).Jika tidak, Windows akan buatlah upgrade-ChocoPackages.ps1<[.txtdan anggap itu hanya file Notepad.
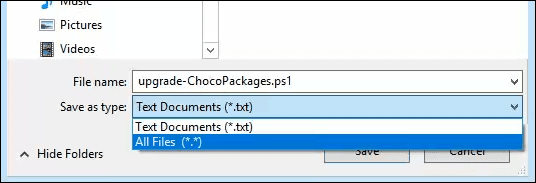
Windows dilengkapi dengan fitur hebat yang disebut Penjadwal Tugas. Rata-rata pengguna rumahan mungkin tidak saya tidak mengetahuinya, tetapi Penjadwal Tugas adalah fitur yang sudah membuat banyak hal berjalan secara teratur.
Dalam pencarian Start Menu pada Penjadwal Tugas. Klik hasilnya ketika hasilnya muncul.
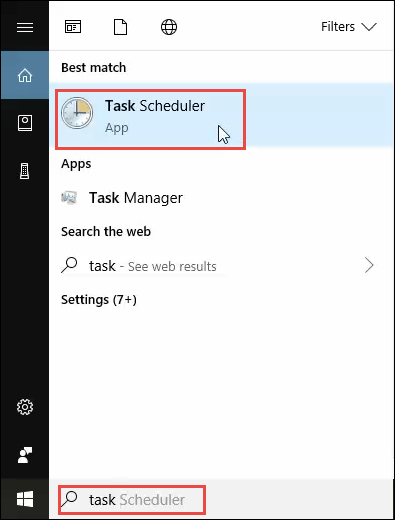
Ketika Penjadwal Tugas terbuka, klik Perpustakaan Penjadwal Tugasdi area kiri atas jendela. Ini akan menunjukkan kepada Anda semua tugas terjadwal yang saat ini diatur di komputer Anda.
Di panel Tindakandi bagian kanan atas, klik Buat Tugas .... Buat Tugas Dasar tidak cocok untuk situasi ini, karena kita akan menggunakan pernyataan argumen nanti.
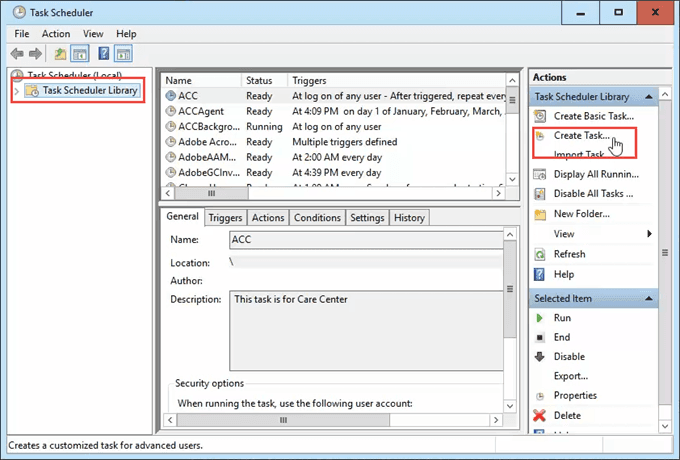
Di jendela yang terbuka, di tab Umum, beri nama tugas seperti Choco Upgrade Alldan kemudian Keteranganseperti Memperbarui semua perangkat lunak yang diinstal oleh Chocolatey. Jika akun pengguna Anda saat ini bukan akun administrator di komputer Anda, gunakan tombol Ubah Pengguna atau Grupuntuk memilih akun Administrator.
Anda juga perlu mengetahui kata sandi akun Administrator. Pastikan Jalankan apakah pengguna masuk atau tidakdipilih. Ini akan memungkinkan skrip dijalankan meskipun Anda tidak berada di komputer dan memiliki semua hak istimewa yang diperlukan untuk melakukan pekerjaan itu.
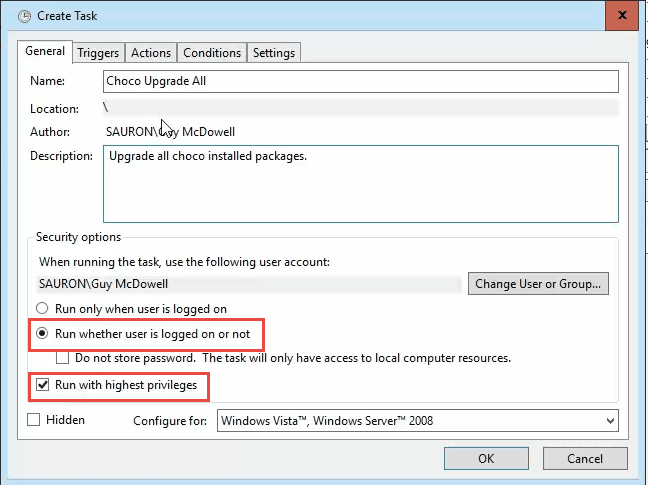
The Pemicutab adalah tempat Anda memberi tahu tugas saat Anda ingin menjalankannya. Untuk ini, seminggu sekali harus banyak. Dalam contoh kami, ini diatur untuk berjalan setiap hari Minggu pukul 1:00 pagi. Pilih waktu ketika Anda tidak akan menggunakan komputer Anda, untuk kinerja terbaik.
Disarankan juga untuk memeriksa Hentikan tugas jika berjalan lebih lama dari:dan ubah durasinya menjadi 2 jam. Anda dapat menyesuaikannya sesuka Anda. Untuk memungkinkan pemicu untuk diterapkan, Anda harus mencentang kotak Diaktifkandi bagian bawah.
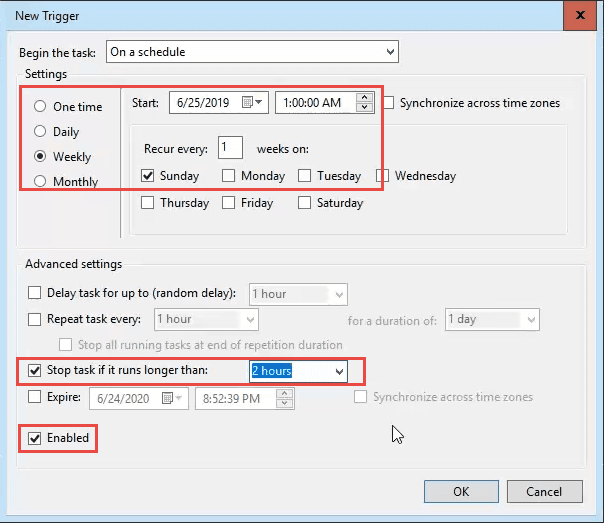
Ke tab Tindakan, dan kami akan memberi tahu tugas apa yang ingin kami lakukan. Tindakanakan default ke Mulai program. Itulah yang kami inginkan jadi tinggalkan saja. Di bidang Program / skrip, ketik powershell.exe. Ini membuat Windows tahu Anda akan menjalankan skrip aPowerShell.
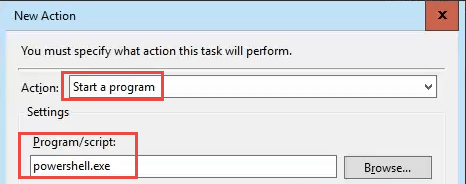
Dalam Tambahkan bidang argumen, masukkan argumen berikut.
-noprofile- Ini mencegah skrip profil PowerShell dari menjalankan dan memberi tahu untuk menjalankan skrip yang Anda inginkan.
-ExecutionPolicy Bypass- Jika Anda tidak yakin apakah eksekusi skrip diaktifkan, ada baiknya melakukannya dalam argumen. Ini akan memastikan skrip berjalan.
-file- Ini adalah argumen yang memberi tahu TaskScheduler bahwa apa pun yang mengikuti selanjutnya adalah jalur ke file yang kita inginkan PowerShell dijalankan. Dalam contoh kami, skrip disimpan ke C: \ Scripts \ upgrade-ChocoPackages.ps1. Mungkin berbeda di komputer Anda, jadi sesuaikanlah. Jika path toyour memiliki nama dengan spasi di dalamnya, Anda harus meletakkan seluruh pathinide dari tanda kutip.
Argumen lengkapnya akan tampak seperti -noprofile-executingpolicy bypass -file C: \ Scripts \ upgrade-ChocoPackages.ps1
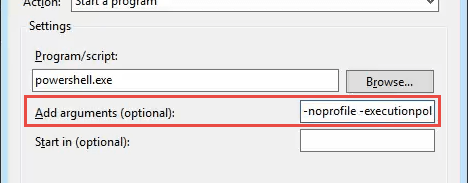
Pada tab Ketentuan, ada lebih banyak opsi yang dapat kita atur tentang bagaimana skrip dijalankan. Lihatlah mereka untuk melihat mana yang ingin Anda terapkan. Untuk contoh ini, disetel ke Mulai tugas hanya jika komputer menggunakan daya ACdan Berhenti jika komputer beralih ke daya bateraiuntuk memastikan kami tidak kehabisan daya. baterai.
Bangun komputer untuk menjalankan tugas inidipilih untuk memastikan tugas berjalan, apakah komputer dalam mode tidur atau tidak.
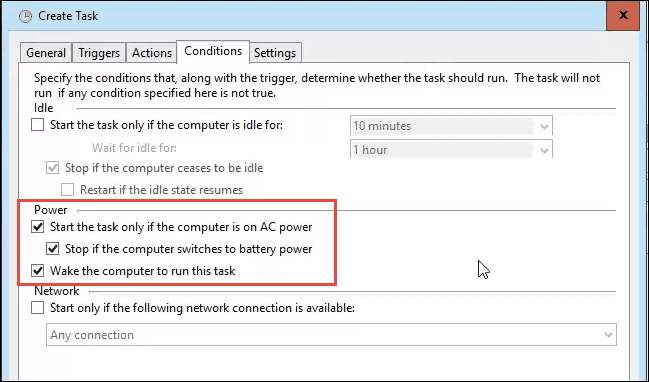
Pada tab Pengaturan, disarankan untuk memeriksa kotak Izinkan untuk dijalankan berdasarkan permintaan, sehingga kami dapat menguji tugas secara manual saat kami selesai. Pilihan default untuk sisanya baik-baik saja.
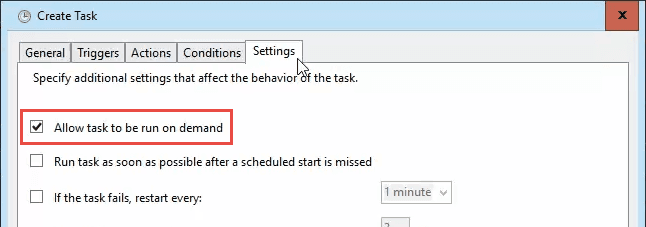
Klik Okeuntuk menyelesaikan pembuatan tugas yang dijadwalkan. Awindow akan muncul dengan nama pengguna yang Anda pilih kembali di Generaltab. Anda harus memasukkan kata sandi untuk pengguna dan klik Oke. Ini memberitahuWindows yang Anda lakukan, memang, memiliki wewenang untuk menjalankan tugas.
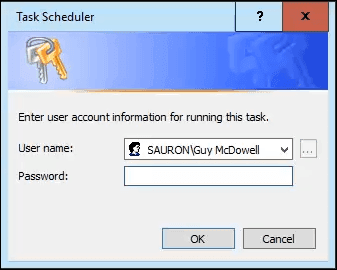
Sekarang Anda kembali ke jendela Penjadwal Tugas utama. Temukan tugas baru Anda. Klik kanan pada tugas dan pilih Jalankanuntuk mengujinya.
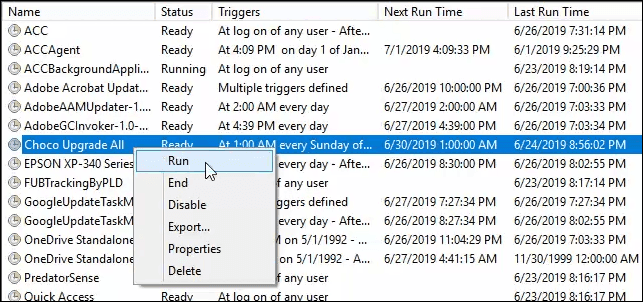
Anda tidak akan melihat sesuatu yang signifikan terjadi, kecuali status tugas akan berubah menjadi Berjalan. Dalam satu menit atau lebih, Anda harus melihat Waktu Lari Terakhirjuga berubah ke stempel waktu saat Anda mulai menjalankan tugas.
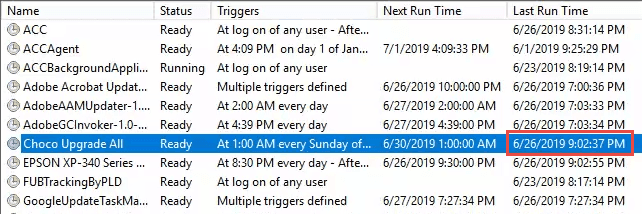
Jika Anda tidak mendapatkan pesan kesalahan, tugas harus diselesaikan. Tutup jendela Penjadwal Tugas dan jangan khawatir tentang harus memperbarui secara manual salah satu perangkat lunak yang Anda instal dengan Chocolatey lagi.
Semua Selesai!
Mungkin sepertinya banyak pekerjaan yang harus dilakukan. atur ini. Pertimbangkan ini: Anda memerlukan waktu antara 10 dan 30 menit untuk mengatur ini. Jika Anda menggunakan ini untuk memperbarui 10 program, dan setiap program membutuhkan waktu sekitar 6 menit untuk melalui proses pembaruan setiap bulan, Anda telah menyelamatkan diri Anda antara 30 dan 50 menit.
Anda sudah lebih dulu menghemat waktu. Selama setahun, itu bisa menghemat 6 hingga 10 jam. Itu belum termasuk waktu yang dihemat dengan mengetahui cara menggunakan Chocolatey untuk menginstal program dalam satu atau dua menit, bukan 10 atau 15 menit.