File Explorer adalah alat manajemen file bawaan pada perangkat Windows. Seperti setiap proses sistem lainnya di Windows, File Explorer juga terkadang mengalami kegagalan. Jika Anda menemukan Windows Explorer tidak merespons selama penggunaan, ada beberapa hal yang dapat Anda coba.
Kami telah menulis panduan lengkap yang mencakup tips untuk diikuti saat Windows Explorer terus mogok. Dalam artikel ini, kita akan membahas sembilan perbaikan untuk dicoba saat Anda meluncurkan File Explorer dan terus memuat atau gagal membuka file dan folder.
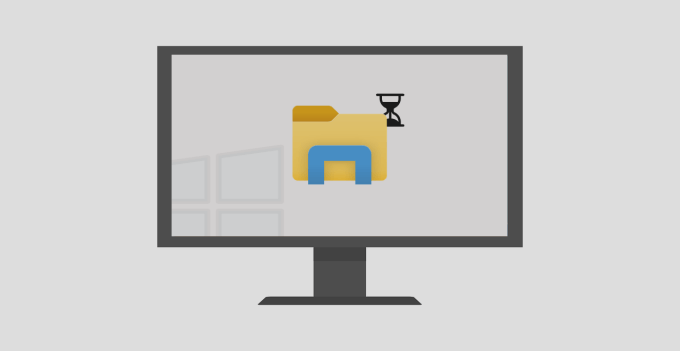
1. Ubah Tata Letak Tampilan PC Anda
Ini adalah solusi yang agak aneh namun efektif untuk Windows Explorer yang tidak merespons. Rupanya, menggunakan tata letak dan resolusi layar yang tidak disarankan dapat menyebabkan File Explorer tidak berfungsi.
Periksa setelan tampilan PC Anda dan pastikan Anda menggunakan skala / tata letak yang disarankan. Buka Setelan>Sistem>Tampilandan pastikan ukuran teks, aplikasi, dan item laindisetel ke 100%atau opsi apa pun yang direkomendasikan Windows.
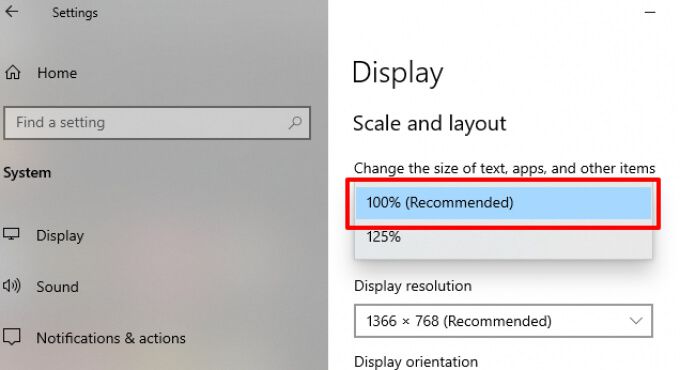
Jika penskalaan tampilan PC Anda sudah disetel ke 100%, coba ubah ke 125% dan kembali ke 100% lagi .
2. Matikan dan Mulai Ulang File Explorer
Jika Windows Explorer masih tidak merespons setelah mengubah resolusi PC Anda, hentikan proses Windows Explorer dan mulai lagi. Ada beberapa cara untuk memulai ulang Windows Explorer:
In_content_1 all: [300x250] / dfp: [640x360]->Menggunakan Pengelola Tugas
Luncurkan Pengelola Tugas Windows (tekan Ctrl + Shift + Esc), klik kanan Windows Explorerdi bagian Aplikasi, dan klik Akhiri Tugasuntuk menghentikan File Explorer.
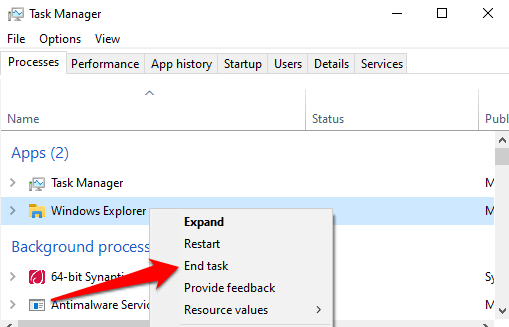
Mulai ulang Windows Explorer dengan mengklik ikon folder di bilah tugas. Atau, gunakan Pengelola Tugas: klik Filedi bilah menu dan pilih Jalankan tugas baru.
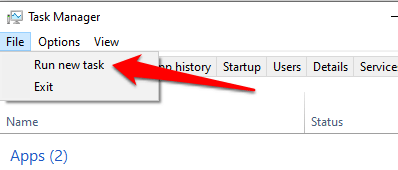
Ketik explorer .exedi kotak dialog dan klik OK.
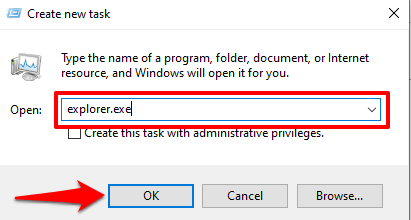
Itu akan segera memulai Windows Explorer. Sekarang lanjutkan untuk memeriksa apakah Anda dapat mengakses file dan folder Anda di File Explorer tanpa lag.
Menggunakan Command Prompt
Anda juga dapat menggunakan utilitas Command Prompt untuk menghentikan dan menjalankan kembali Windows Explorer. Klik kanan pada ikon Windows dan pilih Command Prompt (Admin) dari menu Quick Access. Masukkan taskkill / f / im explorer.exedi konsol dan tekan Enter.
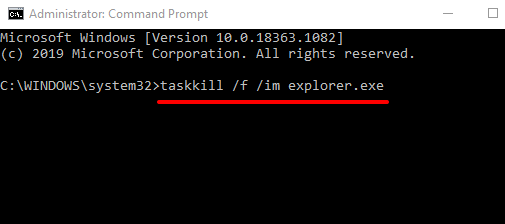
Ikon bilah tugas dan desktop PC Anda akan menghilang saat Anda menghentikan Windows Explorer. Itu normal dan hanya sementara. Untuk memulai ulang File Explorer, masukkan start explorer.exedi jendela Command Prompt dan tekan Enteruntuk melanjutkan.
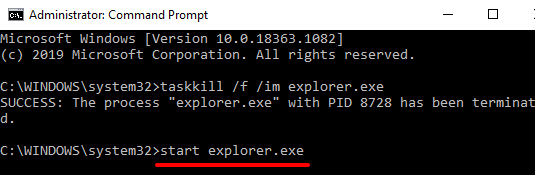
Mulai Ulang File Explorer Menggunakan File BAT
File BAT memungkinkan Anda mengotomatiskan tugas dan tindakan dengan mudah. Jika File Explorer gagal merespons cukup sering dan memulai ulang proses biasanya menyelesaikan masalah, Anda harus membuat file BAT yang didedikasikan untuk memulai ulang File Explorer dengan mengklik tombol.
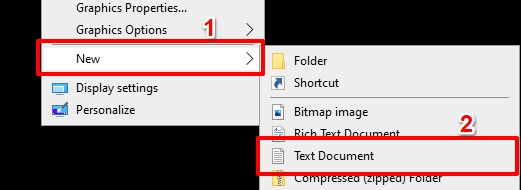
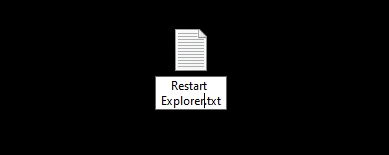
taskkill / f / IM explorer.exe
start explorer.exe
exit
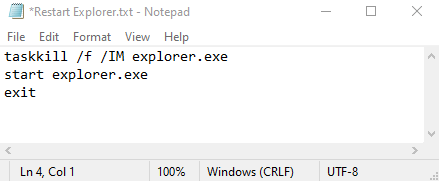
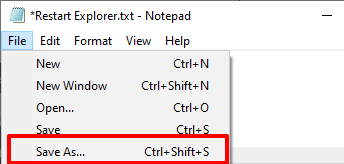
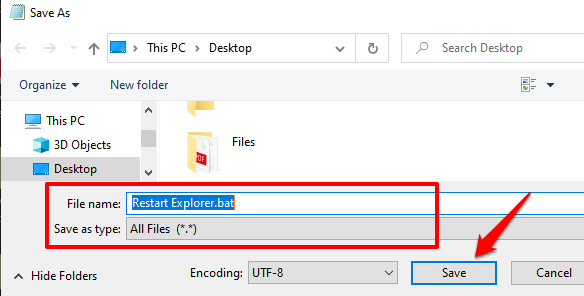
Untuk menggunakan file BAT yang baru dibuat untuk memulai ulang Windows Explorer, kembali ke Desktop, klik kanan pada file tersebut, dan pilih Jalankan sebagai administrator.
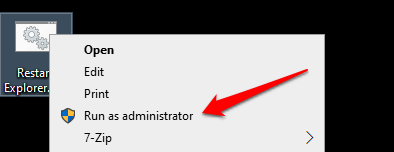
Windows akan menjalankan perintah di file BAT melalui Command Prompt dan memulai ulang Windows Explorer.
3. Periksa File Sistem yang Rusak
Ketika beberapa file sistem rusak, hilang, atau rusak, beberapa fungsi inti Windows (seperti File Explorer) mungkin mulai tidak berfungsi. Untungnya, ini mudah diperbaiki. Pemeriksa Berkas Sistem akan memindai PC Anda untuk file sistem yang rusak atau hilang dan memperbaiki atau menggantinya dengan semestinya.
Ikuti langkah-langkah di bawah ini untuk menjalankan Pemeriksa Berkas Sistem di komputer Windows 10.
1. Klik kanan pada ikon menu Start dan pilih Command Prompt (Admin).
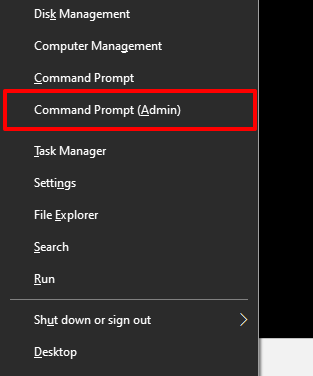
2. Ketik atau tempel perintah di bawah ini di konsol Command Prompt dan tekan Enter.sfc / scannow
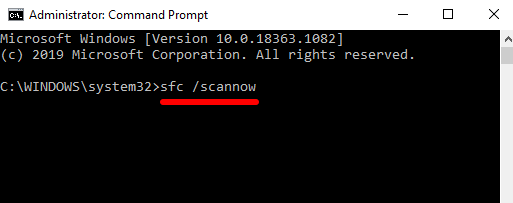
Jika Windows File Explorer masih tidak merespons ketika Command Prompt selesai menjalankan perintah, restart komputer Anda dan coba lagi.
4. Hapus Riwayat File Explorer
Windows File Explorer menyimpan log dari semua tindakan dan aktivitas sebelumnya — file dan folder yang baru diakses, pencarian, entri bilah alamat, dll. Windows File Explorer mungkin merespons dengan lambat atau macet ketika sejarah utilitas terakumulasi ke titik tertentu. Coba bersihkan riwayat File Explorer dan periksa apakah itu memperbaiki masalah.
1. Ketik opsi file explorerdi bilah pencarian Windows dan klik Opsi File Explorerdi hasil.
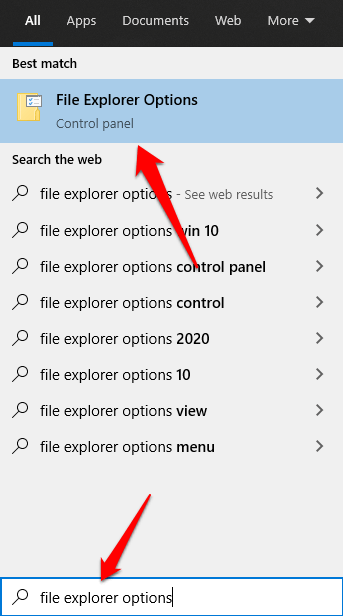
2. Di tab Umum, klik tombol Hapusdi sebelah kanan opsi yang bertuliskan Hapus Riwayat File Explorer. Anda akan menemukannya di bagian Privasi.
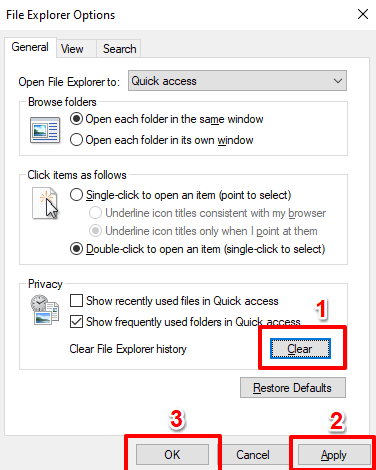
3. Klik Terapkanlalu OKuntuk menyimpan perubahan.
File Explorer sekarang seharusnya sudah stabil dan berfungsi saat Anda meluncurkannya kembali. Jika tidak, lanjutkan ke solusi berikutnya.
5. Perbarui Driver Video PC Anda
Menurut Dukungan Microsoft, Windows Explorer dapat berhenti bekerja jika driver video PC Anda rusak atau ketinggalan zaman. Jika Anda masih tidak dapat menavigasi file dan folder karena Windows File Explorer tidak merespons, coba unduh dan instal pembaruan driver video terbaru untuk PC Anda. Hubungkan komputer Anda ke internet dan ikuti langkah-langkah di bawah ini.
Klik kanan ikon Start atau Windowsdan pilih Device Manager.
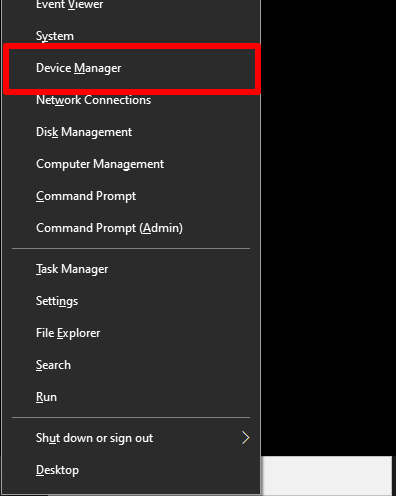
Perluas kategori Display adapters, klik kanan pada video / graphic adapter PC Anda, dan pilih Update driver.
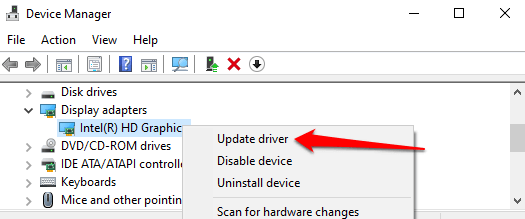
Pilih Cari perangkat lunak driver yang diperbarui secara otomatis.
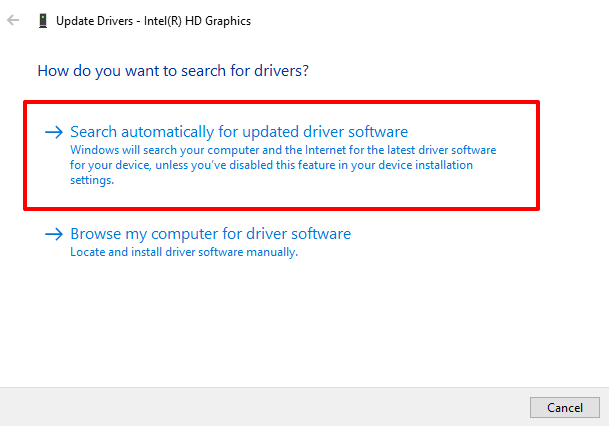
Itu akan meminta Windows untuk mencari di internet dan komputer Anda untuk driver video terbaru untuk PC Anda.
6. Perbarui Sistem Operasi PC Anda
File Explorer mungkin macet dan gagal merespons jika versi Windows 10 Anda sudah kedaluwarsa. Unduh dan instal pembaruan apa pun yang tersedia dan periksa apakah itu menyelesaikan masalah.
Pembaruan Windows sering kali disertai dengan tambalan keamanan, pembaruan driver, perbaikan bug, dan solusi untuk masalah fungsional lain yang mempengaruhi aplikasi dan proses Windows. Jika Pengelola Perangkat tidak menemukan pembaruan untuk driver video, pertimbangkan untuk memperbarui sistem operasi PC Anda.
Buka Pengaturan>Pembaruan & Keamanan>Pembaruan Windowsdan klik Periksa pembaruan.
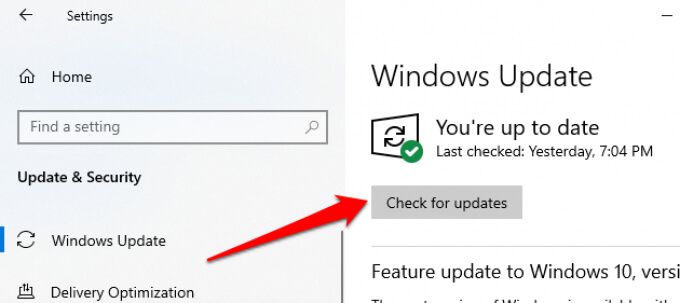
7. Pindai PC Anda dari Virus dan Malware
Jika Anda memiliki perangkat lunak antivirus atau antimalware yang diinstal pada PC Anda, jalankan pemindaian menyeluruh untuk virus dan malware yang tersembunyi. Lihat panduan ini untuk pelajari cara menghapus malware yang membandel sepenuhnya dari PC Anda menggunakan perangkat lunak tepercaya seperti Malwarebytes.
Anda juga dapat menggunakan alat antivirus bawaan Windows, Windows Defender, untuk nuke malware dan virus.
8. Periksa Masalah Memori
Beberapa aplikasi mungkin tidak berfungsi pada PC Anda jika ada masalah dengan Memori Akses Acak. Jalankan alat Windows Memory Diagnostics ke periksa komputer Anda untuk masalah memori. Pastikan Anda menyimpan pekerjaan Anda dan menutup semua aplikasi yang terbuka sebelum Anda melanjutkan.
1. Ketik memoridi bilah pencarian Windows dan pilih Windows Memory Diagnosticpada hasil.
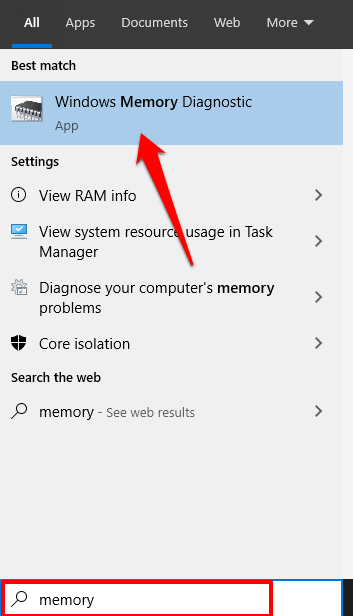
2. Keduanya akan memberi Anda dua opsi. Pilih opsi yang bertuliskan “Mulai ulang sekarang dan periksa masalah (disarankan).”
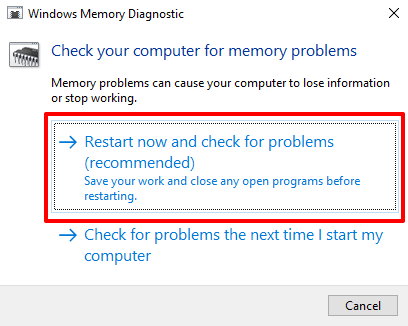
Windows Memory Diagnostics akan memindai PC Anda dan memperbaiki masalah yang berhubungan dengan memori yang ditemukannya.
9. Lakukan Pemulihan Sistem
Apakah File Explorer dimulai setelah menginstal aplikasi, driver, pembaruan perangkat lunak, atau setelah mengubah konfigurasi sistem tertentu? Coba putar PC Anda kembali ke konfigurasi sebelumnya (atau titik pemulihan).
Perhatikan bahwa kembali ke titik pemulihan sebelumnya akan mengubah beberapa pengaturan sistem. Program dan driver yang baru diinstal juga akan dihapus dari PC Anda. Ikuti langkah-langkah di bawah ini untuk kembali ke titik pemulihan.
1. Ketik panel kontroldi bilah pencarian Windows dan klik Panel Kontrolpada hasil.
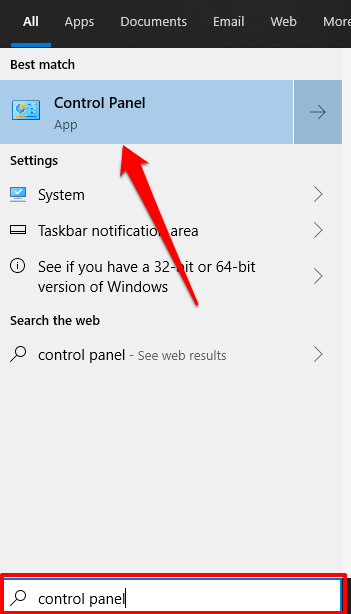
2. Klik Pemulihan.
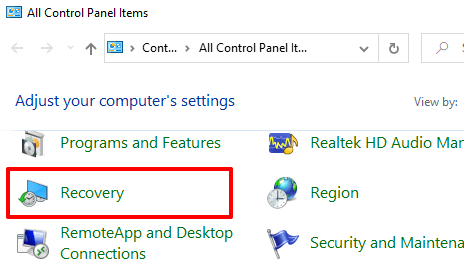
3. Pilih Buka Pemulihan Sistem.
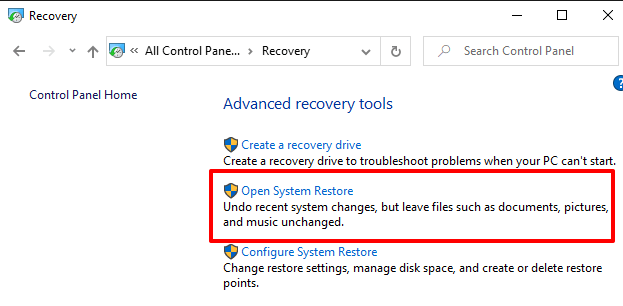
4. Di jendela System Restore, klik Berikutnyauntuk melanjutkan.
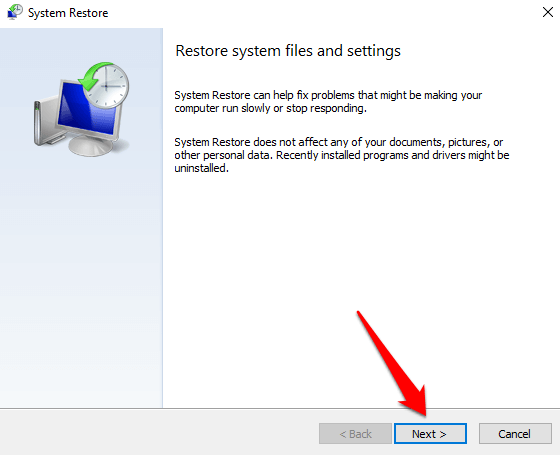
5. Titik pemulihan sistem terbaru / terbaru akan muncul di daftar. Pilih dan klik Berikutnyauntuk melanjutkan.
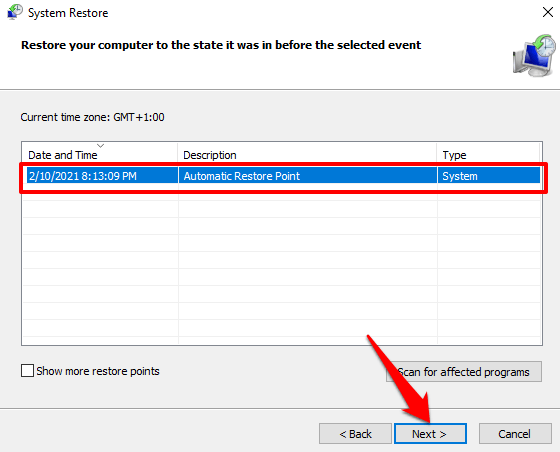
Centang opsi 'Tampilkan lebih banyak titik pemulihan' untuk menampilkan titik pemulihan lain (lama) .
6. Klik Selesaiuntuk memulai pemulihan sistem.
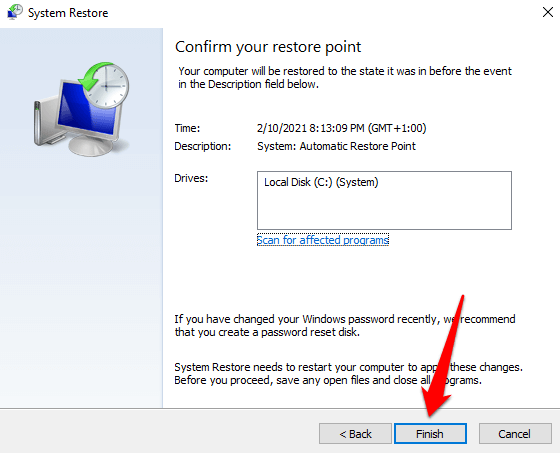
Jika Anda tidak menemukan titik pemulihan, itu mungkin karena fitur System Restore tidak aktif di komputer Anda . Pelajari cara mengaktifkan atau menonaktifkan Pemulihan Sistem di Windows perangkat.
Mengaktifkan File Explorer Kembali
Kami cukup yakin bahwa setidaknya salah satu metode pemecahan masalah yang tercantum di atas akan menyelesaikan masalah Windows Explorer tidak merespons. Jika masalah terus berlanjut, restart PC Anda dalam Safe Mode atau melakukan boot bersih akan membantu.