Jika mikrofon Anda tidak berfungsi pada Windows 10, Anda harus melalui langkah pemecahan masalah di bawah ini untuk memperbaikinya. Mungkin ada sejumlah alasan mengapa mikrofon Anda tidak mengangkat suara Anda dan panduan ini akan membawa Anda melalui setiap masalah potensial setiap langkah.
Mudah-mudahan, pada saat Anda menyelesaikan panduan kami, mikrofon Anda akan berfungsi seperti biasa. Pastikan juga untuk membaca artikel di cara mengaktifkan mikrofon di Windows.

Sebelum kita mulai, Anda harus segera mendokumentasikan dokumentasi asli untuk mikrofon atau setidaknya menemukan model mikrofon dan nama merek sehingga Anda dapat meneliti perbaikan potensial jika perlu.
Periksa Koneksi Perangkat Keras
Langkah pertama adalah untuk memeriksa apakah mikrofon Anda memiliki koneksi perangkat keras yang salah. Ini cukup sederhana untuk dilakukan. Pertama, cabut mikrofon Andadan pasang kembali. Anda harus memperhatikan bahwa ini menandakan bahwa Windows telah mengenali perangkat keras baru.
Tidak ada permintaan suara? Buka Start Menudan cari 'Device Manager'.Klik pada opsi pertama yang muncul.
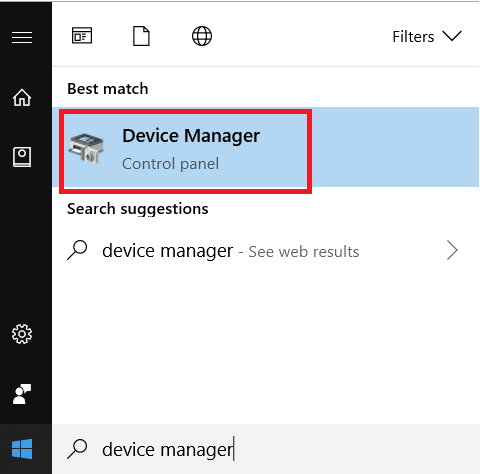
Selanjutnya, klik untuk membuka Input dan keluaran audio bagian dari dalam Device Manager. Ketika mikrofon Anda dicolokkan, itu akan muncul di sini.
In_content_1 all: [300x250] / dfp: [640x360]->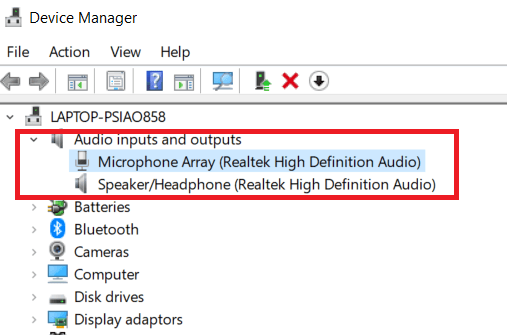
Jika Anda tidak dapat melihat mikrofon di sini, cabut dan pasang kembali.
Masih tidak muncul? Cabut stekernya lalu tancapkan ke port USB yang berbeda. Jika masih tidak muncul di Device Manager, Anda harus mencoba kabel lain jika memungkinkan. Juga, coba tancapkan ke komputer Windows yang berbeda kalau-kalau ada sesuatu yang rusak pada mesin Anda saat ini.
Jika itu tidak memungkinkan, atau kabel lain tidak membantu, itu bisa menjadi masalah dengan mikrofon Anda dan Anda harus mengirim mikrofon kembali untuk diperbaiki, pengembalian uang, atau membeli yang baru.
Periksa apakah Driver Diperlukan
Jika Anda dapat melihat mikrofon Anda di sini, klik kanan dan kemudian klik Properti. Selanjutnya, klik pada tab Driver. Dari sini, klik Perbarui Driver. Setelah itu, klik Cari secara otomatis untuk perangkat lunak driver yang diperbarui.
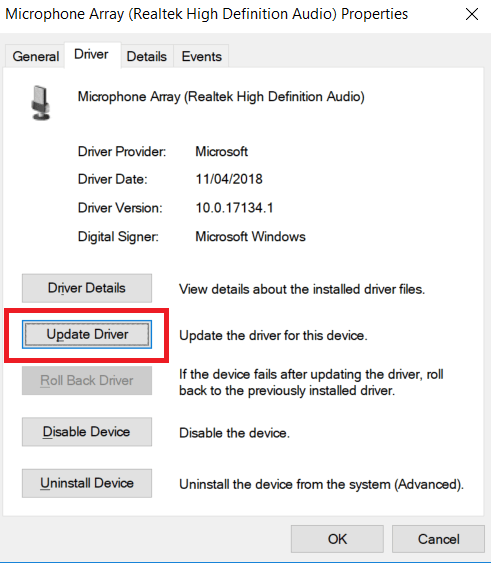
Jika tidak ada yang ditemukan, Anda harus melakukan pencarian Google untuk mikrofon Anda. Cari untuk melihat apakah produsen mikrofon memiliki driver yang tersedia di situs web mereka.
Mayoritas mikrofon sekarang plug and play dan driver menginstal sebagian besar masa lalu dengan Windows 10, tetapi dalam kasus yang jarang terjadi pengunduhan driver resmi mungkin diperlukan.
Setelah mengikuti langkah-langkah ini, kunjungi kembali aplikasi yang Anda coba gunakan mikrofon dan uji untuk melihat apakah itu berfungsi. Masih belum beruntung? Lanjutkan ke langkah berikutnya di bawah ini.
Periksa Preferensi Suara di Windows
Windows memiliki perangkat audio default sendiri yang mungkin perlu disesuaikan sebelum Anda dapat menggunakan mikrofon Anda. Untuk menyesuaikan preferensi suara Anda di Windows, buka Menu Mulaidan ketik Audio.Setelah ini, klik Kelola perangkat audio.
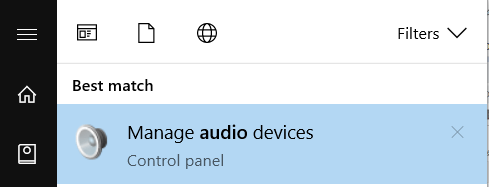
Setelah di jendela perangkat audio, klik tab Rekaman. Di sini, cari mikrofon yang ingin Anda gunakan, lalu klik kanan. Pertama, pastikan ia mengatakan Nonaktifkansebagai opsi. Jika tidak, klik untuk Mengaktifkannya.
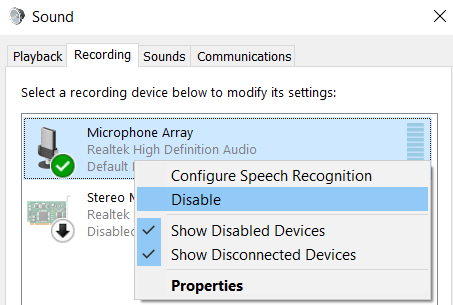
Jika Anda tidak melihat mikrofon Anda di sini, Anda juga dapat mengeklik Tampilkan Perangkat yang Dinonaktifkanuntuk memastikannya tidak disembunyikan dari pandangan. Sekali lagi, Anda harus mengklik kanan mikrofon dan memilih mengaktifkan jika itu muncul sebagai perangkat yang diaktifkan.
Jika diberi opsi, Anda juga harus mengklik 'Ditetapkan sebagai perangkat defaultsetelah mengklik kanan mikrofon .Jika ini sudah menjadi default, Anda Akan melihat centang hijau dan garis Perangkat Default.
Apakah mikrofon Anda masih tidak berfungsi? Pindah ke langkah berikutnya di bawah ini.
Nonaktifkan Hands-Free di Perangkat Bluetooth
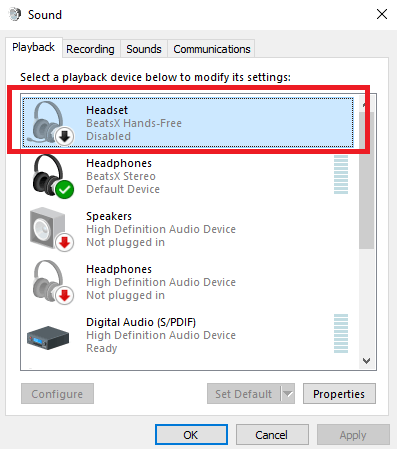
Jika Anda menggunakan perangkat Bluetooth tetapi Anda ingin menggunakan mikrofon mandiri, Anda harus memastikan mode bebas-genggam telah dinonaktifkan. Anda dapat melakukan ini dengan mengikuti langkah-langkah di bawah ini.
Selanjutnya, pada tab Playback dan Recording, klik kanan perangkat Bluetooth bebas-genggam dan klik opsi Nonaktifkan.
Setelah mengikuti langkah-langkah ini, coba mikrofon Anda di aplikasi yang dipilih. Jika masih tidak berhasil, ada dua langkah untuk dicoba.
Periksa Pengaturan Suara di Aplikasi Komunikasi Suara
Kami menyarankan Anda untuk memeriksa pengaturan suara di aplikasi yang Anda gunakan . Terkadang, aplikasi mandiri akan memiliki kontrol bawaan untuk memilih perangkat audio mana yang digunakan sebagai default.
Biasanya, Anda dapat menemukan opsi ini dengan membuka menu pengaturan dan memilih tab audio. Lokasi akan berbeda antara setiap aplikasi, dan beberapa aplikasi tidak akan memiliki pengaturan sama sekali.
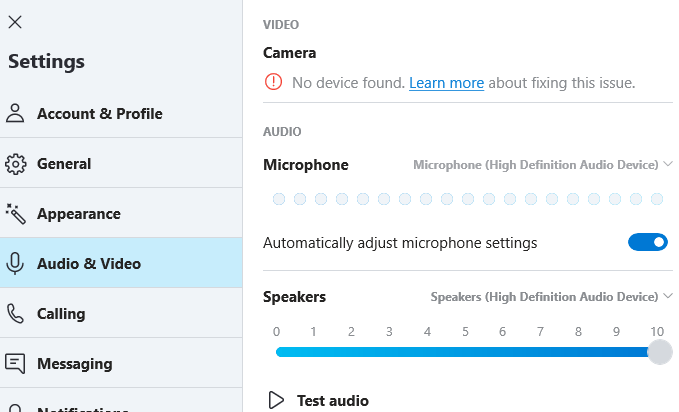
Jika Anda tidak dapat menemukan halaman pengaturan suara, pencarian cepat Google untuk 'Bagaimana mengubah mikrofon di aplikasi x'akan membawa kembali beberapa hasil yang bermanfaat.
Setelah Anda ' telah melakukan perubahan, mulai ulang aplikasi dan uji untuk melihat apakah mikrofon Anda sekarang berfungsi.
Periksa Izin Aplikasi
Di Windows 10, sekarang mungkin untuk menolak atau mengizinkan aplikasi mengakses untuk izin tertentu. Salah satu izin ini mengontrol apakah suatu aplikasi dapat mengakses mikrofon Anda.
Jika Anda tidak mengizinkan aplikasi untuk menggunakan izin mikrofon, aplikasi tidak dapat menggunakan mikrofon Anda, bahkan jika Anda telah menetapkannya sebagai perangkat rekaman default Anda.
Untuk mengakses aplikasi izin, ikuti langkah-langkah di bawah ini:
Sekali di jendela privasi mikrofon, gulir ke seluruh aplikasi dan temukan aplikasi yang Anda gunakan. Klik tombol sakelar Nyala / Matisehingga ditampilkan sebagai ‘Aktif’. Selain itu, pastikan bahwa Izinkan aplikasi mengakses mikrofon Andajuga dialihkan ke Aktif.
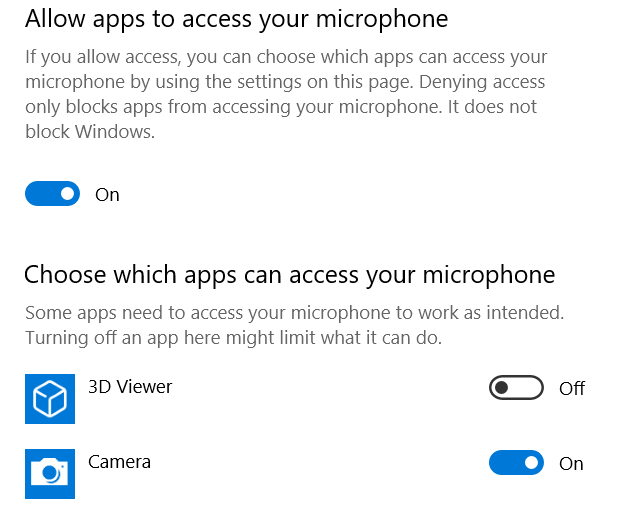
Perhatikan bahwa hanya aplikasi berbasis Microsoft yang akan muncul di sini. Jika Anda menggunakan aplikasi seperti Tim Microsoft atau Skype, langkah ini dapat memperbaiki mikrofon Anda.
Kesimpulan
Itu menyimpulkan panduan pemecahan masalah kami untuk memperbaiki mikrofon yang rusak di Windows 10. Ada pertanyaan tentang panduan kami atau masih tidak dapat menemukan solusi? Kirimi saya email tentang masalah spesifik Anda dan saya akan mencoba membantu. Selamat menikmati!