Jika Anda pernah melihat masalah ini, itu mungkin perbaikan sederhana untuk Anda. Jika Anda telah melihat kesalahan ini lebih dari dua kali, maka Anda juga tahu bahwa terkadang ini bisa menjadi masalah yang rumit untuk diperbaiki.
Mari berharap Anda hanya mengalami variasi perbaikan yang mudah, tetapi kami akan mempersiapkan Anda untuk perbaikan yang tidak mudah, dijamin untuk perbaikan juga.

Mengapa Panjang Nama File Bahkan Menjadi Masalah Pada Windows?
Ada sejarah panjang panjang nama file menjadi masalah untuk sistem operasi seperti Windows. Ada saat ketika Anda tidak dapat memiliki nama file yang lebih panjang dari 8 karakter plus ekstensi file 3 karakter. Yang terbaik yang dapat Anda lakukan adalah sesuatu seperti myresume.doc. Ini adalah pembatasan yang dibuat oleh desain sistem file.
Segalanya menjadi lebih baik ketika versi Windows yang baru keluar. Kami beralih dari sistem file lama, terbatas, ke sesuatu yang disebut Sistem File Teknologi Baru (NTFS). NTFS membawa kami ke titik di mana nama file bisa sepanjang 255 karakter, dan panjang jalur file berpotensi naik hingga 32.767 karakter. Jadi bagaimana mungkin kita memiliki nama file yang terlalu panjang?

Windows memiliki hal-hal yang dikenal sebagai variabel sistem. Ini adalah variabel yang diandalkan oleh Windows untuk berfungsi, karena Windows akan selalu tahu apa arti variabel dan di mana mereka berada, bahkan ketika kita memindahkan bit dan byte di semua tempat. Variabel sistem MAX_PATHadalah variabel yang membatasi nama file dan jalur file hingga di bawah 260 karakter.
Sebagai variabel, Anda pikir kami dapat mengubahnya. Tidak, seharusnya tidak. Ini seperti menarik benang dari sweter. Segera setelah satu variabel sistem berubah, variabel dan komponen sistem lainnya yang bergantung padanya mulai terurai.
In_content_1 all: [300x250] / dfp: [640x360]->Bagaimana cara memperbaikinya?
Perbaikan Mudah
Jika Anda beruntung, Anda akan mendapatkan kesalahan dan tahu persis apa nama file yang menyebabkan masalah. Atau setidaknya di mana menemukan file. Mungkin Anda memiliki nama file yang mirip:
C:\User\guymc\Documents\My Resumesresumewithanamesolongthatitcausesproblemsandbecomespartofsomeguysarticleonthewebhowdoyoulikemenow.docx
Jelas siapa pelanggar dalam kasus ini. Temukan file di Windows Explorer, atau File Explorerseperti namanya di Windows 10, klik satu kali, tekan F2untuk mengganti nama, dan ubah nama file konyol itu menjadi sesuatu yang lebih masuk akal. Masalah dipecahkan.
Perbaikan yang Tidak Mudah
Tidak selalu mudah untuk memperbaiki masalah ini. Terkadang Anda mungkin tidak dapat mengubah nama file atau direktori dengan alasan apa pun.
Solusi berikut ini akan membantu Anda. Itu tidak sulit dilakukan.
Memindahkan, Menghapus, atau Menyalin File Atau Direktori Menggunakan PowerShell
Terkadang Anda mendapatkan kesalahan saat mencoba untuk memindahkan, menghapus, atau menyalin direktori di mana jumlah karakter untuk path file lebih dari 260.
Perhatikan bahwa direktori kata dan folder dapat dipertukarkan. Kami akan menggunakan ‘direktori’ untuk maju. Cmdlet PowerShell berikut ini juga dapat digunakan pada file.
Mungkin path file terlihat seperti:
C:\Users\guymc\Documents\This\Is\Exactly\The\Precise\Directory\Path\That\I\Need\To\Have\To\Keep\My\Files\Sorted\In\A\Manner\That\Makes\Sense\To\Me\So\Lets\Pretend\This\Is\An\Actual\Filepath\That\You\Might\Also\Have\On\Your\Windows\Computer\And\Not\Over\Think\It\Document.docx
Panjang file path itu 280 karakter. Jadi kita tidak bisa menyalin direktori keluar dari sana ke tempat lain dengan metode salin-tempel normal. Kami mendapatkan kesalahan Jalur Tujuan Terlalu Panjang.
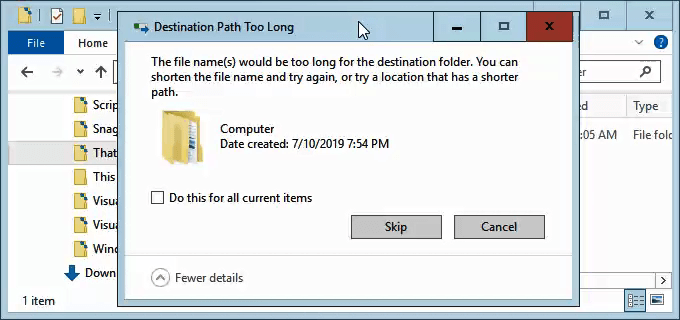
Mari kita asumsikan bahwa untuk alasan apa pun, kami tidak dapat mengganti nama direktori tempat file tersebut disarangkan. Apa yang kita lakukan?
Buka PowerShell. Jika Anda belum menggunakan PowerShell, nikmati artikel kami Menggunakan PowerShell untuk Pengguna Rumah - Panduan Pemula. Anda dapat melakukan langkah-langkah selanjutnya tanpa membaca artikel.
Saat PowerShell terbuka, Anda akan berada di root direktori pengguna Anda. Ikuti dengan asumsi C: \ Users \ guymcadalah direktori pengguna Anda.
Direktori bernama Iniada di dalam Dokumen direktori. Untuk pindah ke direktori Documents, kami menggunakan perintah DOS cd Documents.

You ' akan melihat perubahan cepat ke C: \ Users \ guymc \ Documents. Itu bagus. Kami bekerja lebih dekat dengan direktori yang akan membuat segalanya lebih mudah.
Menyalin Direktori Menggunakan Salinan-Item
Kami ingin menyalin direktori Inidan konten menjadi ThatNewFolder. Mari kita gunakan cmdlet PowerShell Salin-Itemdengan parameter -Tujuandan -Kembali.
-Tujuan memberitahu PowerShell di mana kami ingin salinan berada. -Recurse memberitahu PowerShell untuk menyalin semua item di dalam ke tujuan. Menyalin meninggalkan yang asli di mana mereka berada dan membuat semua yang baru di tujuan.
Salin-Item Ini -Tujuan IniNewFolder -Recurse

Pindahkan Direktori Menggunakan Pindahkan-Item
Katakanlah kita ingin memindahkan direktori ini, dan semua direktori dan file di dalamnya, ke ThatNewFolder. Pindah tidak meninggalkan yang asli di tempatnya.
Kita dapat menggunakan cmdlet PowerShell Pindahkan-Itemdengan parameter -Pathdan -Destinasi. -Path mendefinisikan item yang ingin kita pindahkan dan -Tujuan memberitahu PowerShell di mana kita menginginkannya.
Cmdlet akan meletakkan ini di dalam ThatNewFolder. Ini juga akan memindahkan semua yang ada di dalam direktori ini. Move-Item dapat digunakan untuk memindahkan file atau direktori, dan itu berfungsi terlepas dari path file atau panjang nama file.
Pindahkan-Item -Path Ini -Tujuan ThatNewFolder

Untuk memastikan itu bekerja, gunakan cd ThatNewFolderperintah untuk masuk ke ThatNewFolder. Kemudian gunakan perintah diruntuk mendaftar direktori di ThatNewFolder. Anda akan melihat direktori ini ada di sana.

Hapus Direktori Menggunakan Remove-Item
Jika kami ingin menghapus direktori Ini, dan semua yang ada di dalamnya, kami menggunakan Hapus Cmdlet -Item.
cmdlet Remove-Item memiliki beberapa keamanan bawaan yang membuatnya sulit untuk menghapus direktori dengan hal-hal di dalamnya. Dalam contoh kami, kami tahu kami ingin menghapus semuanya, jadi kami akan menggunakan parameter -Kembaliuntuk membuatnya menghapus semua yang ada di dalam dan -Paksauntuk membuatnya melakukannya tanpa menanyakan kepada kami apakah kami yakin untuk setiap item di dalamnya.
Berhati-hatilah! Memulihkan apa pun yang dihapus dengan cara ini akan sangat sulit. Anda dapat mencoba metode di Bagaimana memulihkan file yang terhapus secara tidak sengaja, tetapi jangan berharap banyak.
Hapus- Item Ini -Recurse -Force

Anda dapat menggunakan perintah dir lagi untuk memastikan itu hilang.
Membuat Windows 10 Menerima Jalur File Panjang
Jika Anda tahu Anda akan menggunakan jalur file panjang dan nama file panjang berulang kali, lebih mudah membuat Windows berfungsi untuk Anda. Tidak masuk akal menggunakan PowerShell untuk melakukan pekerjaan setiap hari.
Ada dua cara yang bisa kita lakukan ini. Satu untuk pengguna Windows 10 Home dan yang lainnya untuk pengguna Windows 10 Pro atau Enterprise. Metode ini dapat bekerja untuk Windows 8.1 atau yang lebih lama, tetapi kami tidak dapat menjamin hal itu.
Membuat Windows 10 Home Menerima Jalur File Panjang
Untuk membuat Windows 10 Home menerima path file yang panjang, kita perlu untuk membuka Editor Registri. Jika Anda belum pernah bekerja di Editor Registri sebelumnya, berhati-hatilah. Menghapus atau mengubah benda secara tidak sengaja di sini dapat menghentikan Windows agar tidak berfungsi sepenuhnya.
Selalu buat cadangan registri Anda sebelum melakukan perubahan. Pelajari semua yang perlu Anda ketahui tentang itu di Panduan Utama untuk Mencadangkan dan Memulihkan Registri Windows kami.
Setelah Editor Registri Anda dibuka, dan cadangan Anda dibuat, navigasikan ke lokasi HKEY_LOCAL_MACHINE \ SYSTEM \ CurrentControlSet \ Control \ FileSystemdan temukan kunci LongPathsEnabled.
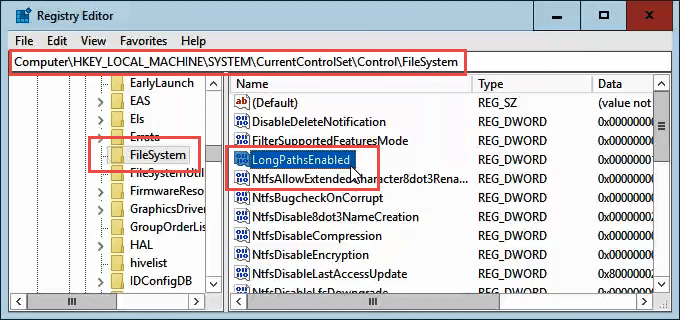
Klik dua kali pada LongPathsEnabled. Di bidang Data nilai:, pastikan angka 1ada di sana. Klik OKuntuk melakukan perubahan.

Keluar dari Peninjau Suntingan Registri dan Anda seharusnya bisa bekerja dengan jalur file panjang gila sekarang.
Buat Windows 10 Pro Atau Perusahaan Terima Jalur File Panjang
Untuk mengizinkan Windows 10 Pro atau Perusahaan untuk menggunakan jalur file yang panjang, kita akan menggunakan Editor Kebijakan Grup. Ini adalah alat yang memungkinkan kita untuk menetapkan kebijakan tentang cara Windows beroperasi di tingkat komputer dan pengguna.
Kami memiliki beberapa artikel tentang penggunaan kebijakan grup untuk melakukan hal-hal seperti menonaktifkan atau mengaktifkan opsi Internet Explorer, atau menambahkan pesan ke layar masuk.
Buka Editor Kebijakan Grup dengan membuka menu Mulaidan mengetikkan gpedit. Hasil teratas adalah Edit kebijakan grup. Klik dua kali pada itu.

Setelah Editor Kebijakan Grup terbuka, navigasikan ke Konfigurasi Komputer>Template Administratif>Sistem>Sistem File. Di sana Anda akan melihat kebijakan Mengaktifkan jalur panjang Win32.
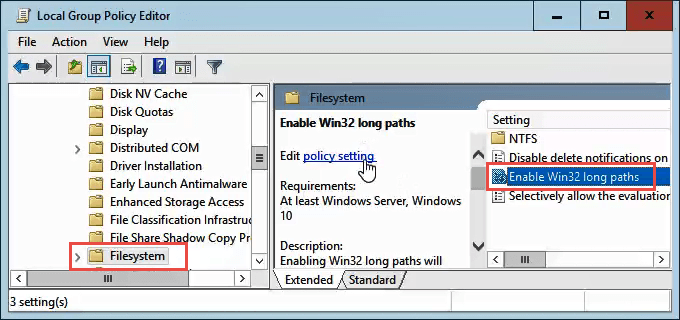
Klik dua kali untuk mengedit pengaturan kebijakan. Ubah dari Dinonaktifkanmenjadi Diaktifkan, lalu klik tombol Okeuntuk melakukan perubahan.
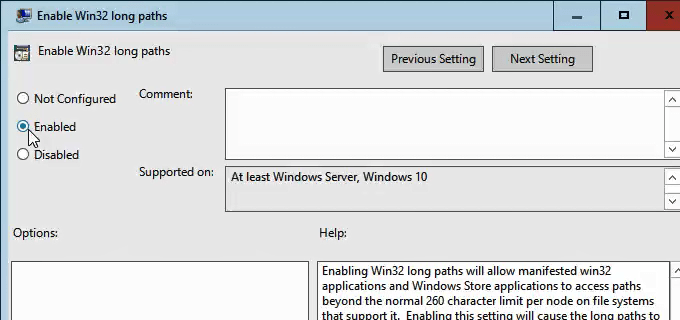
Kebijakan mungkin tidak langsung berlaku. Anda dapat memaksa kebijakan grup untuk memperbarui.
Itu Itu
Ada beberapa cara lain untuk bekerja di sekitar nama file panjang dan jalur file, tetapi apa yang kami lalui di sini adalah metode paling sederhana dan paling efektif.